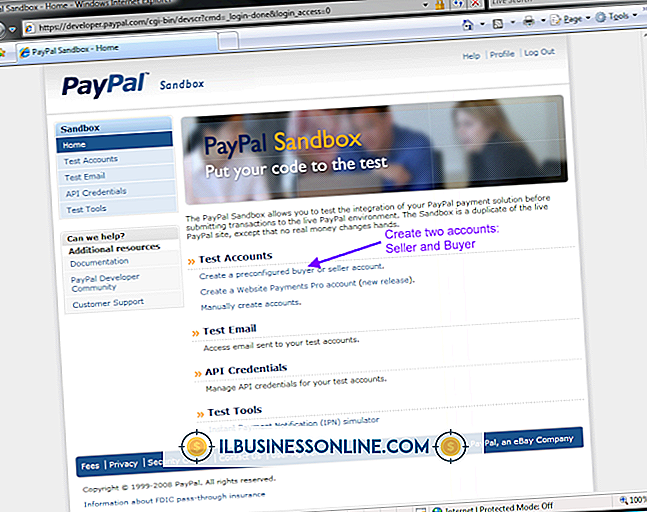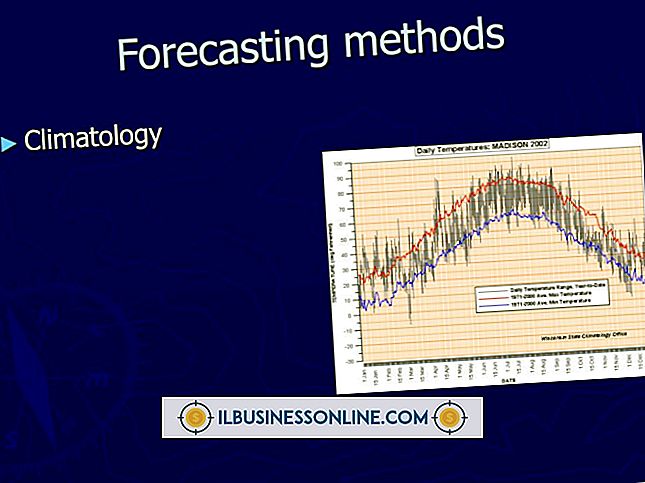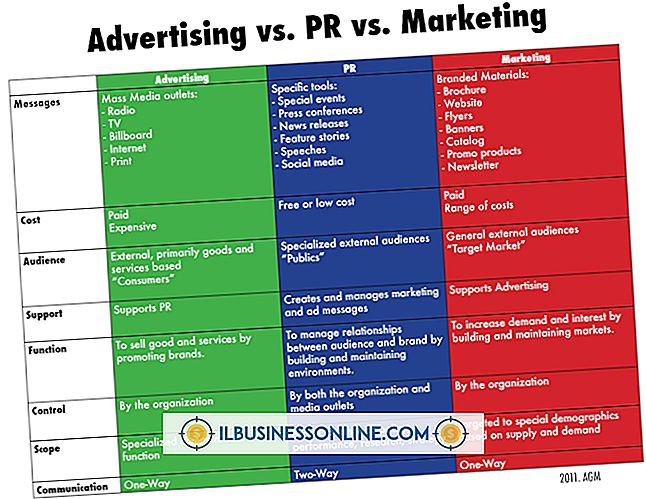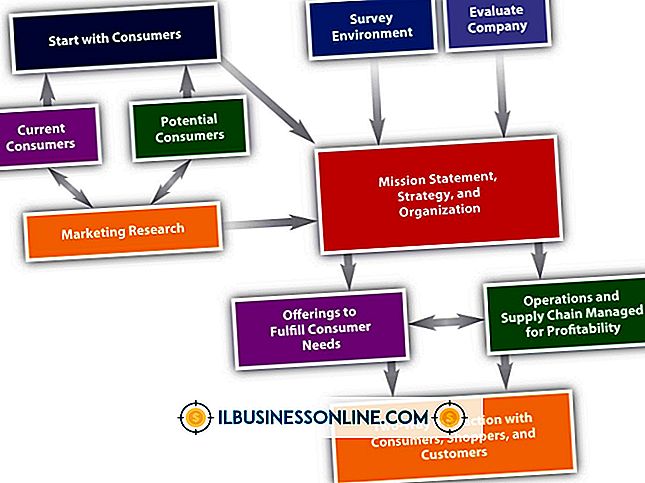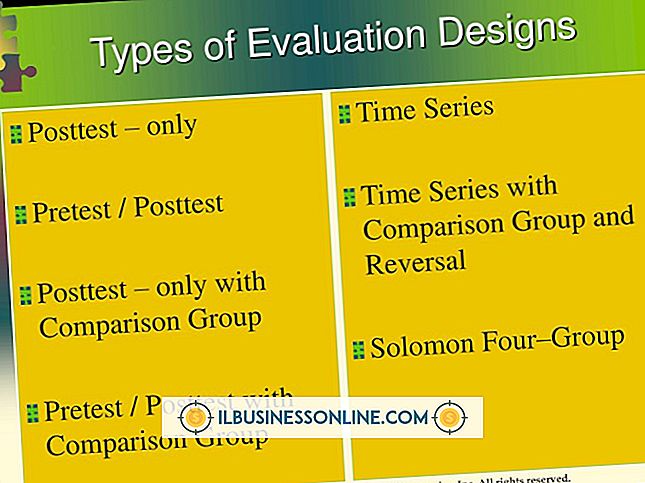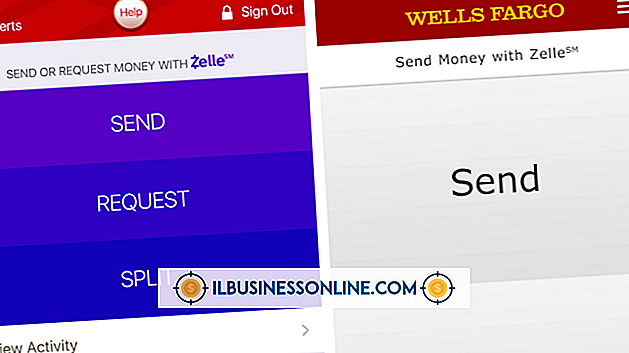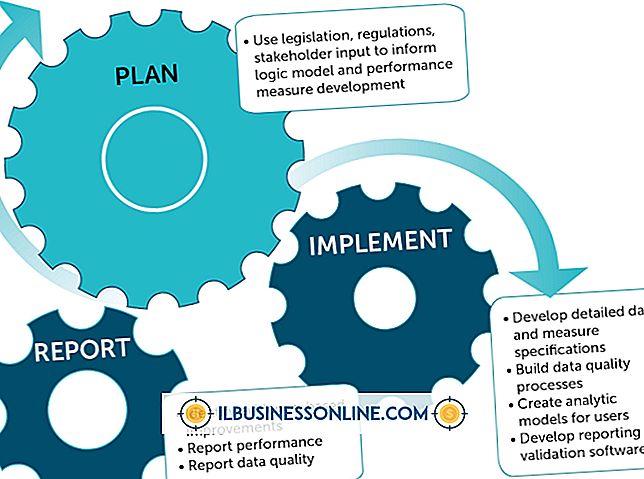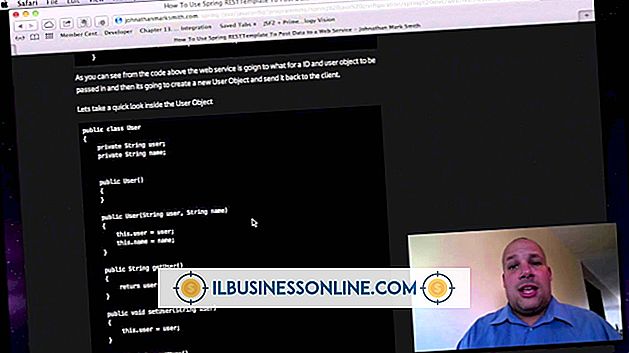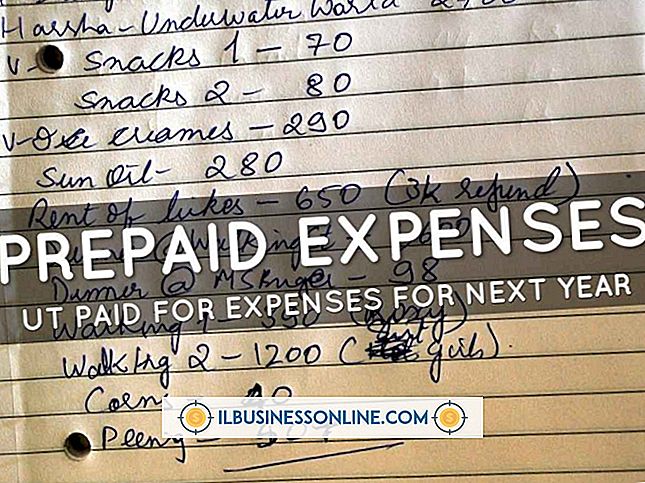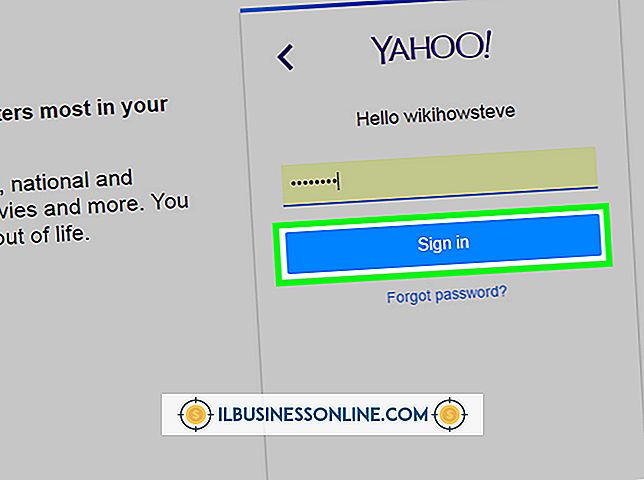Slik Unprotect bestemte områder i Excel

Beskyttelse av Excel-regnearket forhindrer andre i å gjøre endringer i de opprinnelige dataene. Hvis du vil tillate andre å legge til eller endre data i bare enkelte deler av regnearket, kan du beskytte bestemte celletyper. Du kan også kreve at andre brukere oppgir et passord før du redigerer disse områdene, eller du kan begrense redigering til bestemte brukere. Excel lar deg gjøre disse endringene enten ved å bruke båndkommandoer eller ved hjelp av snarveier.
Båndkommandoer
1.
Velg "Review" -fanen.
2.
Klikk på "Unprotect Sheet" hvis regnearket allerede er beskyttet.
3.
Klikk på "Tillat brukere å redigere ranger."
4.
Klikk på knappen "Ny" i dialogboksen for å opprette et nytt redigerbart område.
5.
Klikk inne i feltet "Henviser til celler", og dra deretter markøren over rekkevidden av celler i regnearket du vil redigere. For å låse opp flere områder samtidig, hold nede "Control" -tasten mens du velger de ekstra cellene. De valgte cellene vises automatisk i feltet "Henviser til celler".
6.
Skriv inn et passord i feltet "Range Password" hvis du vil kreve tilgang til passord, eller klikk på "Tillatelser" -knappen for å angi hvilke brukere som kan redigere feltene. Klikk på "OK" når du er ferdig.
7.
Klikk på "Beskytt ark" -knappen for å aktivere beskyttelse igjen, og klikk deretter "OK".
Mus snarveier
1.
Unbeskytt hele regnearket hvis det allerede er beskyttet. Høyreklikk arkfanen nederst på skjermen og velg "Unprotect Sheet."
2.
Fremhev et område på regnearket du vil unprotect. For å markere flere områder samtidig, hold nede "Control" -tasten mens du velger de ekstra cellene.
3.
Høyreklikk et av de uthevede områdene og velg "Formater celler". Velg kategorien "Beskyttelse", og fjern deretter merket fra "Låst" -boksen. Klikk på "OK".
4.
Høyreklikk arkfanen nederst på skjermen, velg "Beskytt ark" og klikk deretter "OK". Hele arket er nå beskyttet, med unntak av områdene du låste opp i forrige trinn.
Advarsel
- Informasjon i denne artikkelen gjelder Excel 2013, Excel 2010 og Excel 2007. Trinnene kan variere litt eller vesentlig med andre versjoner.