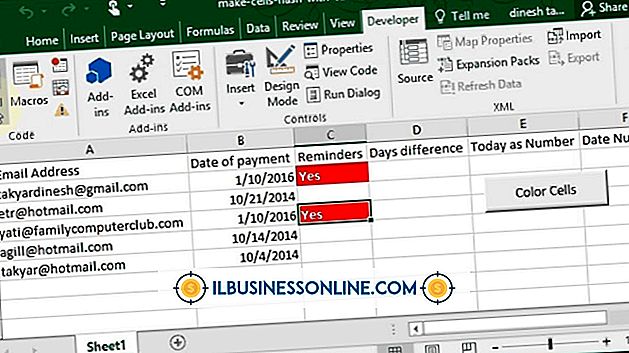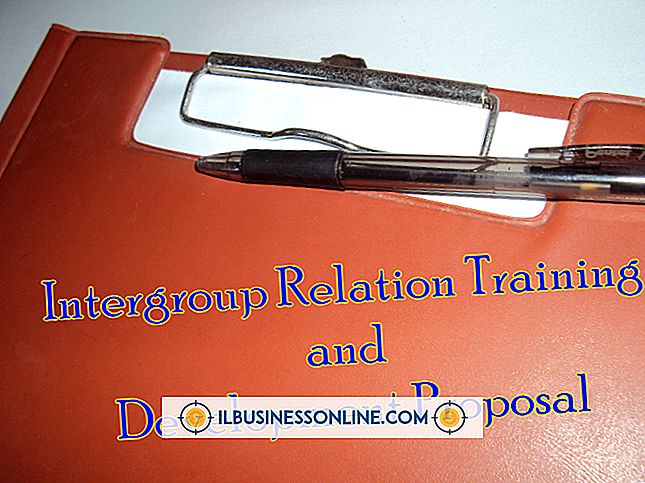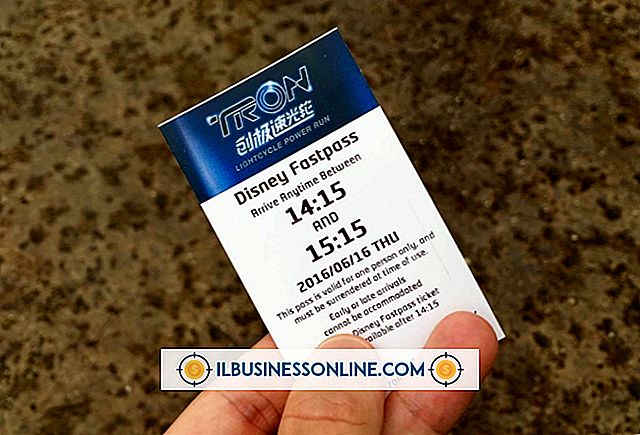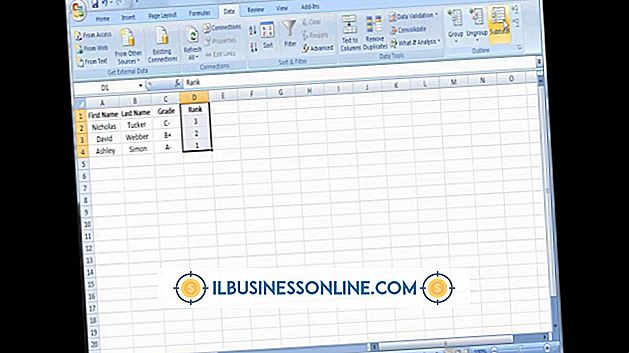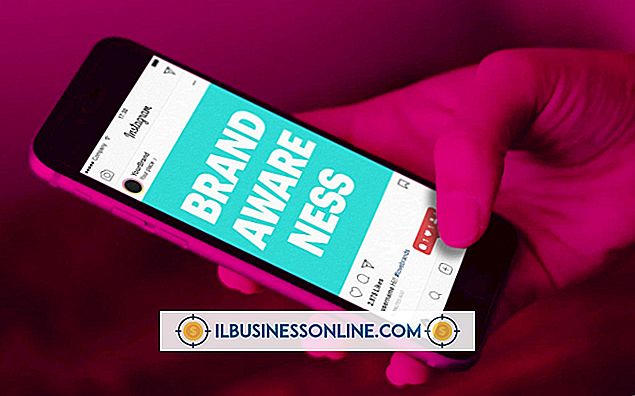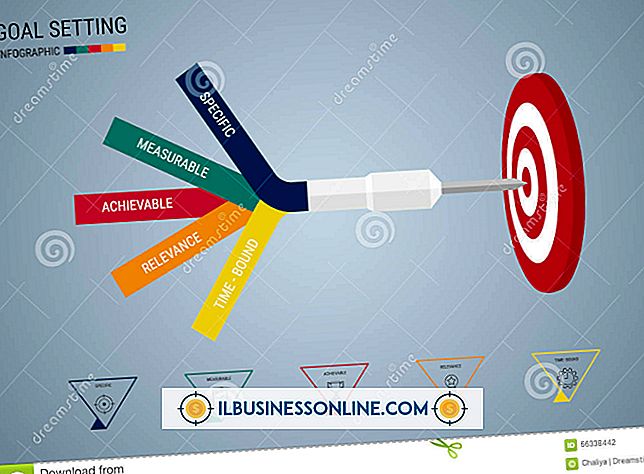Hvordan unblur i Photoshop
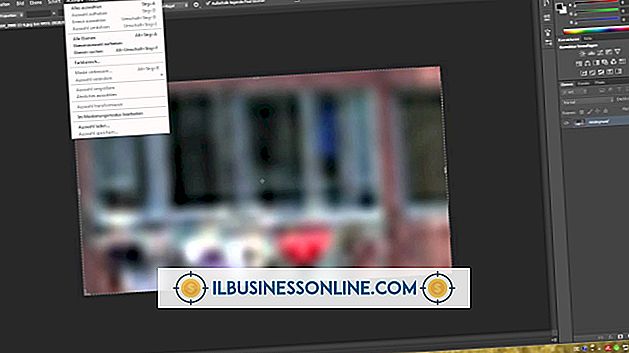
Når du tar bilder med lange eksponeringer og ser bevis på subtil kamerabevegelse til tross for bruk av et stativ, kan du prøve å redde bildene dine med Adobe Photoshops uskarp maskefilter eller et duplikatbildelag som er plassert i overleggsmodus og behandlet via High Pass-filteret . Dessverre, selv om disse teknikkene kan forvise blurriness introdusert ved å endre størrelsen på prosedyrer og legge til snap og glitre til kjedelige skanninger av filmbaserte bilder, mangler de evnen til å takle kamerarystelser. Skriv inn Photoshop Shake Reduction-filteret, programmets avanserte våpen i krigen mot kamerabevegelse og uskarphet.
1.
Åpne "Filter" -menyens "Skarpe" undermeny og velg "Shake Reduction." Adobe Photoshop analyserer bildet ditt, åpner filterets flytende grensesnitt og lokaliserer en region som inneholder uskarphet som filteret kan analysere og fjerne.
2.
Klikk på trekanten som viser avsnittet "Avansert" i filtergrensesnittet for Shake Reduction. Aktiver avmerkingsboksen for "Vis utryddingsregistreringsregioner" for å gjøre dem synlige. Klikk på et uskarphetspor for å vise beliggenheten gjennom en avgrensningsboks som vises på hovedbildeforhåndsvisningen. Dra håndtakene i kantene og midtpunktene til grenseboksen for å endre størrelsen på det og endre størrelsen på uskarpheden. Flytt midtpunktspinnen til uskarpheden for å flytte uskarphetsporingen til en annen del av bildet.
3.
Opprett en ny region for Photoshop for å analysere som et uskarphetspor. Klikk på det unlabeled Add Suggested Blur Trace-verktøyet i Avansert-panelet for å utløse Photoshop for å legge til et nytt automatisk valgt bildeområde. Verktøyets ikon ser ut som et plustegn ved siden av et rektangel begrenset av en prikket linje. Hvis du vil tegne en uklar sperreområde for hånd, klikker du og drar det unlabeled Blur Estimation-verktøyet i verktøykassen til venstre for dialogboksen forhåndsvisning. Verktøyets ikon består av et avrundet rektangel med et stiplet rektangel inne i det.
4.
For å lagre uskarphetspor for bruk i andre bilder, "Skift" -klikk på uskarphetsporene i Avansert panelområdet for å velge dem. Åpne utløpsmenyen øverst til høyre i avansert område og velg "Lagre uskarphetspor". Den samme menyen lar deg også lagre lagrede spor i gjeldende bilde.
5.
Klikk på "OK" -knappen for å bruke filteret. Photoshop behandler en hvilken som helst region som viser en aktiv avkrysningsboks under den i Avansert-panelet i filterdialogboksen og returnerer deg til hovedprogramgrensesnittet.
Tips
- Dupliser bildet eller laget ditt og arbeid på en kopi av originalen når du bruker filteret for Shake Reduction for å gi deg en sammenligning før og etter. Det gjør det også mulig å redusere opaciteten eller endre blandingsmodus for korrektjonslaget for å blande det inn i det opprinnelige bildet eller for å foreta ytterligere justeringer på selektiv basis.
- Bruk Shake Reduction-filterets avanserte innstillinger for å finjustere uskarphetspor. Blur Trace Bounds representerer området der Photoshops algoritme mener at uskarpheten eksisterer. Source Noise viser programmets anslag på støynivået i filen. Utjevning reduserer mengden støy som produseres av slipingsprosessen. Øk Artifact Suppression-verdien for å redusere biprodukter fra skjæringsprosessen.
- For å sammenligne to uskarphetspor, hold nede "Ctrl" -tasten mens du velger dem i Avansert-panelet. Filteret viser dem side ved side.
- Shake Reduction-filteret fungerer best på godt opplyste bilder som mangler støy.
advarsler
- Forvent ikke at Adobe Photoshop's Shake Reduction-filter skal gjenopprette bilder som ser ut som om du vinket et håndholdt kamera samtidig som du tok et bilde. Filteret kan produsere bemerkelsesverdige resultater på passende bilder, men det kan ikke redde hver fil eller slette ekstrem uskarphet.
- Informasjon i denne artikkelen gjelder for Adobe Photoshop CC. Det kan avvike noe eller vesentlig med andre versjoner eller produkter.