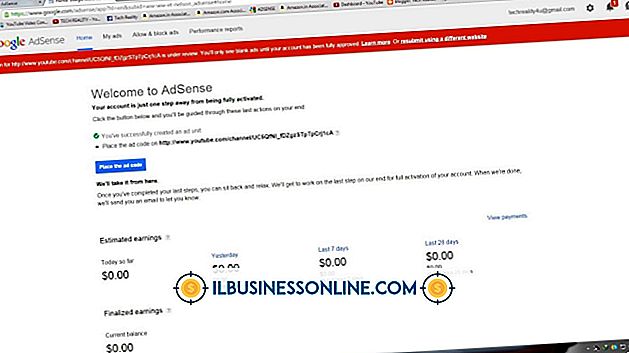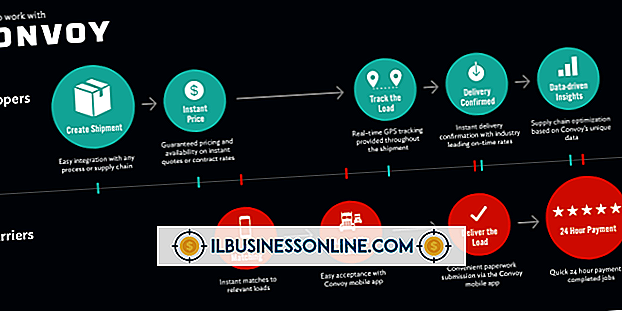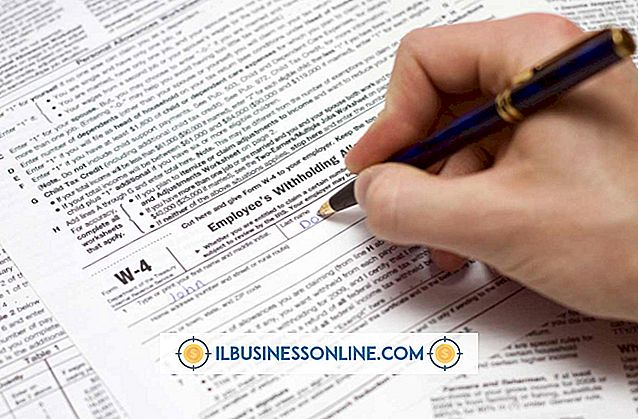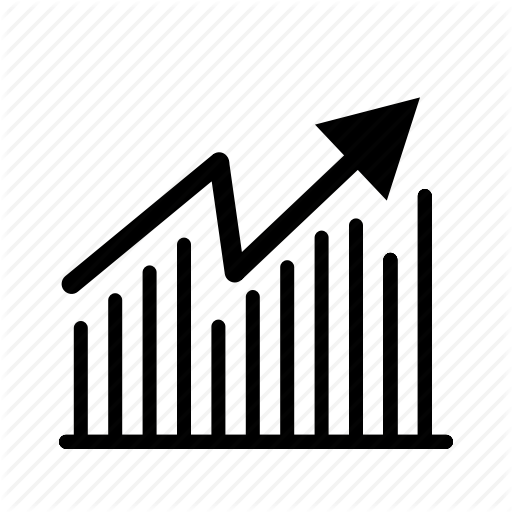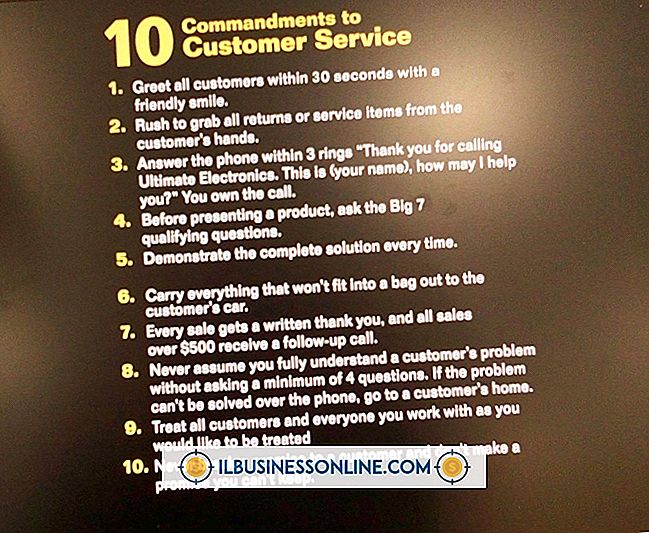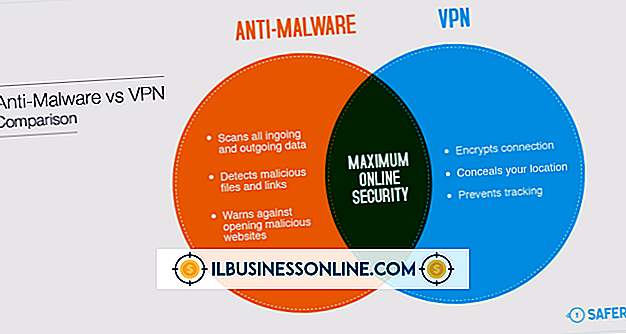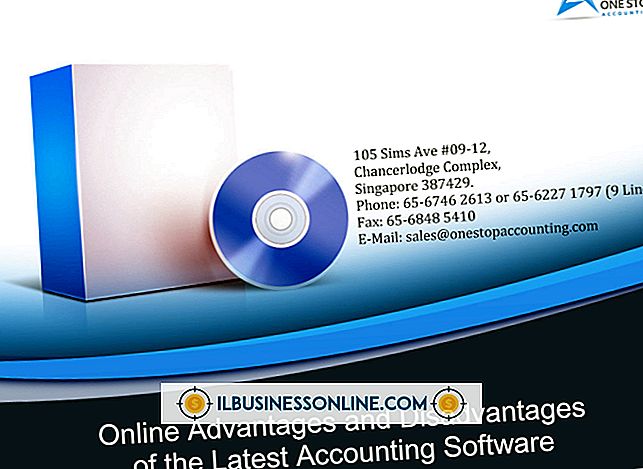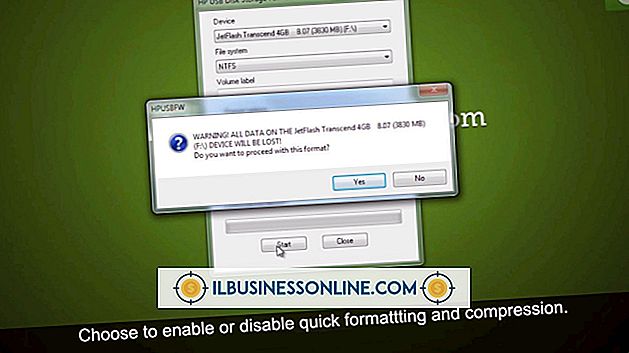Slik skriver du etter en kurve i Microsoft Word 2010

Tekstverktøyene i Microsoft Word 2010 kan bidra til å legge til litt flair i dokumentene dine. Et av tekstverktøyene lar deg skrive langs en sti, inkludert en kurve. Du oppretter buet tekst i en tekstboks som inneholder forskjellige verktøy du kan bruke til å forvandle kurven. Du kan også gjøre alle standardendringene til teksten på kurven, inkludert skrifttype, skriftstørrelse og teksteffekter.
1.
Klikk på "Sett inn" -fanen for å vise tekst-delen i båndet.
2.
Klikk på rullegardinmenyen "Tekstboks", og velg deretter "Enkel tekstboks". En boks vises i dokumentet. Slett fylleteksten fra tekstboksen.
3.
Klikk "Tegneverktøy", velg rullegardinmenyen "Shape Outline", og velg deretter "No Outline" for å fjerne grensen rundt tekstboksen.
4.
Klikk på "Teksteffekter", velg "Transform", og velg deretter en av de to buede banene som tilbys i avsnittet Følg sti.
5.
Skriv inn teksten du vil skrive på en kurve i tekstboksen. Teksten vil ikke kurve mens du skriver; Klikk utenfor boksen for å se teksten din på en kurve.
6.
Høyreklikk tekstboksen for å vise skriftkontrollene. Herfra kan du gjøre alle standardendringene i den buede teksten, for eksempel skifte skriftstørrelse og skrifttype.
7.
Klikk på tekstboksen for å vise tekstboksen og kurvredigeringskontrollene.
8.
Klikk og hold den rosa prikken på venstre side av tekstboksen, og flytt deretter musen for å utvide og sammentrekke kurven. Slip museknappen når du er fornøyd med kurvens utseende. Klikk og hold den grønne prikken øverst i tekstboksen, og flytt deretter musen rundt for å rotere kurven.
9.
Klikk og hold firkantene på kantene av boksen, og flytt deretter musen rundt for å endre kurvens form.