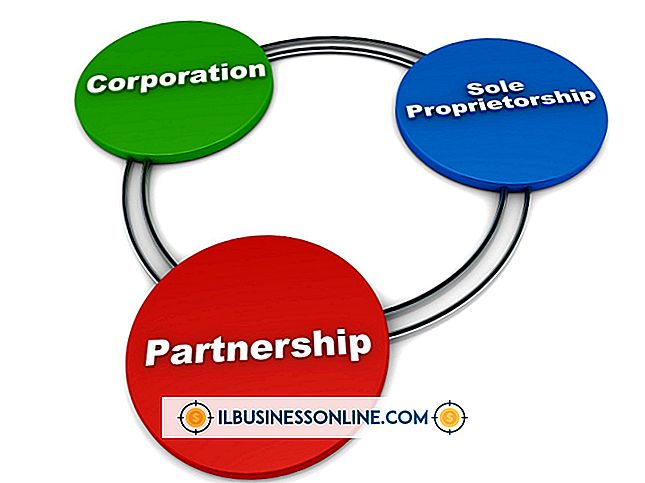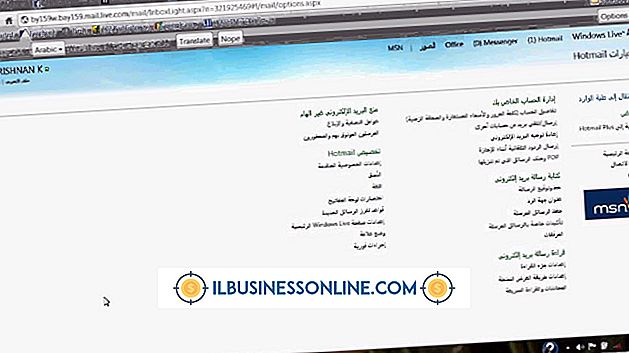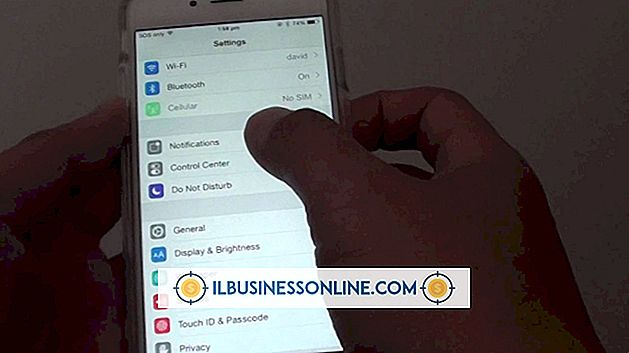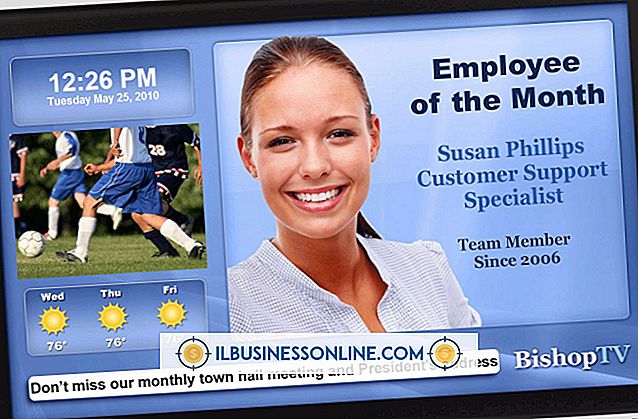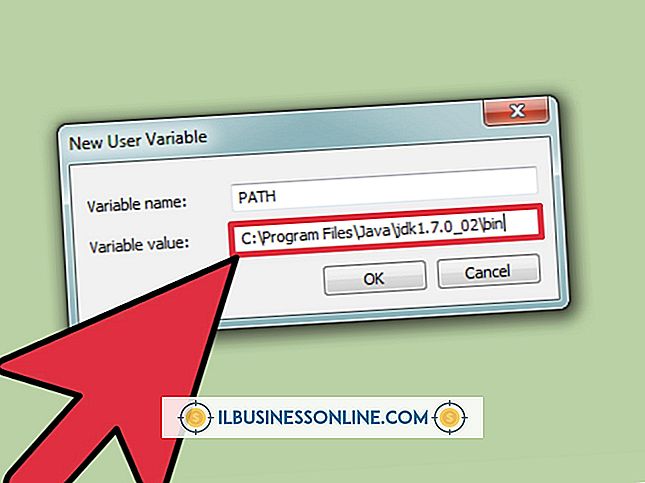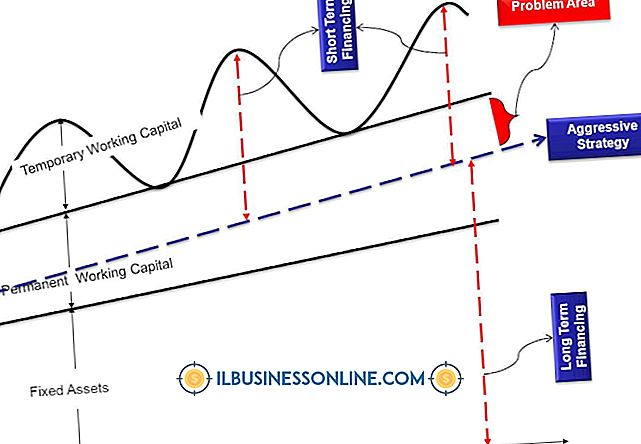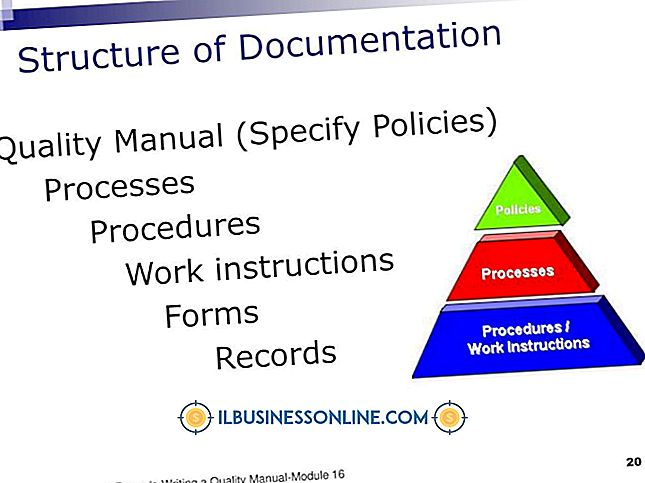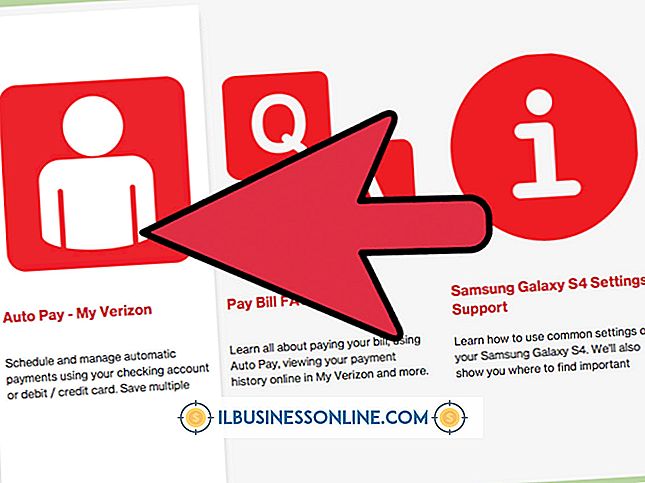Hvordan vokse eller krympe en grafikk på PowerPoint

PowerPoint inneholder dusinvis av animasjoner, slik at du kan legge til spesialeffekter når du presenterer lysbildefremvisningen. For eksempel inkluderer programmet et Grow / Shrink-alternativ som gir deg muligheten til å justere størrelsen på et element, for eksempel en grafikk, som det vises på lysbildet. Folk bruker dette alternativet til å zoome inn eller ut av et bilde. Når du har valgt, har du muligheten til å velge mellom ulike forhåndsinnstilte størrelser eller angi en bestemt størrelse.
1.
Klikk på grafikken du vil bruke til å vokse eller krympe animasjonen til.
2.
Klikk kategorien "Animasjoner" øverst på PowerPoint.
3.
Klikk på "Grow / Shrink" -alternativet fra underpunktet i animasjonsområdet på båndet. Hvis du ikke ser "Grow / Shrink" blant alternativene i båndet, klikker du på pil ned til høyre for animasjonen for å vise mer. Animasjonsruten vises til høyre for å vise lysbilderens animasjoner etter å ha valgt "Grow / Shrink."
4.
Høyreklikk på grafikkens oppføring i animasjonsruten og klikk på "Effektalternativer". En dialogboksen Grow / Shrink åpnes.
5.
Klikk på feltet "Størrelse" og velg ønsket innstilling. Du kan velge mellom flere forhåndsinnstilte alternativer, for eksempel "Tiny" eller "Huge" eller angi en prosentandel i feltet "Tilpasset".
6.
Klikk på "OK".
7.
Klikk på "Start" -feltet i Timing-delen av båndet og velg ønsket alternativ, for eksempel "On Click" eller "With Previous."
8.
Klikk på feltet "Varighet" i Timing-delen av båndet og velg hvor lenge du vil at grafikken skal vokse eller krympe.
Tips
- Hvis du bare vil endre størrelsen på et bilde, klikker du på bildet, og klikker og drar et av de fire hjørnene til ønsket størrelse.
- Klikk og dra elementer i animasjonsruten for å justere rekkefølgen av avspillingen.
- Klikk på "Forhåndsvis" -knappen i båndet for å se resultatet av animasjonen.