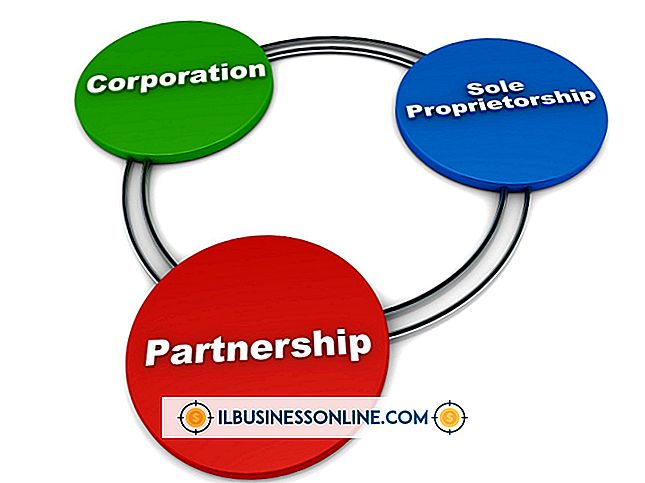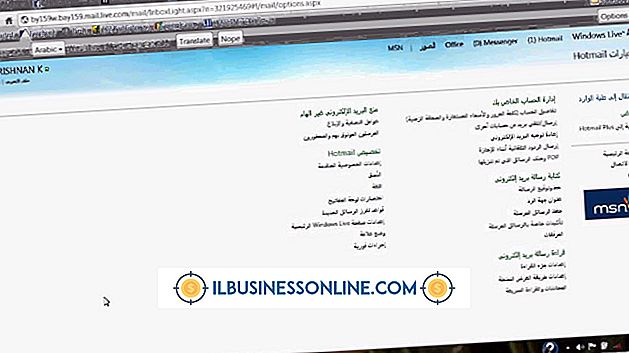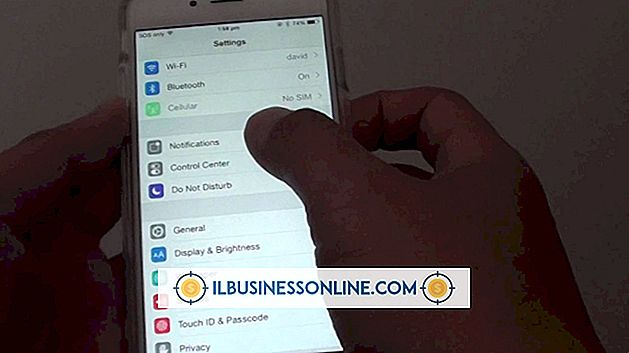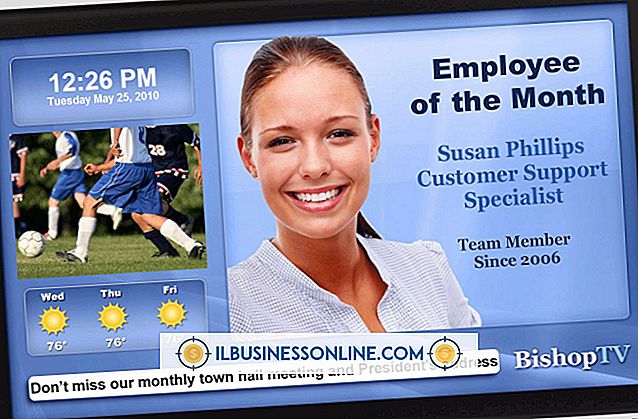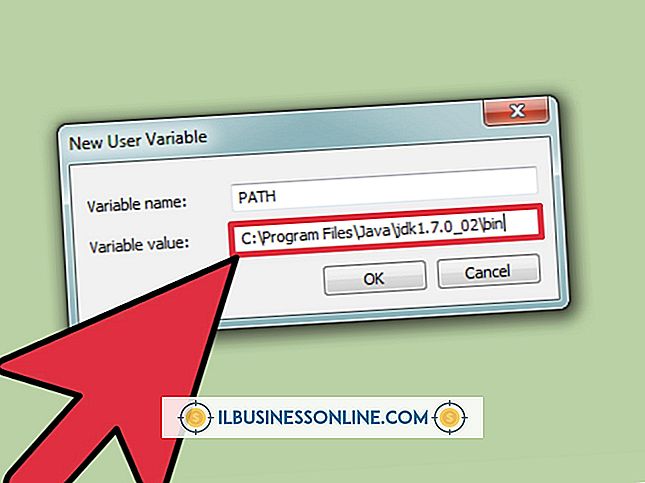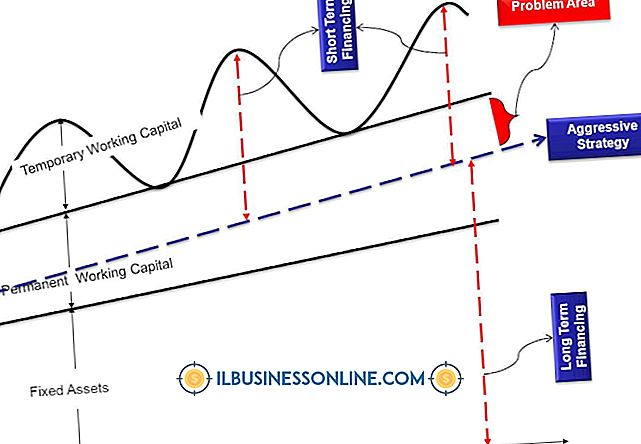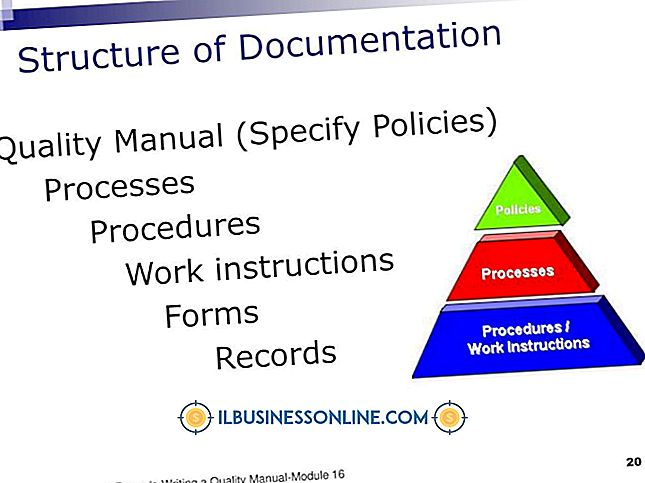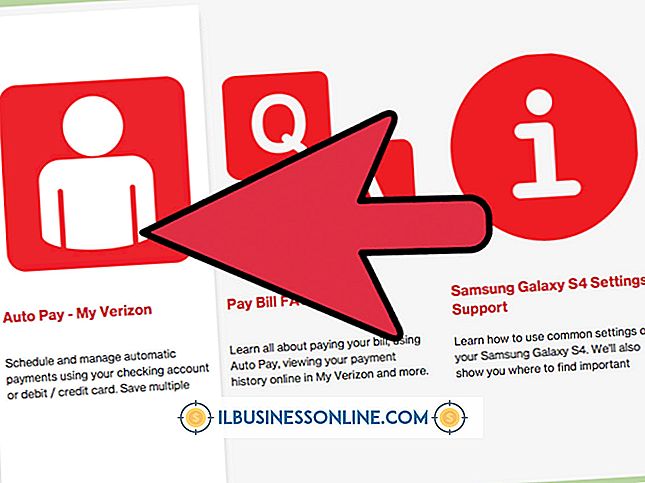Slik formaterer du en Word-fil for tenne
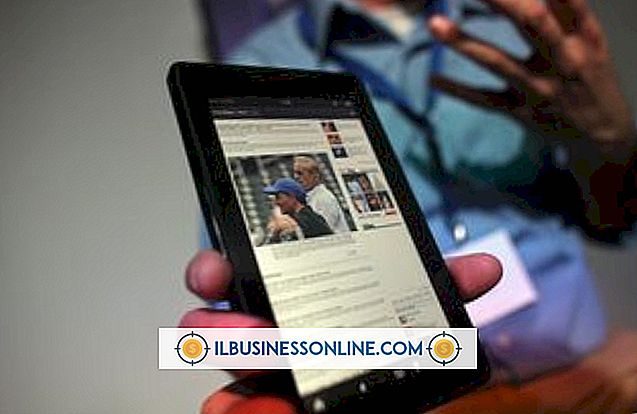
Hvis du tenker på å publisere en bok eller et kortere arbeid skapt i Microsoft Word på Amazon.com for Kindle-enheten, er forsiktig formatering avgjørende for et polert produkt. Kindle-formatet er basert på HTML, hvilket Word-tilbud har et lagringsformat for alle dokumenter. Words filtrerte websideformat fjerner eventuelle proprietære HTML-koder fra Word-filen som kan forårsake et problem på Kindle. Alle Kindle-arbeider krever også innholdsfortegnelse med hyperkoblinger til de forskjellige kapitlene eller seksjonene. Word hjelper deg med å generere dette enkelt ved hjelp av overskriftsstiler og bokmerker.
Løs tekstformatering
1.
Åpne Word-dokumentet du vil formatere for en tenne.
2.
Sjekk etter overskrifter og bunntekster i dokumentet, inkludert sidetall. Hvis du finner noe, må de slettes. Hvis du vil fjerne en overskrift eller et bunntekst, dobbeltklikker du på det området av dokumentet for å åpne vinduet for topptekst eller bunntekst. Velg informasjonen og trykk på "Slett" -tasten.
3.
Klikk på "Lukk" -knappen på kategorien Header and Footer Tools for å gå ut av overskriften / bunntekstområdet og gå tilbake til dokumentet.
4.
Fjern eventuelle faner eller mellomrom som brukes til å sette inn avsnitt. For å finne dem i dokumentet, klikk på "Erstatt" -knappen på redigeringspanelet på Hjem-fanen. Skriv inn «^ t» i boksen "Finn hva" for å søke etter faner, eller skriv inn antall mellomrom du brukte for innrykkene dine for å søke etter dem. La feltet "Erstatt med" være tomt, og Word vil slette det funnet elementet i stedet for å erstatte det med noe annet.
5.
Klikk på "Erstatt alt" for å behandle hele dokumentet raskt.
6.
Legg inn avsnitt med dialogboksen Stikkord i stedet for faner eller mellomrom. Velg avsnittene som trenger innrykk, og klikk deretter nederst til høyre på Avsnittspanelet på Hjem-fanen for å få tilgang til innstillingsdialogboksen. Velg "Første linje" i spesialvalgruten og skriv inn ".5" for verdien i feltet "By".
7.
Legg til ekstra mellomrom mellom avsnittene dine for bedre lesbarhet. Med dialogboksen Stil fortsatt åpen, skriv inn "10pt" i "Etter" -boksen under kategorien Spacing. Dette legger til omtrent en linje med ekstra mellomrom mellom hvert avsnitt. Klikk på "OK" for å avslutte.
8.
Kontroller at du har manuelle sideskift mellom hvert kapittel eller hovedavsnitt av dokumentet. Klikk på "Vis / Skjul merker" -knappen på Hjem-fanen som ser ut som en bakover "P" for å vise usynlige sideskift. De vises som mørke stiplede linjer på tvers av siden med en etikett i midten som sier "Sidebryt."
9.
Bruk "Side Break" -knappen på Sett inn-fanen hvis du trenger å legge til flere sideskift i dokumentet.
Lag en innholdsfortegnelse og konverter til HTML
1.
Klargjør dokumentet ditt for en automatisk generert innholdsfortegnelse. Marker et kapitteloverskrift og velg "Overskrift 1" fra stilpanelet på Hjem-fanen. Gjenta for alle kapitteloverskriftene i dokumentet. Hvis du har underoverskrifter i dokumentet du vil ha med i innholdsfortegnelsen, endrer du stilen til "Overskrift 2."
2.
Naviger til toppen av dokumentet ditt og skriv inn "Innholdsfortegnelse" etterfulgt av en linjeskift.
3.
Klikk på "Innholdsfortegnelse" -knappen på fanen Referanser og velg "Sett inn innholdsfortegnelse ..." fra rullegardinmenyen.
4.
Fjern merket i boksen "Vis sidetal". Tenne bruker dem ikke i innholdsfortegnelsen.
5.
Endre verdien "Vis nivåer" til "1" hvis du bare har "Overskrift 1" -stiler i dokumentet eller "2" hvis du også har underoverskrifter.
6.
Klikk "OK" for å lage innholdsfortegnelsen automatisk. Word plasserer det der markøren din var sist, som skal være linjen etter innholdsfortegnelsen.
7.
Klikk før ordene "Innholdsfortegnelse" og velg "Bokmerke" fra Sett inn-fanen. Skriv inn "toc" for bokmerkenavnet. Klikk på "Legg til" -knappen for å lagre endringene. Dette skaper en hopp-til-lenke i det ferdige Kindle-produktet for å bringe leserne tilbake til innholdsfortegnelsen når det trengs.
8.
Velg "Lagre som" fra filfanen. Velg "Webside, filtrert" fra listen over filformater. Klikk på "Lagre" -knappen for å lagre dette dokumentet i HTML-format. Klikk på "Ja" når Word advarer deg om at det filtrerte formatet vil fjerne eventuelle Microsoft-bestemte tagger fra HTML-en. Du har nå en .HTM-fil for å laste opp på Amazon.com for Kindle-brukere.
Tips
- MS Words overskriftsstiler inkluderer skrifttype, typestørrelse og fargespesifikasjoner som kanskje ikke samsvarer med designen du hadde i tankene for publiseringen. Hvis du vil endre en overskriftsstil, høyreklikker du knappen for den på Hjem-fanen, velger "Modifiser" fra hurtigmenyen, gjør endringer i skrifttypen, fargen, størrelsen i dialogboksen, og klikk deretter på for å merk av i boksen ved siden av "Oppdater automatisk." Klikk på "OK" -knappen for å bruke endringene du nettopp har gjort til alle overskriftene i dokumentet ditt som er utpekt som stil.
- Når du legger til innholdsfortegnelsen, legger du inn et sideskudd under bordet for å starte en ny side for bokens forside. Frontmateriell inkluderer tittelsiden din, opphavsrettsvarsel, dedikasjon og eventuelle ansvarsfraskrivelser du vil legge til.
advarsler
- Ikke legg bokdekselet ditt i Word-dokumentet. Kindle-opplastingsprosessen vil be om omslaget som en egen fil og bli med det med innholdet fra ditt Word-dokument automatisk.
- Forhåndsvis arbeidet ditt i din Kindle Publishing Direct-konto for å se etter formateringsproblemer før du publiserer den på Amazon.com-nettstedet.