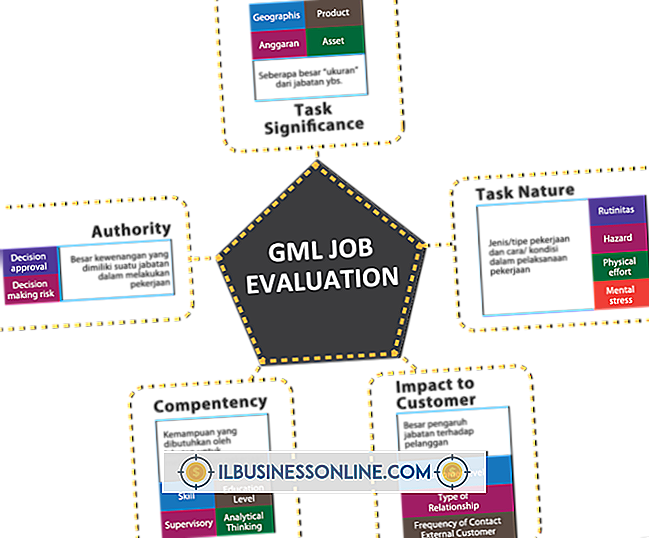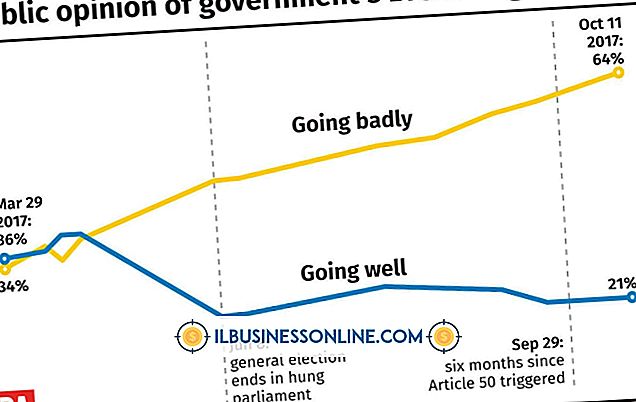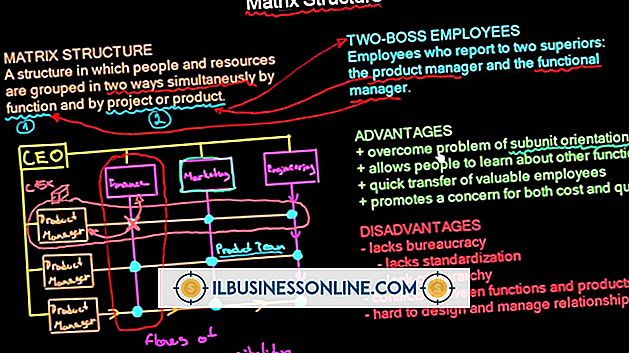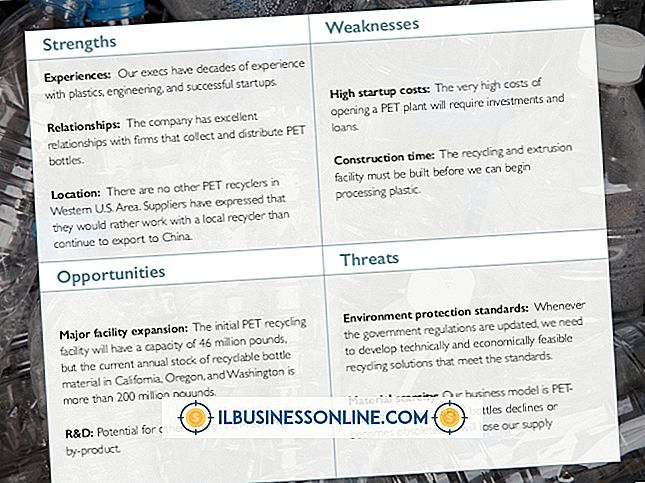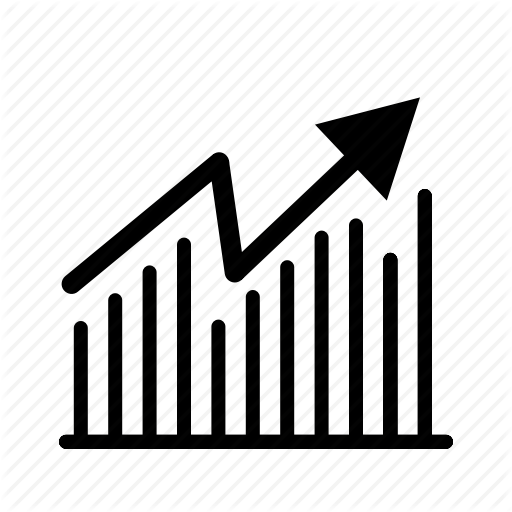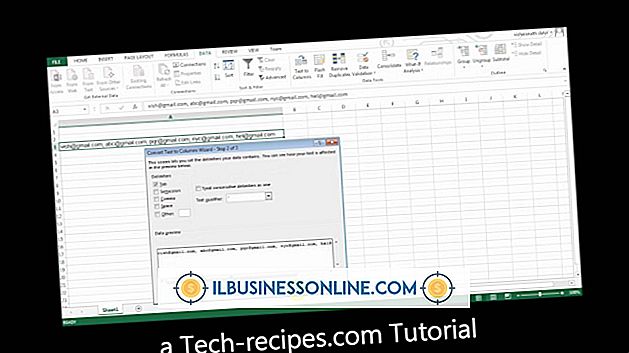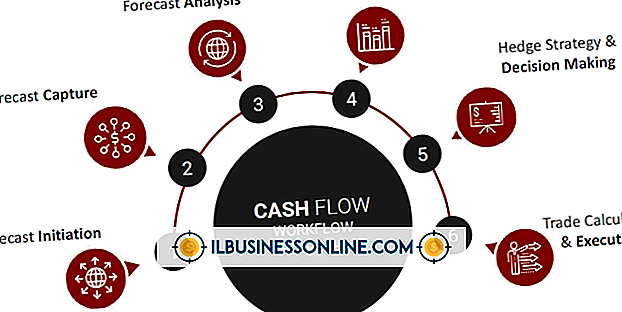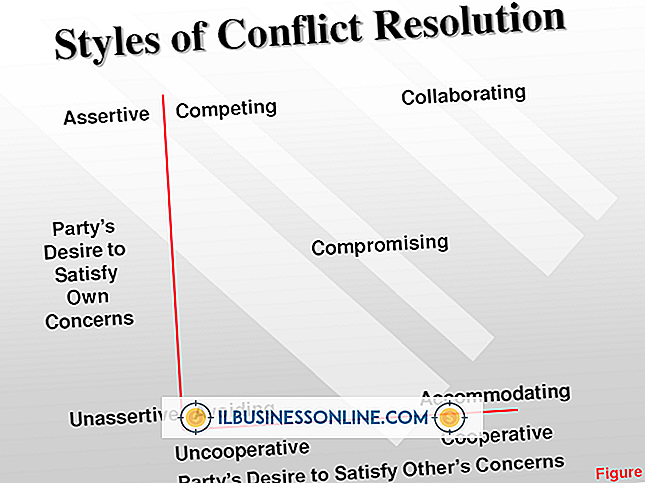Slik formaterer du en Avery-mal på en Apple

Enten du sender inn salgsrapporter eller utarbeider faner for et presentasjonsbinder, bruker du selvklebende etiketter for å tilpasse dokumenter og poster. Hvis du jobber med en av de populære Avery-etikettproduktene, kan du laste ned et Apple-kompatibelt Microsoft Word-dokument preformatted med de riktige margene og innholdsområdene for etikettstørrelsen du trenger. Med disse tidsbesparende filene kan du begynne å forberede og skrive ut prosjektet ditt uten å sette opp dine egne tilpassede dokumenter for hver etikettype du bruker.
1.
Søk etter en Avery-mal for Microsoft Word som støtter etikettproduktet du vil bruke (link i Resources). Klikk på koblingen "Last ned" i listen Avery-søkeresultater for å få tak i en av disse gratis filene. Hvis oppføringen mangler en nedlastingskobling, klikker du på koblingen "Vis detaljer" for å velge malalternativer og laster ned filen. Skriv inn ditt navn og din e-postadresse for å få tilgang til malen.
2.
Start Microsoft Word. Dra filen du lastet ned på programmets Dock-ikon for å åpne den, eller trykk "Command-O" i Word for å få tilgang til dialogboksen Åpne slik at du kan navigere til hvor du lagret malen.
3.
Skriv eller lim inn tekst i tabellcellene som representerer individuelle etiketter i malen. Bytt til Hjem-fanen på Microsoft Word-båndet for å angi tekst, størrelse, stil og farge på teksten. For å formatere en etikett og bruke samme formatering til resten av teksten, velg teksten du allerede har utarbeidet. Klikk på det penselformede formatmaleren-ikonet på verktøylinjen Standard og velg teksten du vil formatere. For å gjenta prosessen med mer enn ett stykke tekst, dobbeltklikk på Formatmaleren for å holde den aktiv, og klikk på den igjen når du er ferdig med å bruke den.
4.
Legg til en grafikk på en eller flere av etikettene dine. Klikk i etikettcellen som du vil legge til en tegning eller et bilde på. For å bruke Photo Browser og velg fra iPhoto eller Photo Booth-biblioteket, bytt til Hjem-fanen i Word-båndet, klikk på "Bilde" -knappen og velg "Photo Browser" fra rullegardinmenyen. Dra og slipp bildet ditt inn i cellen.
5.
Velg "Bilde fra fil" fra rullegardinmenyen Bilde for å navigere til plasseringen av en bildefil. Bruk "Sett inn" -knappen for å velge grafikk og innlemme den. For å få tilgang til Words Clip Art Gallery, vis Media Browser fra Standard verktøylinje og velg kategorien Clip Art. Bruk dra og slipp for å sette inn grafikk fra biblioteket.
6.
Lagre filen under et nytt navn for å unngå å overskrive den opprinnelige malfilen. Skriv ut etikettene dine.
Tips
- Bruk hurtigtastene til å bruke tekst styling raskt til valgt tekst. Trykk på "Command-B" for fet og "Command-I" for kursiv. Bruk begge kommandoene i rekkefølge for fet kursiv tekst. For å fjerne noen av disse attributter, velg teksten igjen og sett på gjeldende kommandoer.
- For å erstatte ett bilde med et annet, kontroller-klikk på bildet og velg "Endre bilde" fra menyen ved markøren. Naviger til bildefilen du vil bruke som erstatning, og klikk på "Sett inn" -knappen for å få tilgang til den.
- For å legge til en full bakgrunn bak etikettene dine, bruk Words vannmerkefunksjon og sett inn en grafikk eller tekst. Bytt til "Layout" -fanen i Word-båndet og finn siden Bakgrunnsgruppe. Klikk på "Vannmerke" -knappen for å velge ditt bakgrunnselement.
Advarsel
- Avery leverer mange av sine maler i vanlige Word-dokumentformater, ikke Words .dot-malformat. Hvis du vil slå et vanlig Word-dokument til en ekte malfil, må du lagre den som sådan i Word. Hvis du legger til bokstaven "t" til slutten av filtypen, endres ikke filtypen.