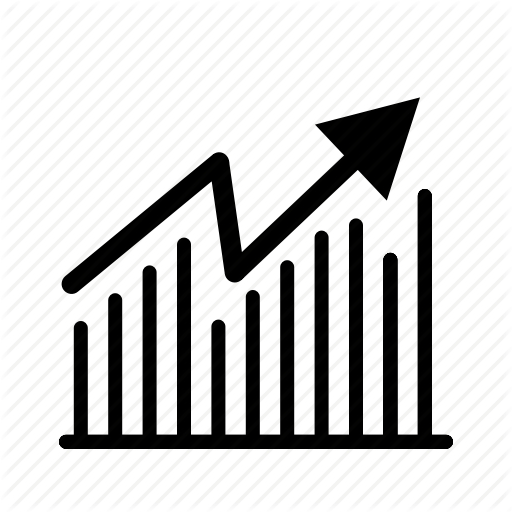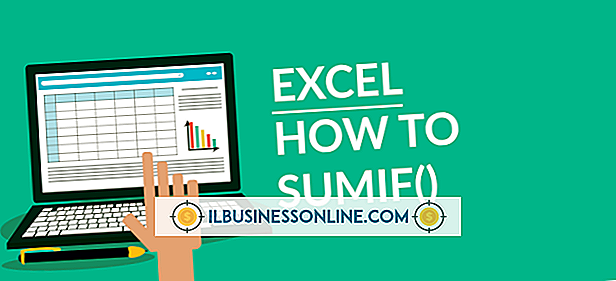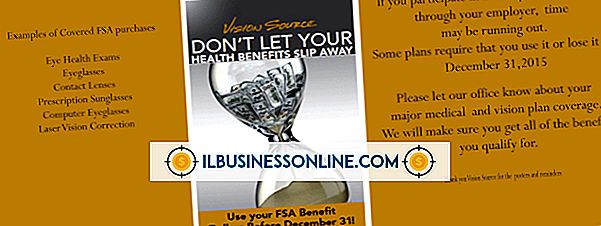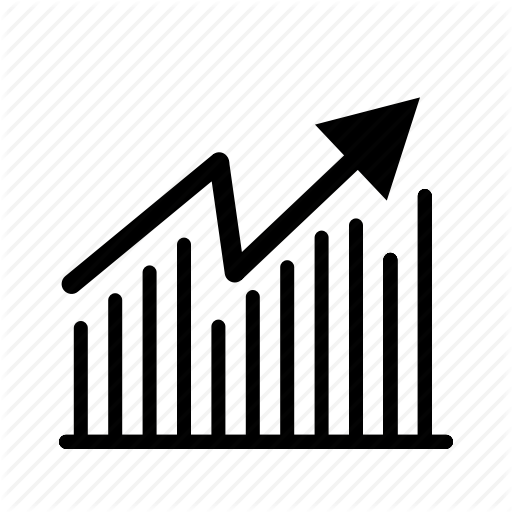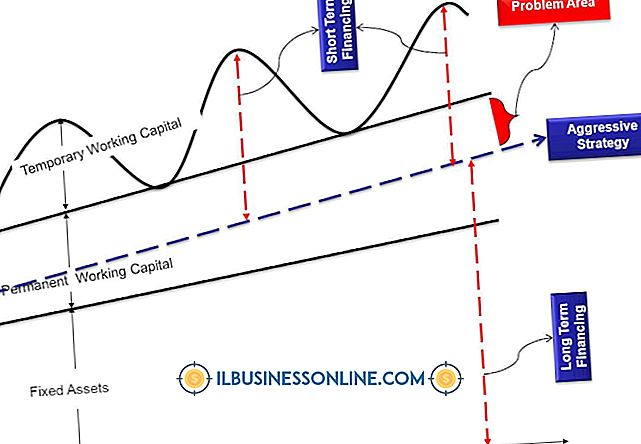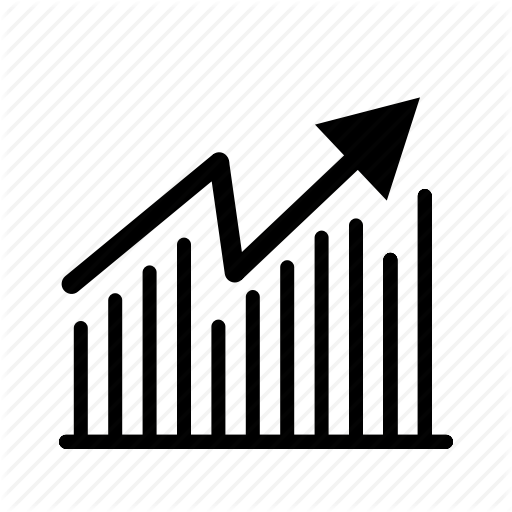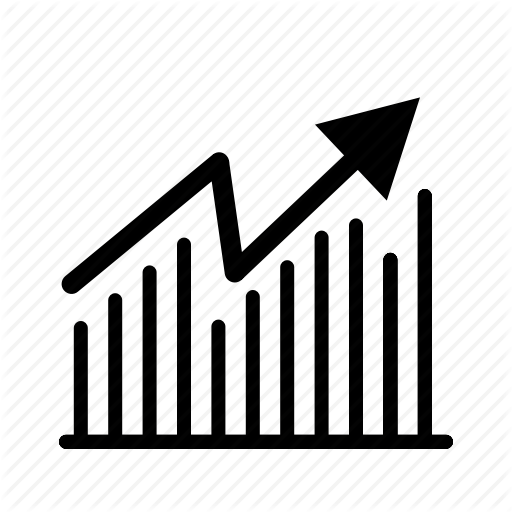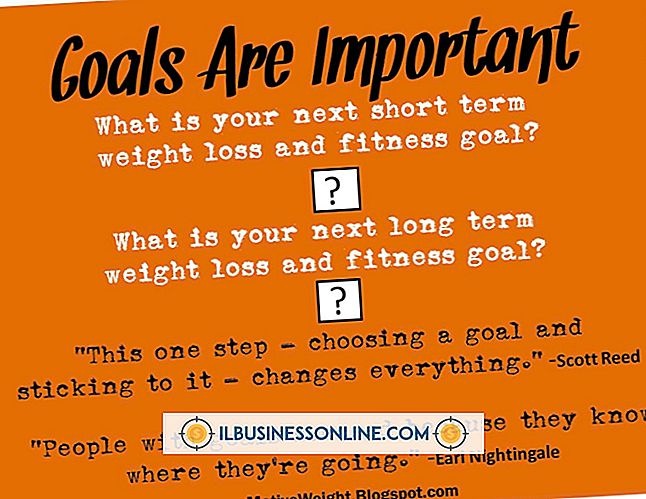Slik løser du langsomme PDF-filer

Du kan optimalisere en PDF for å gjøre det lettere for forretningsforbindelser og besøkende på nettstedet å få tilgang til innholdet. PDF-filer kan være sakte fordi de inneholder for mye data eller inneholder unødvendige objekter som er lagt inn av programmene som opprettet PDF-ene. Tilnærminger til å øke hastigheten på filer av denne typen inkluderer konfigurering av PDF-opprettingsprogrammet for å lage optimaliserte PDF-filer, utskrift med en gratis PDF-skriver og bruk av en ressurs med funksjoner spesielt for PDF-optimalisering.
Gjenskap med Optimaliseringsalternativer
1.
Åpne PDF-dokumentet i Word, og klikk deretter på Arkiv-menyens "Lagre som" -kommando. Klikk på "PDF" -alternativet i kategorien Save as Type, og klikk deretter på "Minimum Size" -alternativet i dialogboksen.
2.
Klikk på "Alternativer" -knappen og fjern deretter merket i avmerkingsbokser under overskriften "Inkluder ikke-utskriftsinformasjon." Denne handlingen forhindrer Word i å sette unødvendig informasjon inn i PDF-filen.
3.
Klikk "OK" for å lukke dialogboksen Alternativer. Skriv inn et filnavn i dialogboksen Lagre som og klikk "Lagre" for å opprette den nye PDF-filen.
Skriv ut til PDF-skriver
1.
Installer en gratis PDF-skriver som PrimoPDF, Pdf995 eller Bullzip (linker i ressurser). Å skape PDF-filer med slik programvare fjerner ofte unødvendige objekter fra den langsomme PDF-filen.
2.
Åpne den langsomme PDF-filen i Adobe Reader eller en annen PDF-leser, og trykk på "Ctrl-P." Velg PDF-skriveren du installerte fra listede tilgjengelige skrivere.
3.
Følg PDF-programvarens instruksjoner om å opprette den nye PDF-filen, og lagre PDF-filen med et nytt filnavn når du blir bedt om det. Hvis programvaren tilbyr et utvalg av utskriftsmateriale for å optimalisere PDF-filen, klikker du på "Skjerm" eller relatert alternativ. Denne handlingen reduserer oppløsningen av bilder i PDF, noe som forbedrer hastigheten. Imidlertid kan redusering av oppløsning føre til uakseptabel bildekvalitet. Hvis dette skjer, gjenta dette trinnet, men velg et høyere utskriftsmateriale med høyere oppløsning. For eksempel, velg "Skriv ut" for utskriftsmediet i stedet for "Skjerm."
Neevia Technology
1.
Åpne Neevias nettside (lenke i ressurser) og klikk på et av de forbedrede komprimeringsalternativene fra forhåndsinnstilt komprimering. For eksempel, klikk "Maksimal komprimering."
2.
Merk av i alle avkrysningsruter merket "Fjern" for å angi hvilke objekter som skal fjernes fra den langsomme PDF-filen, og velg deretter langsom PDF med kontrollen Velg fil.
3.
Klikk på "Last opp og komprimer" for å laste opp den langsomme PDF-filen. Neevia viser meldingen "... vellykket komprimert!" Når det er ferdig med behandlingen. Klikk på linken som viser PDF-filnavnet ditt for å laste ned den optimaliserte PDF-filen.
Adobe Acrobat
1.
Åpne en sakte PDF i Acrobat, velg Fil-menyen og velg "Lagre som". Klikk på "Optimalisert PDF" for å vise dialogboksen PDF Optimizer.
2.
Klikk på "Audit" -knappen for å vise dialogboksen Audit Space. Denne skjermen viser en liste over PDF-komponenter og prosentandelen plass de bruker i din sakte PDF. Skriv ned eller husk komponenten med den største prosentandelen, og klikk deretter på "OK".
3.
Klikk navnet på den aktuelle komponenten fra PDF Optimizer-listen over komponenter. Hvis du for eksempel merket "Fonter" som den største rombrukeren, klikker du på "Fonter" fra listen over komponenter. Acrobat viser kontroller for optimalisering av komponenten.
4.
Klikk på "Minimum" -alternativet fra hver Kvalitetskontroll, hvis du har klikket på komponenten Bilder. Dette minimerer oppløsningen for alle de langsomme PDF-bildene.
5.
Merk av i alle avmerkingsboksene i Slett objekter, Slett brukerdata og Rengjør komponenter for å fjerne objekter fra sakte PDF-filen. Klikk "OK" og lagre den optimaliserte PDF-filen i dialogboksen Lagre som vises.
Tips
- Å dele en sakte PDF i separate filer kan forbedre hastigheten i disse filene. Bruk PDFSam, eller nettsidene PDFSplit eller Foxy Utils til å dele en PDF (link i Resources).
- Forhindre Adobe Reader fra å verifisere signaturer mens du åpner et dokument, kan forbedre PDF-hastigheten. Åpne Acrobat Reader, trykk "Ctrl-K" og klikk deretter "Signatures." Klikk på "Mer" under Verifikasjonsoverskriften og fjern merket for "Bekreft".
- Fjerning av innebygde fonter med Acrobat kan forbedre hastigheten ved å få tilgang til PDF-filer. Denne handlingen kan imidlertid føre til uakseptabel tekstkvalitet når PDF-filen vises på forskjellige plattformer. For ubemerkede skrifttyper klikker du på "Ubemerket" -knappen for hver skrift som er oppført i kategorien Fonter i dialogboksen PDF Optimizer.
advarsler
- Informasjon i denne artikkelen gjelder for Microsoft Word 2010 og Adobe Acrobat X Pro. Det kan variere litt eller vesentlig med andre versjoner eller produkter.
- Optimalisering av en PDF kan degradere det til en uakseptabel grad. Alltid lage en sikkerhetskopi av PDF-filen din før du prøver å optimalisere operasjonen.