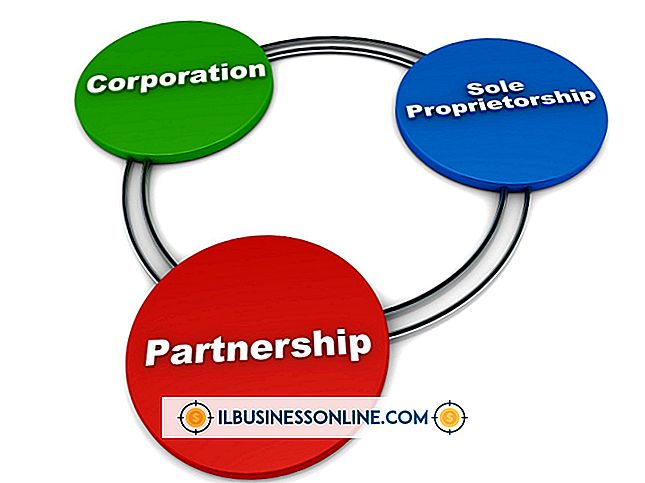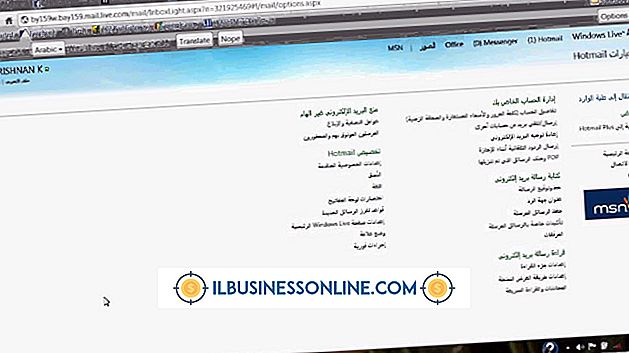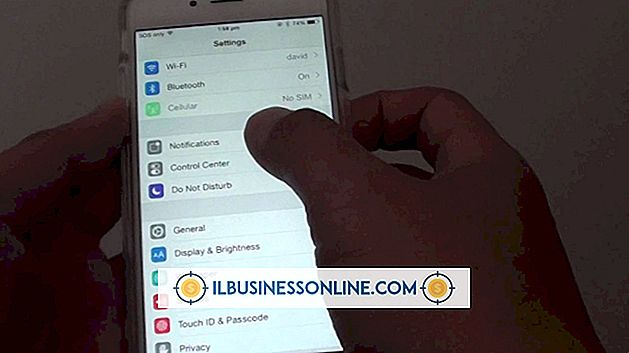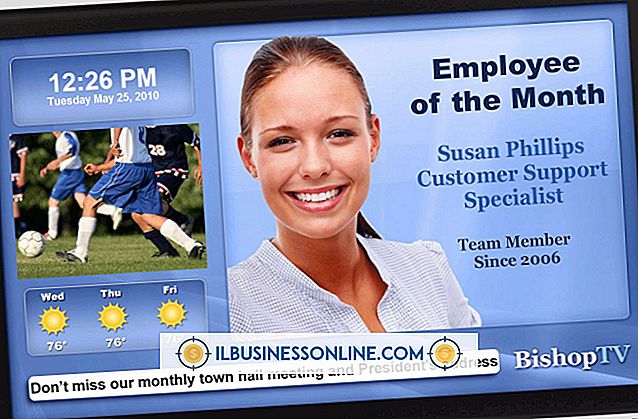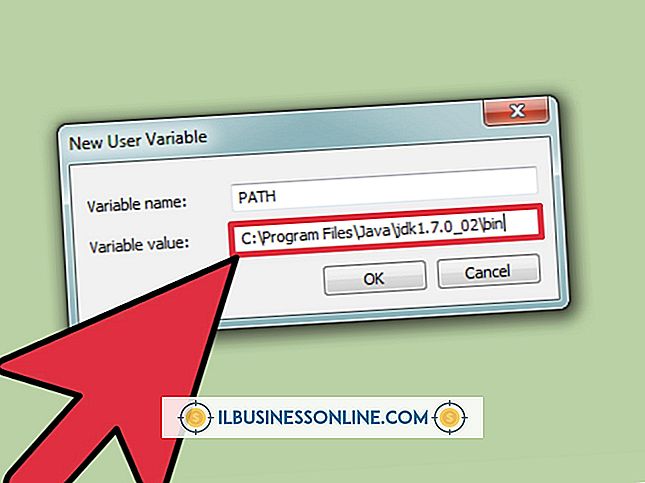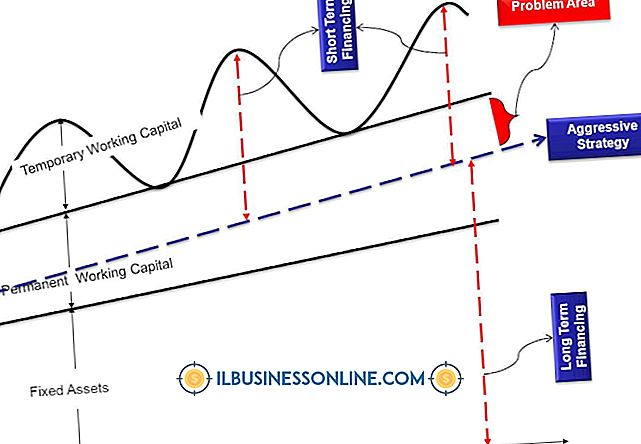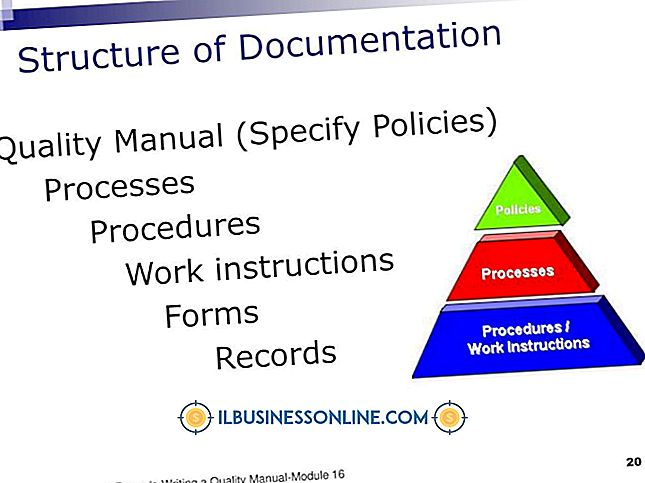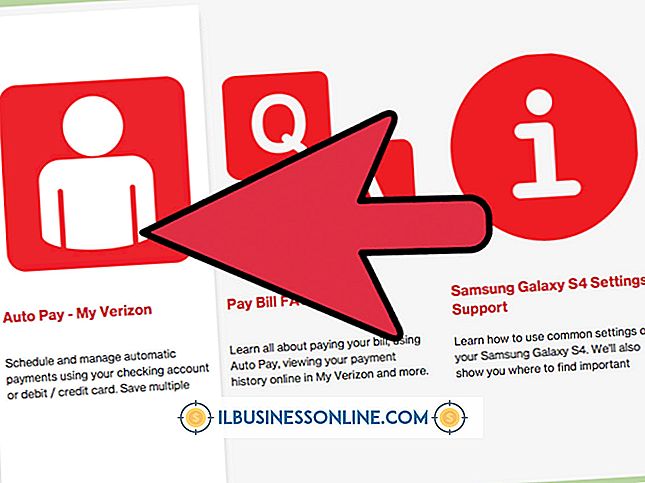Slik eksporterer du adresselister fra Word til Excel

Excels import fra tekstfunksjon tar tekstlister og behandler dem i regnearkdata. Prosessen fungerer ved hjelp av avgrensninger - spesialtegn som angir hvor begynnelsen og slutten av hvert datafelt ligger i teksten. Som sådan kan denne funksjonen brukes til å importere listefiler fra Microsoft Word, så lenge kildefilen er i riktig format. For å bruke Importer fra tekst for å importere adresser til Excel, kontroller at alle adressene i listen har en avgrenser, for eksempel et komma mellom dem, og at filen er lagret i .TXT-format.
1.
Åpne adresselisten i Word og ordne oppføringene slik at hver adresse er adskilt av et avgrensende tegn. Du kan velge et hvilket som helst tegn for å avgrense feltene, men det er best å bruke et tegn som ikke ellers forekommer i dataene dine. Hvis du for eksempel brukte semikolon til å avgrense adressene, kan filen din lese "1 Eksempel gate, New York, NY; 2 Eksempel gate, New York, NY;" og så videre.
2.
Klikk "File" og velg "Save As" for å åpne dialogboksen Lagre. Bla til stedet du vil lagre filen til, og skriv inn et navn i boksen "Filnavn". Velg "Tekstfil" fra rullegardinmenyen Lagre som type, og klikk deretter "Lagre" for å lagre filen som vanlig tekst.
3.
Lukk Word og åpne Excel. Klikk "Fil", deretter "Ny" og dobbeltklikk deretter på "Blank arbeidsbok" for å åpne et nytt Excel regneark.
4.
Velg kategorien "Data" og klikk deretter på "Fra tekst" -knappen. Dialogboksen Importer tekstfil vises. Bla til plasseringen til den lagrede tekstfilen, velg den og klikk deretter på "Import" -knappen for å åpne veiviseren for tekstimport.
5.
Klikk på "Avgrenset" -knappen i feltet Original filtype, og sett inn alternativet Start import i rad til "1." Klikk "Neste" for å åpne neste side av veiviseren.
6.
Velg avgrensingskarakteren du brukte i tekstfilen din ved å klikke på den tilhørende boksen. Som standard gir Excel som valg Tab, Semicolon, Comma og Space som avgrensere. Hvis du brukte et annet tegn, sjekk "Annet" og skriv inn tegnet i tekstfeltet. Klikk på "Neste" for å gå til den siste siden av veiviseren.
7.
Velg "Generelt" fra kolonnen Dataformat-listen, og klikk deretter "Fullfør" for å åpne popup-boksen Importer data. Velg "Eksisterende regneark" -knappen og klikk "OK" for å fullføre importen av listen.
Advarsel
- Informasjon i denne artikkelen gjelder for Microsoft Word 2013 og Excel 2013. Det kan variere noe eller betydelig med andre versjoner eller produkter.