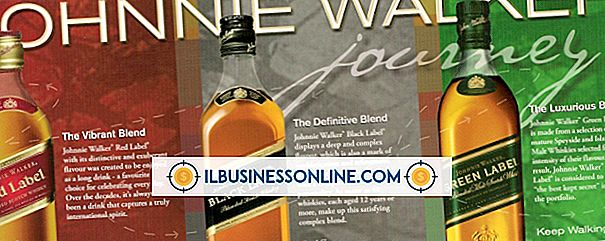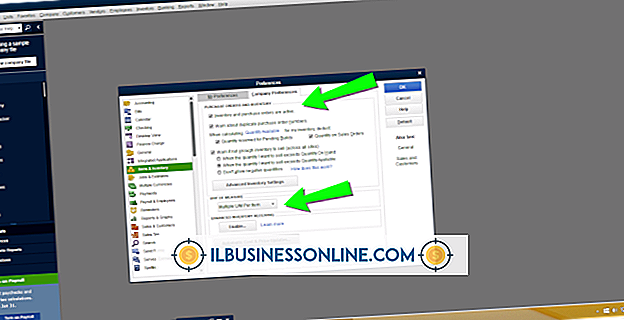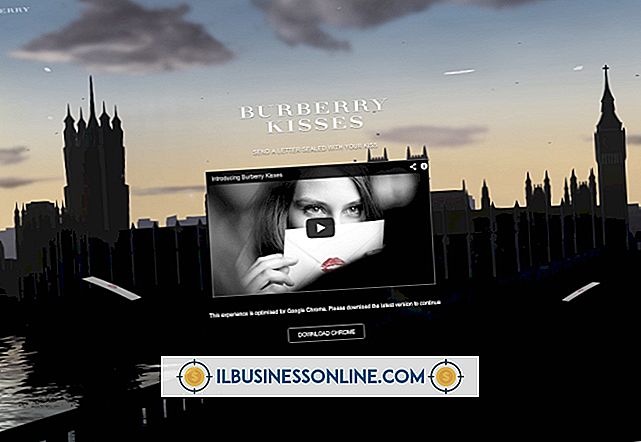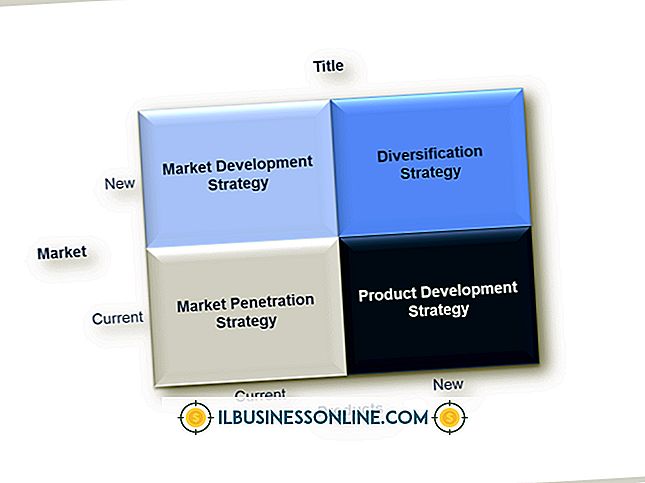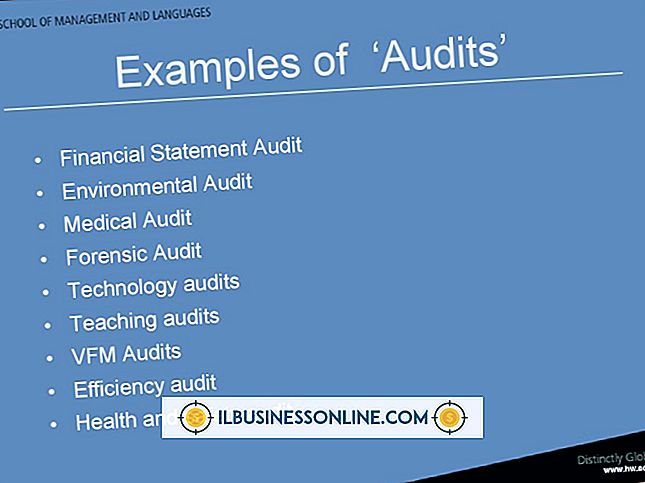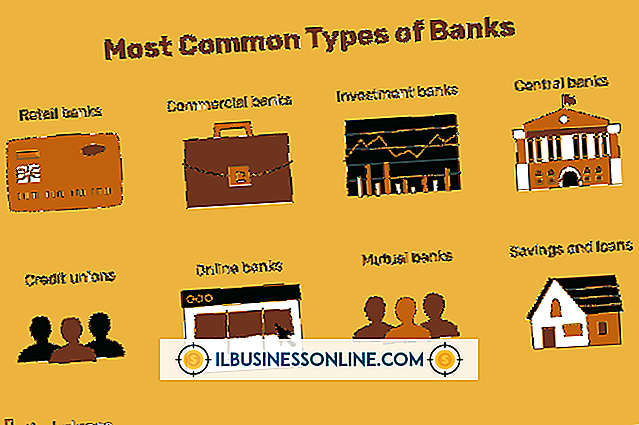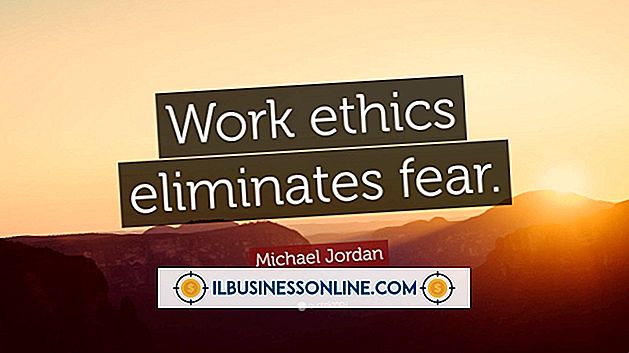Slik legger du inn YouTube i en PowerPoint Offline

Ved å legge inn YouTube-videoer i PowerPoint-presentasjonene dine, forhindrer du at du må navigere bort fra presentasjonen din for å vise videoen, som kan ødelegge flytningen av presentasjonen. Å legge inn en YouTube-video direkte i PowerPoint, er også ideell hvis du skal gi presentasjonen din i en region der du ikke har tilgang til Internett. Du kan oppnå dette ved hjelp av YouTube Downloader-programmet for å laste ned YouTube-videoen du vil bruke direkte til datamaskinen din, konvertere videoen til et PowerPoint-vennlig format og deretter legge inn videoen i presentasjonen.
1.
Åpne nettleseren din og naviger til youtubedownloadersite.com. Klikk på den grønne knappen "Gratis nedlasting" på høyre side av nettsiden, og lagre deretter installasjonsfilen for YouTube Downloader-programvaren til datamaskinen.
2.
Naviger til hvor du lagret oppsettfilen (YTDsetup.exe), og dobbeltklikk deretter filen for å starte installasjonen.
3.
Klikk på Windows orb, "Alle programmer", "YTD YouTube Downloader & Converter" og deretter "YTD YouTube Downloader & Converter" for å åpne programmet.
4.
Velg "Last ned" -fanen.
5.
Åpne nettleseren din i et eget vindu. Naviger til youtube.com og naviger deretter til nettstedet der videoen du vil legge inn i en PowerPoint-fil frakoblet, er plassert.
6.
Kopier nettadressen der den spesifikke YouTube-videoen er plassert, og lim den deretter inn i feltet til venstre for Lim inn URL i nedlastingsdelen av YouTube Downloader-programvinduet.
7.
Klikk på rullegardinlisten til høyre for Download Quality, og velg deretter kvaliteten på videoen du vil laste ned.
8.
Klikk på mappikonet til høyre for Lagre til, og velg deretter hvor du vil lagre filen som blir trukket fra YouTube.
9.
Klikk på den røde knappen "Last ned" nederst til venstre i programvinduet for å begynne å laste ned videoen fra YouTube til datamaskinen. YouTube-nedlastingsprogramvinduet vil automatisk bytte til å vise fanen Aktivitet, som viser fremdriften av videodownloaden. Når nedlastingsstatusen sier "Fullført", er videoen ferdig nedlasting.
10.
Velg "Konverter" -fanen etter at videoen er ferdig nedlasting.
11.
Klikk på mappeikonet til høyre for "Velg videofilen."
12.
Klikk på rullegardinpilen til høyre for Konverter video til og velg deretter WMV eller AVI, da disse er de eneste filtypene som YouTube Downloader-utgangene til er, kan integreres i en PowerPoint-presentasjon.
1. 3.
Klikk på rullegardinpilen til høyre for Konverteringskvalitet, og velg deretter utskriftskvaliteten for den konverterte filen.
14.
Klikk på mappeikonet til høyre for Lagre til, og velg deretter hvor du vil lagre den konverterte videofilen. Klikk på den røde knappen "Konverter video" for å begynne å konvertere videoen. Etter at videoen er ferdig konvertert, endres statusen til "Fullført." Lukk YouTube Downloader-programvinduet.
15.
Åpne Microsoft PowerPoint på datamaskinen din.
16.
Naviger til lysbilde hvor du vil legge inn den konverterte videoen du lagret på datamaskinen fra YouTube, og velg deretter "Sett inn" -fanen.
17.
Klikk på "Movie" -ikonet i Movie Clips-delen, og naviger deretter til hvor filmen du vil sette inn, er plassert. Velg filmen og klikk deretter "OK". En dialogboks vises som spør deg om det innsatte videoklippet skal spilles automatisk eller når det klikkes. Klikk på det aktuelle alternativet. En boks som inneholder videoen vises i lysbildet som for øyeblikket er aktivt.
18.
Klikk på videoen for å velge den og dra den rundt for å flytte den til posisjonen du vil at videoen skal vises på.
19.
Klikk på videoen igjen for å velge den, og klikk deretter "Forhåndsvis" i verktøylinjen øverst på skjermen. Videoen begynner å spille i sin nåværende posisjon.