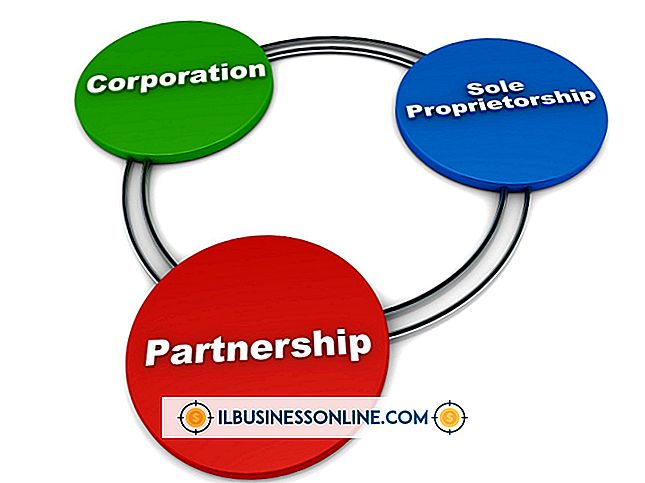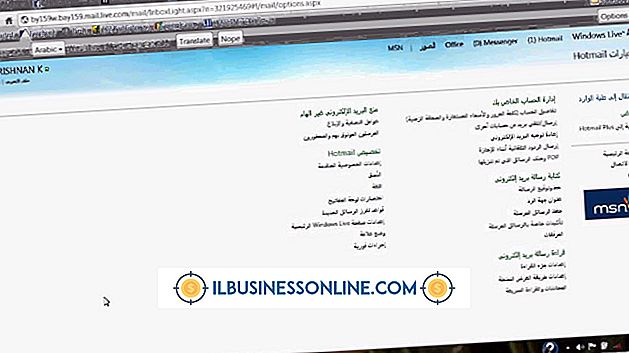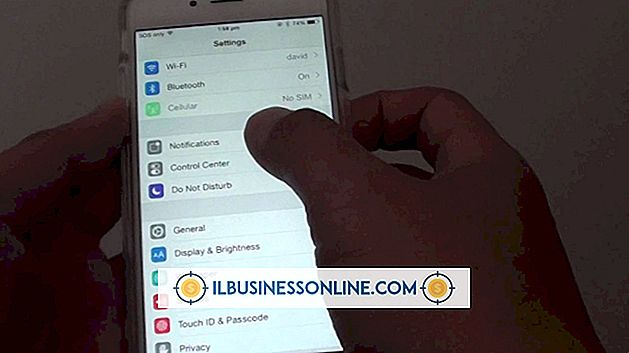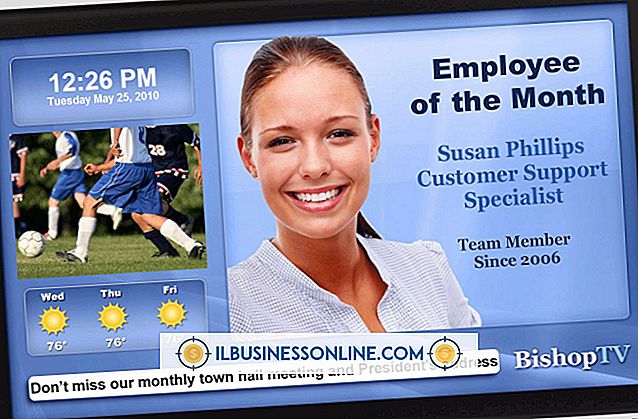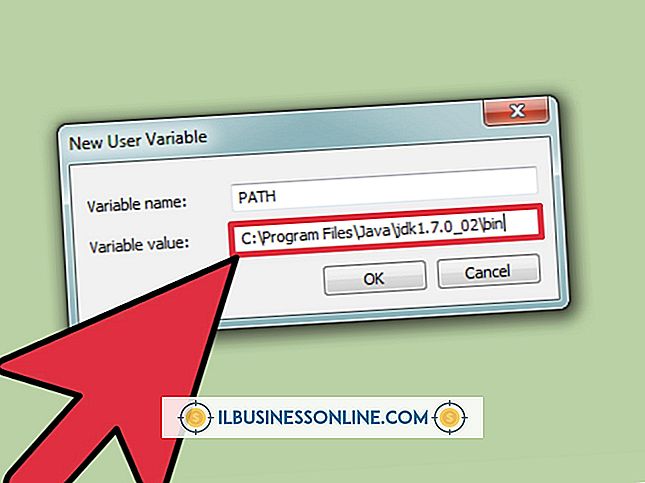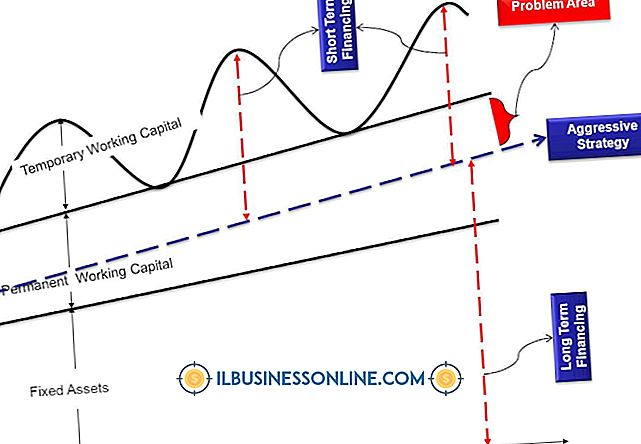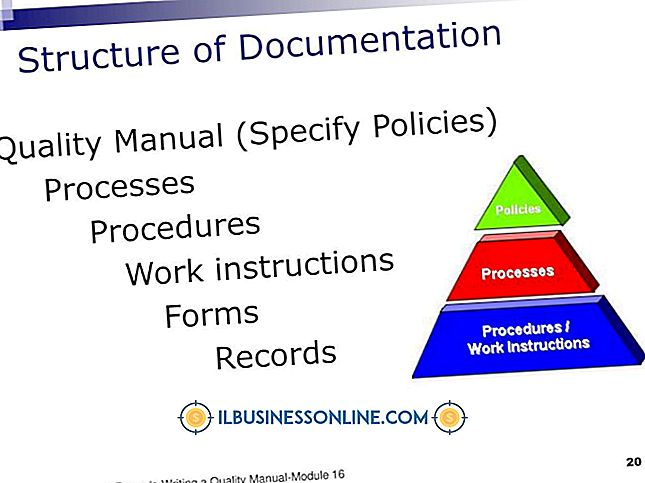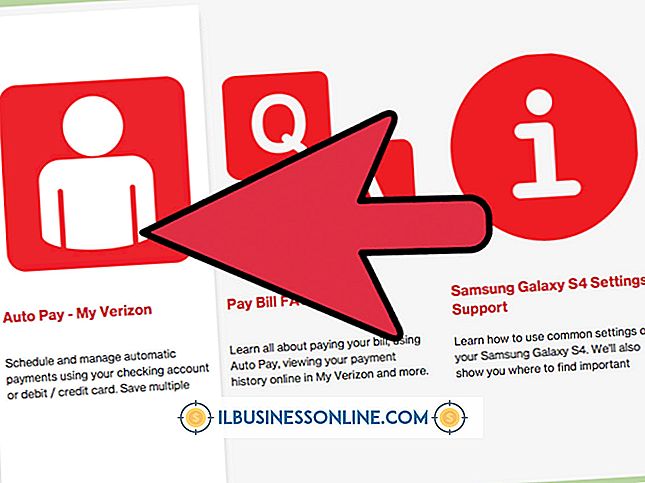Slik legger du inn et bilde i Gmail

Inline-bilder legger til sammenheng til e-postmeldingene dine. Når det er hensiktsmessig, kan et innebygd bilde bidra til å merke din bedrift og innrømme tillit til kundene dine. Du kan legge inn bilder i e-postmeldingene dine ved hjelp av Gmail. Men måten som det innebygde bildet viser på mottakerens slutt, avhenger stort sett av innstillingene som er konfigurert på mottakeren. Mottakere kan angi en e-postklient for å bare laste ned tekst og blokkere alle innkommende bilder. Dette gir beskyttelse mot potensielt skadelige nedlastinger.
1.
Klikk på "Skriv" -knappen, skriv meldingen og velg mottakere.
2.
Dra bildet du vil legge til i din e-postmelding i meldingstekstområdet. Slip bildet på "Drop Files Here" -boksen.
3.
Dra bildet til stedet du vil at bildet skal vises i meldingen.
4.
Klikk på "Send" knappen for å sende meldingen med det innebygde bildet.
Tips
- En "Drop Files Here" -boksen og en "Attach Files Here" -boksen vises på skjermen når du svinger over meldingsområdet. Hvis du slipper filen i avsnittet "Legg ved filer her", blir det ikke lagt inn i meldingen. I stedet blir det lagt til som et filvedlegg.