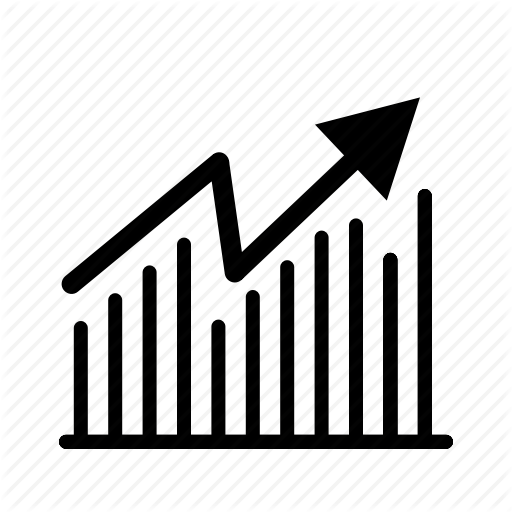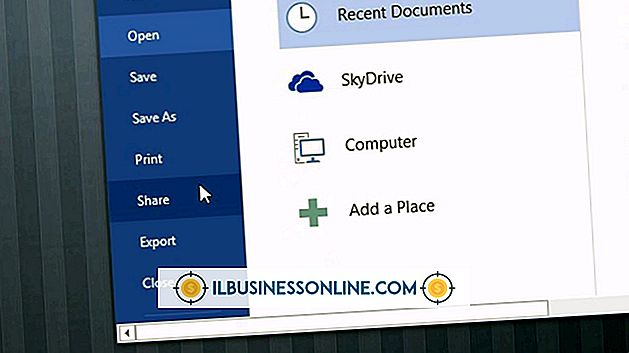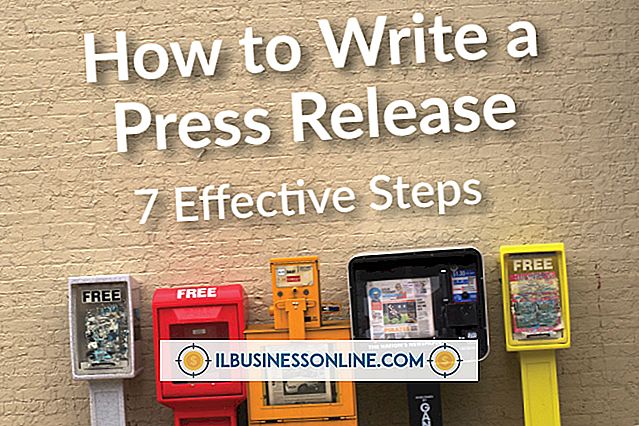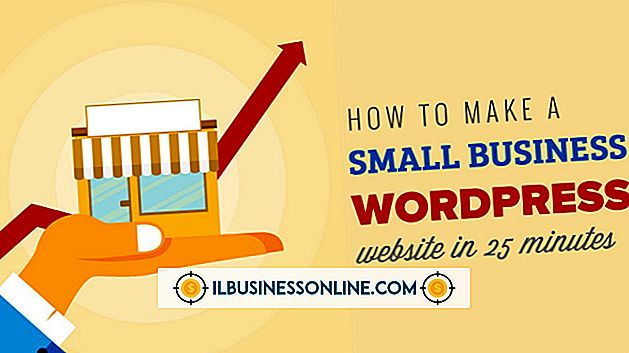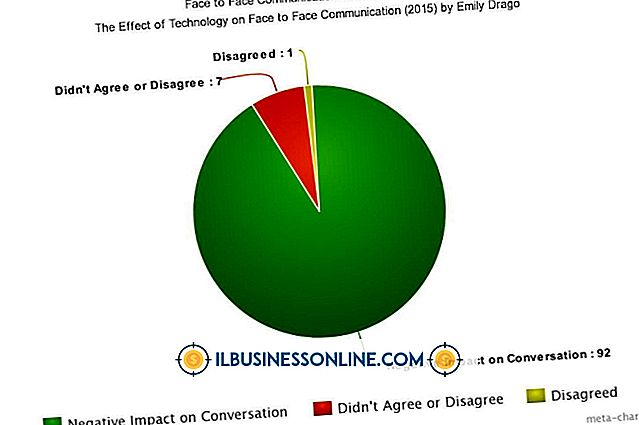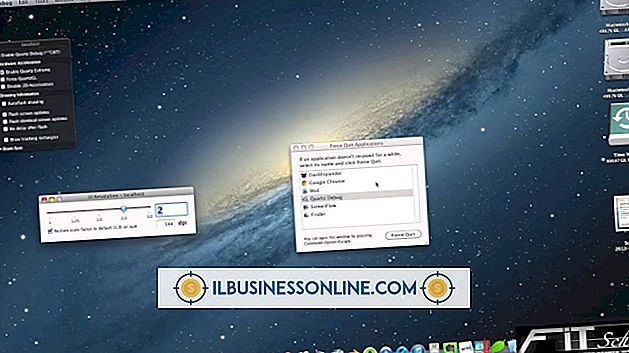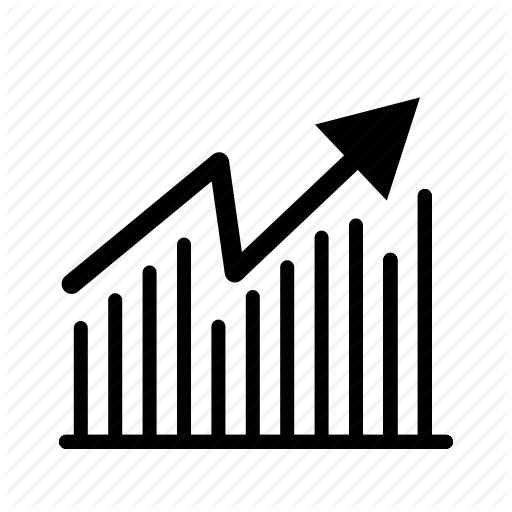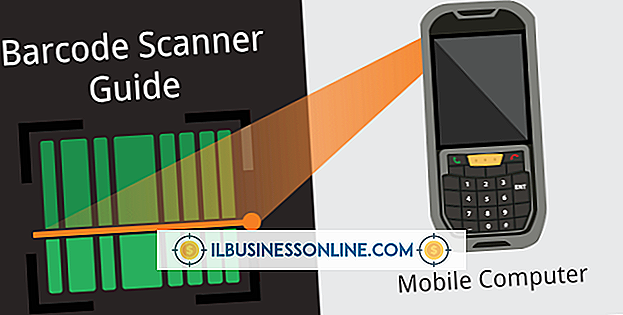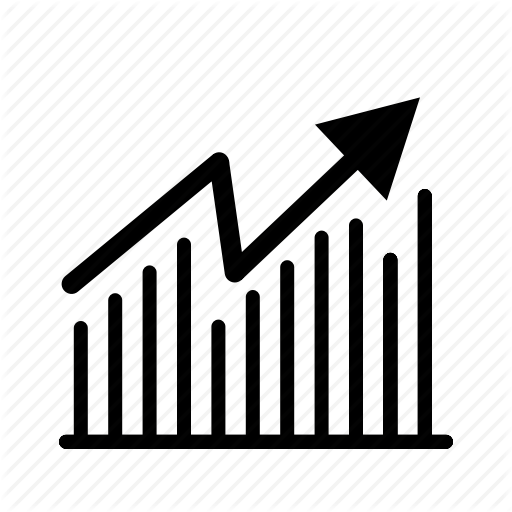Slik legger du inn et Excel-regneark på en HTML-side

Med Microsoft Excel en nd OneDrive, er det enkelt å dele regneark. Ved å bruke OneDrive's embed-funksjon, kan du legge regnearket ditt på en hvilken som helst nettside der leserne ikke bare kan se på det, de kan aktivt jobbe med det, sortere, filtrere og beregne egne data. Dette er et godt alternativ hvis du for eksempel er en finansiell planlegger, og vil at besøkende på nettstedet skal beregne sine egne avkastning på investeringer.
Vis Excel-ark på HTML-siden
Åpne OneDrive
Hvis Excel-arbeidsboken din ikke allerede er lagret i OneDrive, lagrer du en kopi av den der. Deretter logger du deg på OneDrive.Live.com.
Velg Excel-filen din
I OneDrive, høyreklikk på miniatyrfilen og velg "Embed" fra rullegardinmenyen. Et nytt panel vises på høyre side av nettsiden.
Generer embedkoden
Klikk på "Generer" -knappen på høyre side av nettsiden. En forhåndsvisning av det innebygde regnearket vises med innebygningskoden under den. Du kan kopiere koden nå eller tilpasse den ved å klikke på lenken som sier "Tilpass hvordan denne innebygde arbeidsboken vil vises til andre ." En ny fane åpnes i nettleseren din og viser tilpasningsalternativer.
Sett inn koden i HTML-siden din
Åpne HTML- siden din på bloggen eller nettstedet ditt, eller ved å bruke din favoritt HTML-editor. Plasser markøren der du vil at regnearket skal vises og trykk "Ctrl-V" på tastaturet for å lime det inn der. Når du endrer regnearket i OneDrive, vises endringene automatisk på websiden din .
Tilpasse det innebygde regnearket
Hvis regnearket du vil dele, for eksempel, ikke er det første i arbeidsboken, må du først tilpasse koden.
Hva skal vises: Velg hvilke celler du vil vises på nettstedet ved å klikke på Velg et område- alternativ, og dra deretter markøren over cellene du vil se. Hvis det finnes flere arbeidsbøker eller tabeller, kan du i samme fil velge hvilken som skal vises ved å velge Tabell- alternativet.
Utseende: Her kan du skjule eller vise regnearkets rutenettlinjer og overskrifter. Du kan også angi om du vil ha nedlastingslink eller ikke, under websiden i høyre hjørne.
Interaksjon: Alternativene i denne delen avgjør om leserne kan samhandle med regnearket eller ikke. Dette inkluderer om de kan sortere og filtrere data eller skrive egne data i celler eller ikke. Alt de endrer, blir ikke lagret. Hvis du vil at de skal kunne samhandle, kan du spesifisere en celle for å plassere markøren før de begynner.
Dimensjoner: Denne delen lar deg angi høyde og bredde på det innebygde regnearket.
Forhåndsvisning: Dette viser deg hvordan det innebygde regnearket vil se ut som du gjør endringer i tilpasningsalternativene. Hvis du klikker koblingen "Vis faktisk størrelse", åpnes den i en ny kategori i nettleseren din.
Forstå Embed Code
Microsoft bruker en J avascript iframe, eller inline-ramme, for å plassere ett dokument (regnearket) inne i en annen documen_t_ (din nettside) . Innenfor dette lille koden er lenken til OneDrive Excel- regnearket, etterfulgt av informasjon om hvordan du presenterer dette innebygde dokumentet: dets bredde, høyde, kantlinje og om leseren kan bla i regnearket eller ikke. En webutvikler kan endre disse attributene om nødvendig etter at du har kopiert og limt inn koden. De fleste blogger og nettsteder har Javascript aktivert, men hvis du lager websiden selv, må du legge til Javascript for det.
Tips
WordPress tillater vanligvis ikke at iframes plasseres i blogginnlegg, men det gjør et unntak for Excel og andre Microsoft Office iframe-koder.
Bruk av SharePoint eller OneDrive for Business
Hvis bedriften din bruker Microsoft SharePoint, eller hvis du har en OneDrive for Business-konto, må du sikre at du har tillatelse til å dele en Excel-arbeidsbok med andre før du kan legge den inn på en nettside. Du må da angi delbehörighetene til "Alle" i SharePoint . Microsoft tilbyr detaljerte instruksjoner om hvordan du tilpasser innebygningskoden i SharePoint.