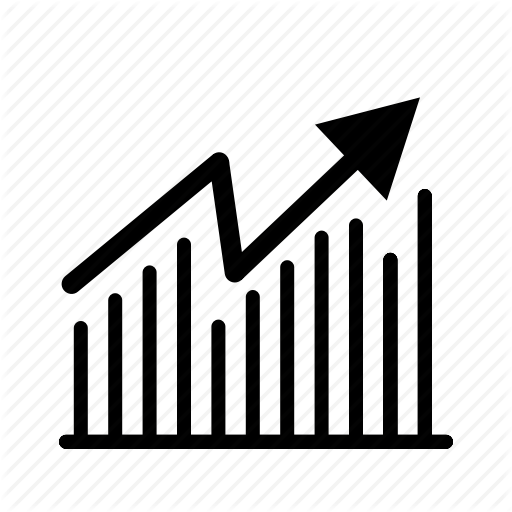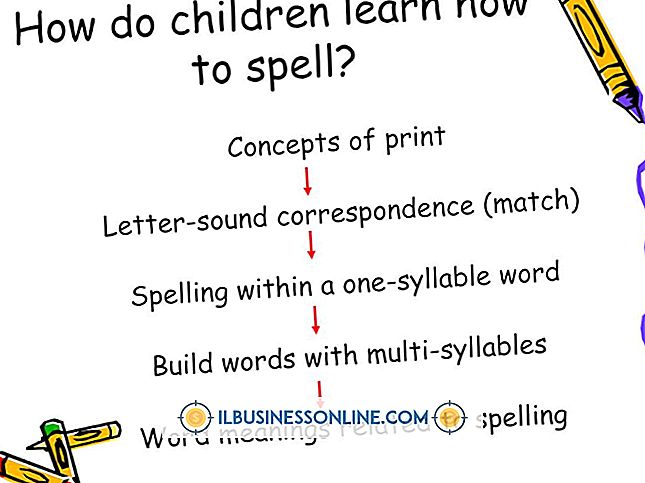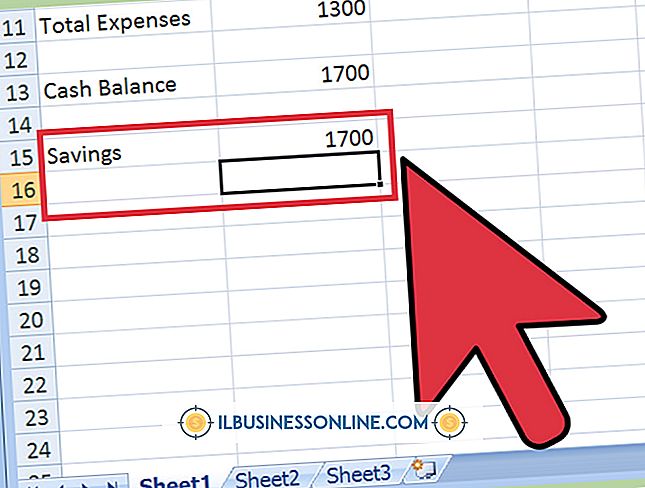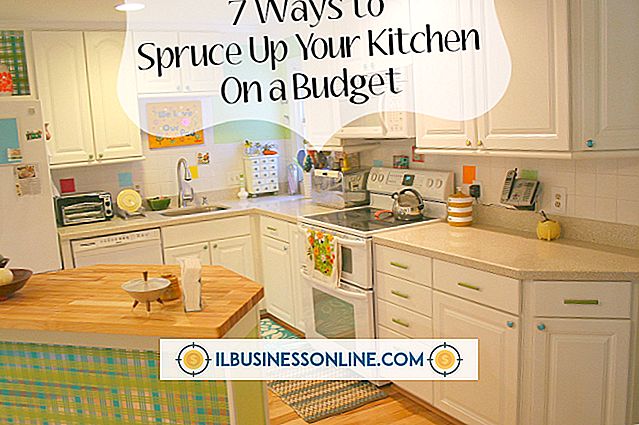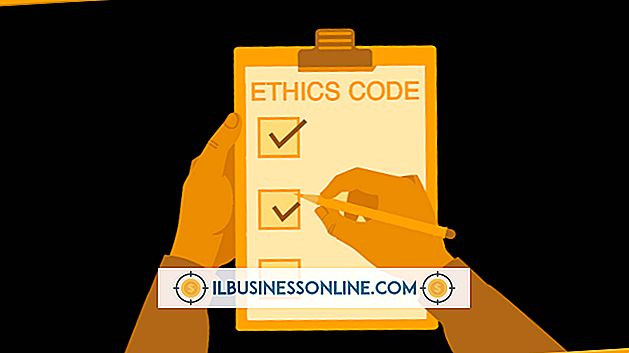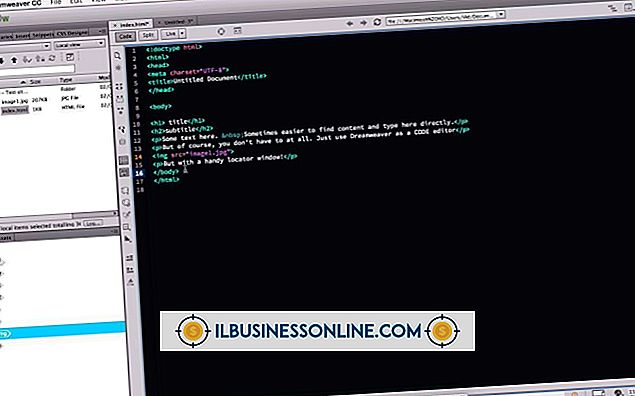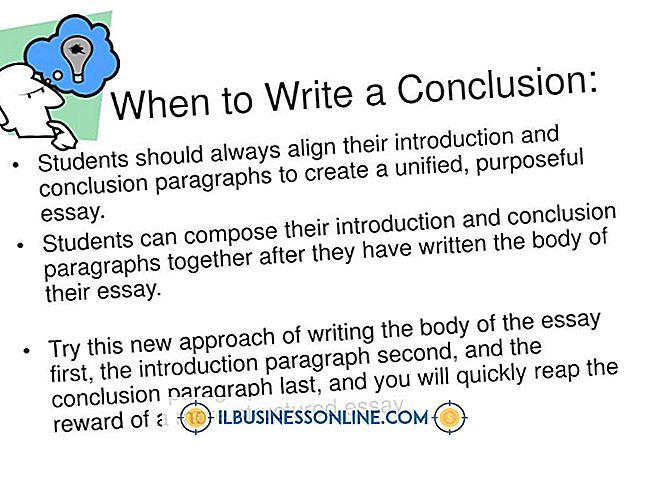Slik tar du høyoppløselige skjermbilder

Windows inneholder en rekke alternativer for å ta høyoppløselige skjermbilder av skjermen, inkludert hurtigtaster og skjæringsverktøyet som leveres med operativsystemet. Disse skjermbildene kan lagres på disk, deles med kollegaer eller lastes opp på nettet. Hvis du bruker Windows-snarveien eller Snipping Tool, har du muligheten til å fange et individuelt programvindu i stedet for hele skjermen, noe som er nyttig hvis du vil fokusere på et bestemt område.
Utskriftsskjerm
1.
Trykk på "PrtScn" -knappen for å kopiere den nåværende skjermen til Windows utklippstavlen ved den opprinnelige oppløsningen.
2.
Flytt musen til øverste høyre hjørne av skjermen (eller sveip inn fra høyre på skjermen på en berøringsskjerm) og velg "Søk". Finn og velg snarveien "Paint".
3.
Klikk eller trykk på "Lim inn" -ikonet for å lime det kopierte bildet inn i Paint-programmet. Velg "File" og deretter "Save as" for å lagre skjermbildet på disken i et format som du ønsker.
Windows hurtigtast
1.
Trykk på Windows-tasten og "PrtScn" -tasten sammen (eller "PrtScn" og volum ned-tasten på en nettbrett). Skjermen dimmer et øyeblikk ettersom skjermbildet er tatt.
2.
Flytt musen til øverste høyre hjørne av skjermen (eller sveip inn fra høyre hvis du bruker en berøringsskjerm) og velg "Søk". Kjør en spørring for "Filutforsker" og velg snarveien "Filutforsker".
3.
Velg "Biblioteker" og deretter "Bilder". Dobbeltklikk (eller dobbeltklikk) i mappen "Skjermbilder" som automatisk opprettes når du bruker skjermdumpsfunksjonen for å se bildene som er lagret.
Utklippsverktøy
1.
Sveip inn fra høyre kant av skjermen eller flytt musepekeren til øverste høyre hjørne og velg "Søk" fra listen over sjarm som vises. Skriv inn "snipping" som spørringen, og velg snarveien "Snipping Tool".
2.
Velg "Ny" og velg deretter "Fullskjermsnip". Snipping Tool skjuler seg selv fra visning, og fanger hele skjermen som den står. Den etterfølgende gripen åpnes i Snipping Tool.
3.
Velg "File" og deretter "Save As" for å lagre det fangede skjermbildet i et valgfritt format. Alternativt kan du klikke eller trykke på "Save Snip" -knappen på verktøylinjen.
Tips
- Opptak av skjermbilder med Windows-snarveien eller Snipping Tool kopierer dem også til Windows utklippstavlen samtidig, hvis du vil lime dem inn i et tredjepartsprogram.
- For å fange individuelle programvinduer, trykk "Alt + PrtScn" eller bruk "Window Snip" -alternativet fra Snipping Tools "New" -menyen.
- Noen tastaturer kan merke "PrtScn" -knappen litt annerledes, eller har ingen knapp i det hele tatt. Rådfør deg med dokumentasjonen som følger med systemet ditt for alternativer.