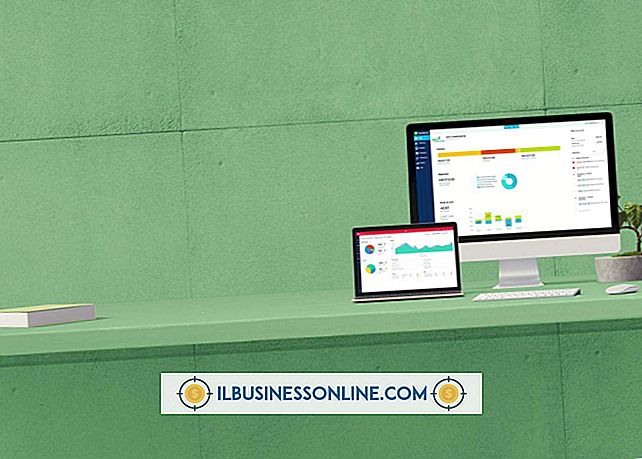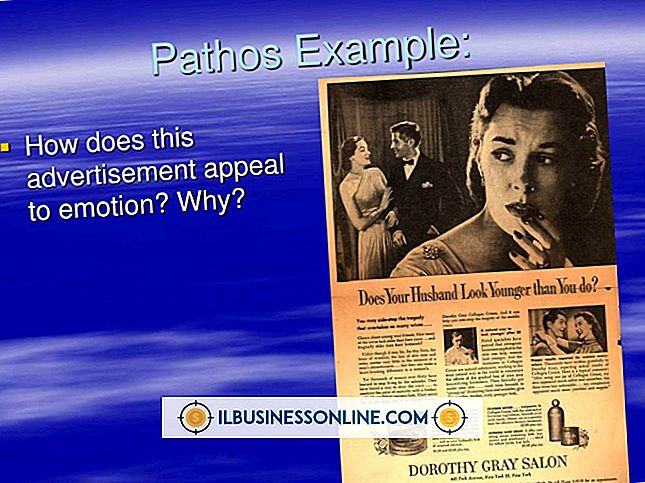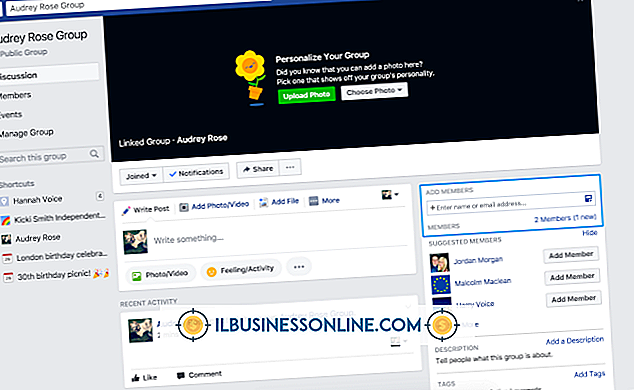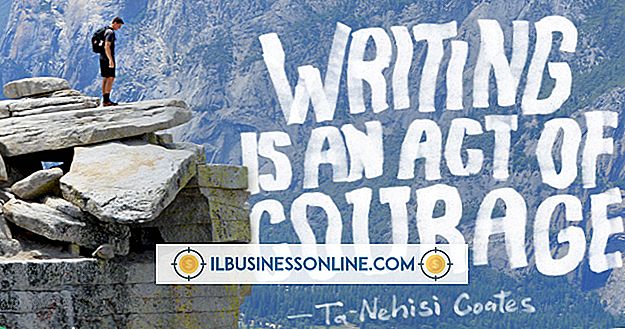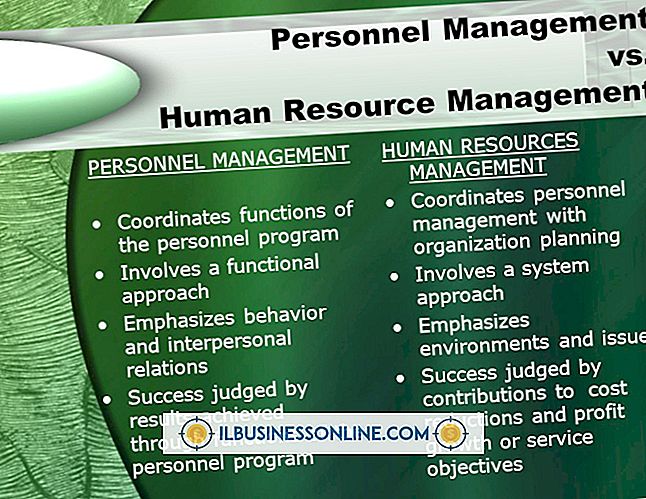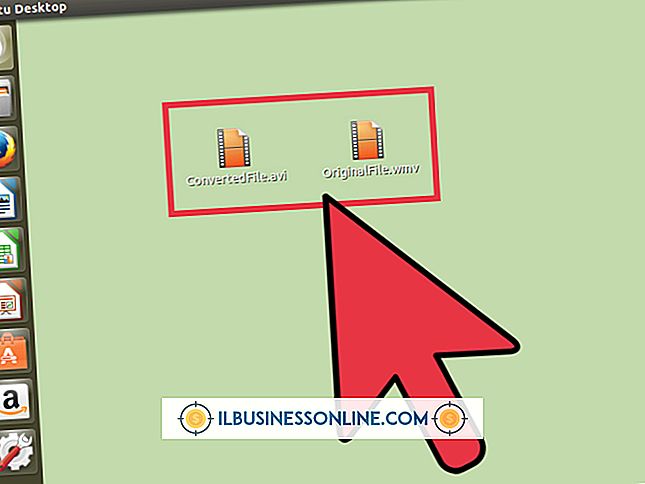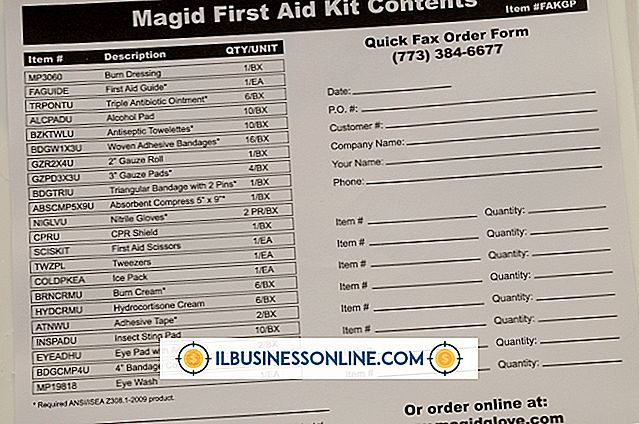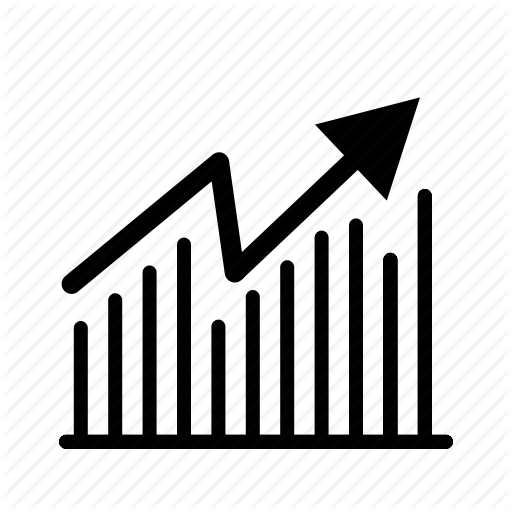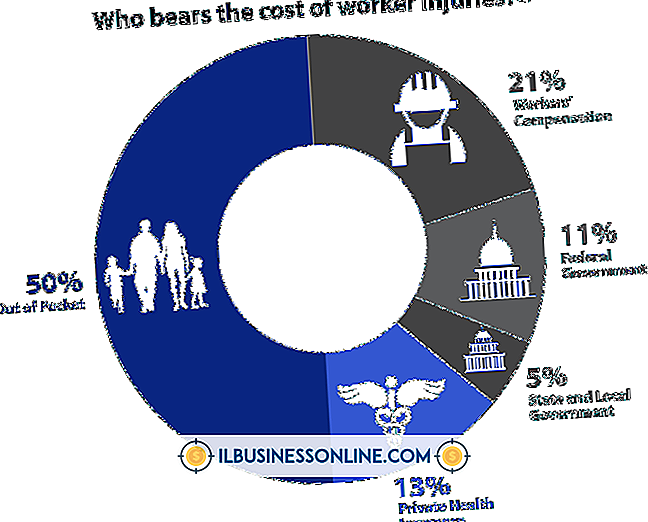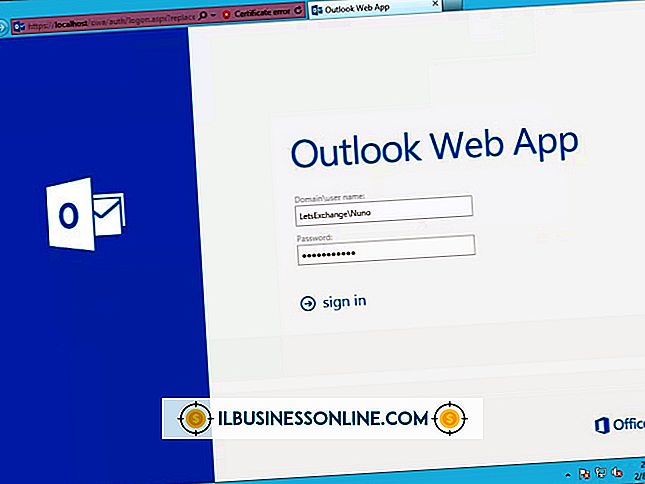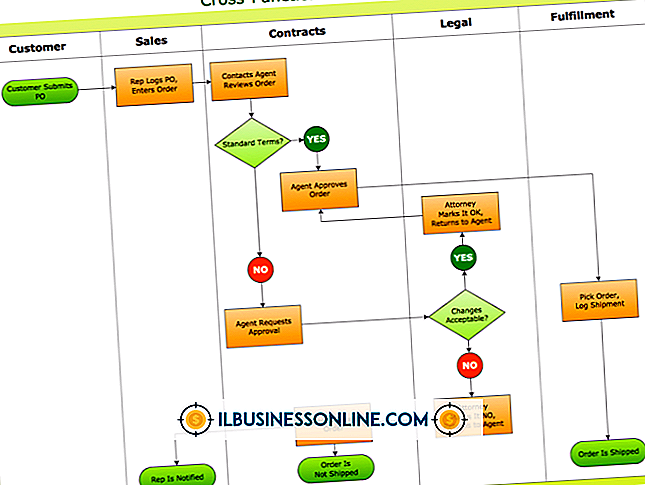Slik laster du ned bilder i Gmail

Gmail støtter bilder i e-post på to forskjellige måter; enten som et vedlegg til e-posten eller vises direkte i e-postens kropp. Ved å laste ned et bilde kan du permanent lagre en kopi av den på datamaskinens harddisk. Ikke bare kan du lagre et bilde i Gmail direkte til harddisken din, men du kan også lagre det direkte på Google Drive-kontoen din. Avhengig av om du har mottatt bildet som en del av meldingen eller som vedlegg, vil metoden for å laste den ned til datamaskinen variere.
Lagre bilde sendt som vedlegg
1.
Åpne e-posten som inneholder det vedlagte bildet du vil lagre.
2.
Hold musen over det vedlagte bildet for å avsløre bildeets navn, format og nedlastingsalternativer.
3.
Klikk på "Last ned" for å lagre bildet i nettleserens standardmappe for nedlastinger.
4.
Klikk på "Lagre til stasjon" for å laste ned bildet til Google Drive-kontoen din.
Lagre bildet vist i Body of Email
1.
Åpne e-posten som inneholder bildet du vil lagre.
2.
Høyreklikk på bildet og velg "Lagre bilde som" fra menyen.
3.
Velg destinasjonsstedet på harddisken din der du vil lagre bildet.
4.
Klikk på "Lagre" for å laste ned bildet fra Gmail til datamaskinens harddisk. Åpne bildet ved å navigere til plasseringen i Windows 8 File Explorer og dobbeltklikke på det.
Tips
- Bilder som er lastet ned til harddisken din fra kroppen av en e-post, er i JPEG-format og vil som standard åpnes i Windows 8 Paint-programmet.