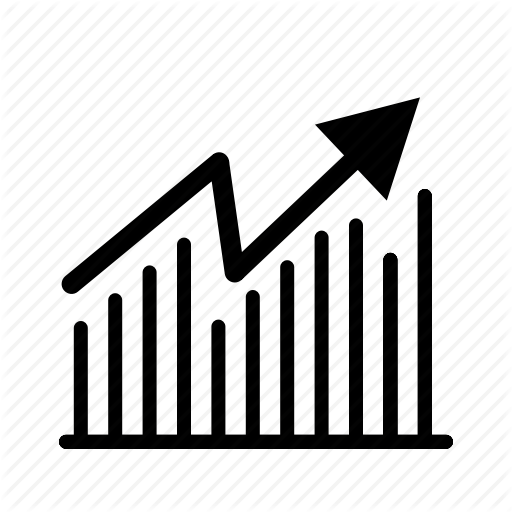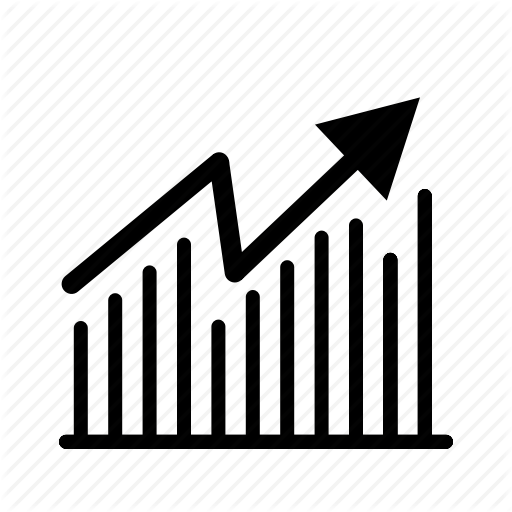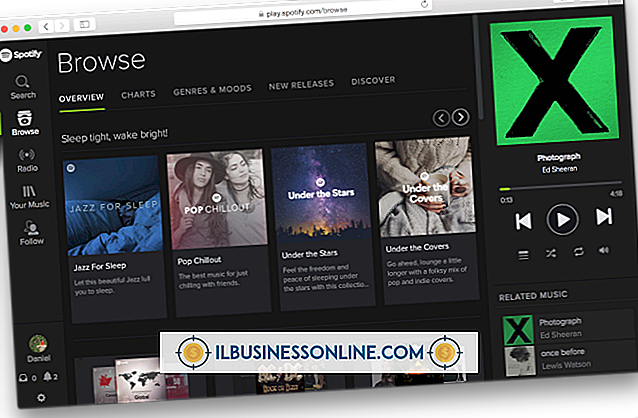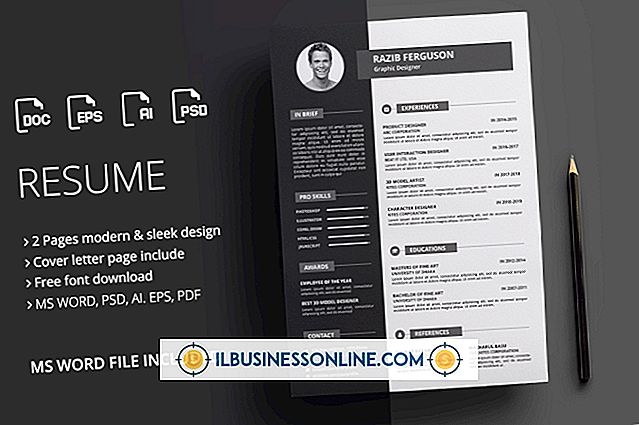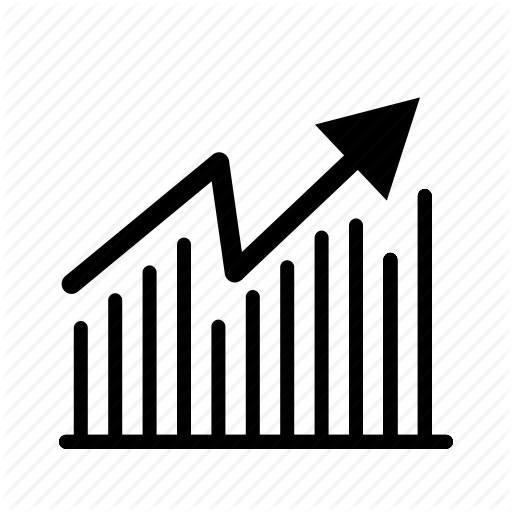Eksportere Salesforce Kontakter

Salesforce.com-brukere kan eksportere Salesforce-kontaktdata ved hjelp av Salesforce Reporting-komponenten som inneholder en eksportfunksjon som kan opprette enten et Excel-dokument (XLS) eller en CSV-fil (Comma Separated Value). Hvis filen skal importeres til et annet kontaktadministrasjonsprogram, er CSV-filformat generelt foretrukket. Exportverktøyet lar deg formatere og organisere dataene før du utfører eksporten, slik at du kan sømløst importere filen til et annet kontaktadministrasjonsprogram.
1.
Logg inn på Salesforce.com-kontoen din, og klikk deretter på "Rapporter" -fanen i den øverste navigasjonsmenyen.
2.
Klikk på knappen "Opprett ny tilpasset rapport" for å åpne rapportveiviseren.
3.
Klikk på rullegardinmenyen Kontotype, og klikk deretter på kontaktene som skal eksporteres. For eksempel, klikk "Kontoer og kontakter" for å eksportere alle kontaktdata for kontoer. Klikk "Leads" for å eksportere kontaktinformasjon for kundeemner.
4.
Klikk på knappen "Tabellrapport", hvis ikke valgt som standard, og deretter "Neste". Skjemaet Rapportkolonne åpnes.
5.
Klikk avkrysningsboksen ved siden av hver kolonne for å inkludere i eksporten, og klikk deretter på "Neste". Merk eventuelt av i ruten ved siden av hver oppsummering datatype for å inkludere, hvis noen, og klikk deretter på "Neste". Skjermbildet Reorder Columns åpnes .
6.
Klikk på variabelen i boksen for å flytte, og klikk deretter pilen "Opp" eller "Ned". Gjenta for å organisere rapportvariabler som du vil at de skal vises i eksporten. Klikk på "Neste". Skjermbildet Rapportkriterier åpnes.
7.
Klikk i feltet "Dato", og skriv deretter inn en dato som vil fange opp alle kontaktene du har lagret i kontaktlisten din. For eksempel, skriv inn startdato for ansettelse.
8.
Klikk på "Eksporter rapport." Eksportrapporten opprettes og vises når skjermen oppdateres. Klikk på "Eksporter detaljer" for å åpne skjermbildet Eksporter rapportdetaljer.
9.
Klikk på rullegardinlisten Eksporter filformat, og klikk deretter på ønsket filformat, enten "Excel (.xls)" eller "Comma-avgrenset."
10.
Klikk på "Eksporter" -knappen, deretter "Lagre fil" -alternativet for å lagre den eksporterte filen til harddisken din. Du kan i stedet velge "Åpne" for å åpne filen hvis du eksporterer til Excel.