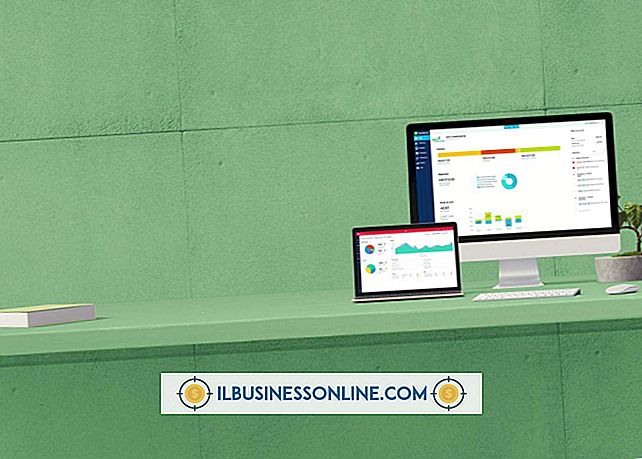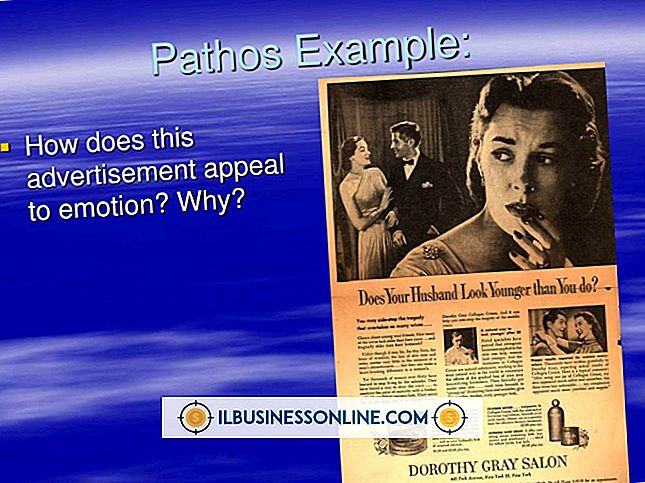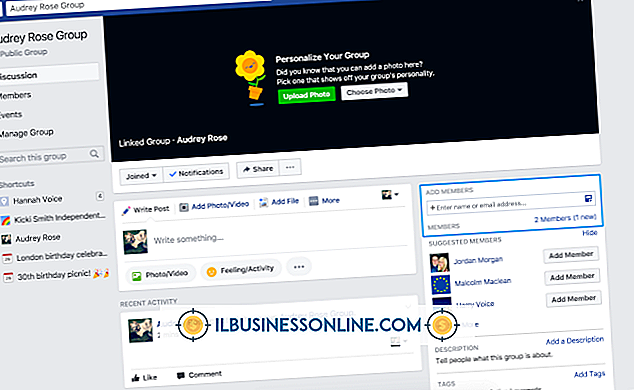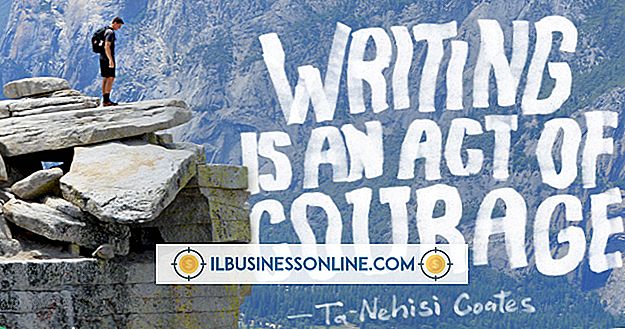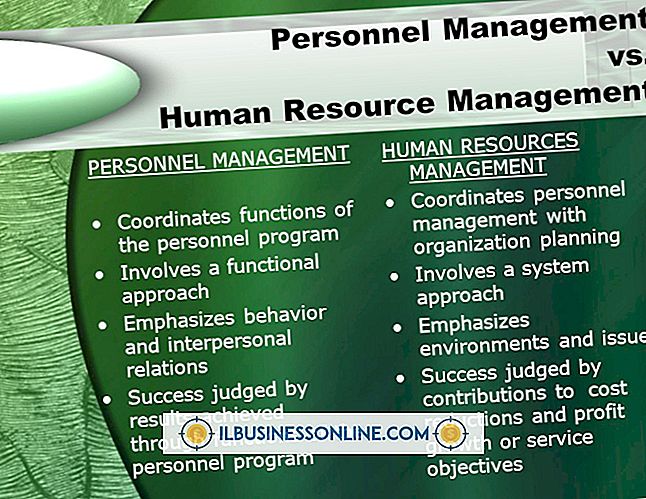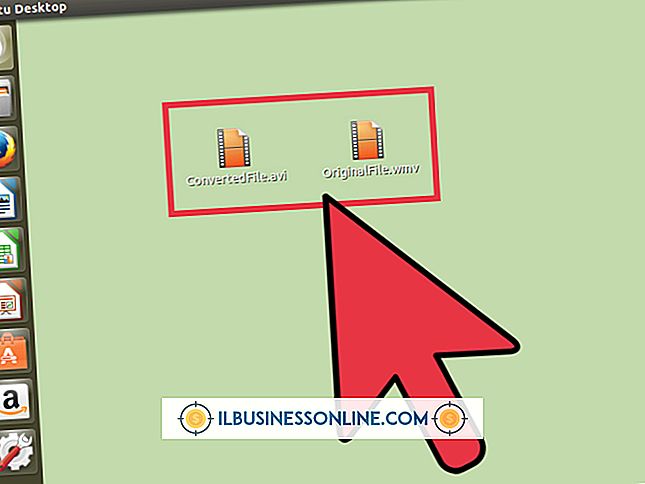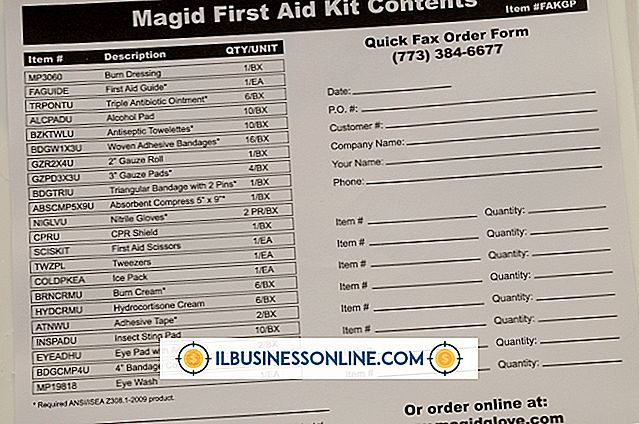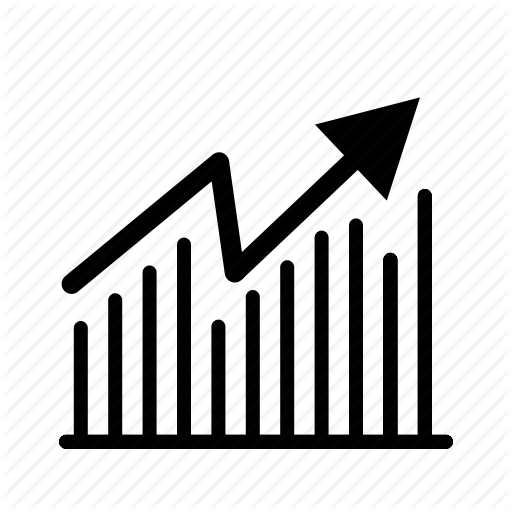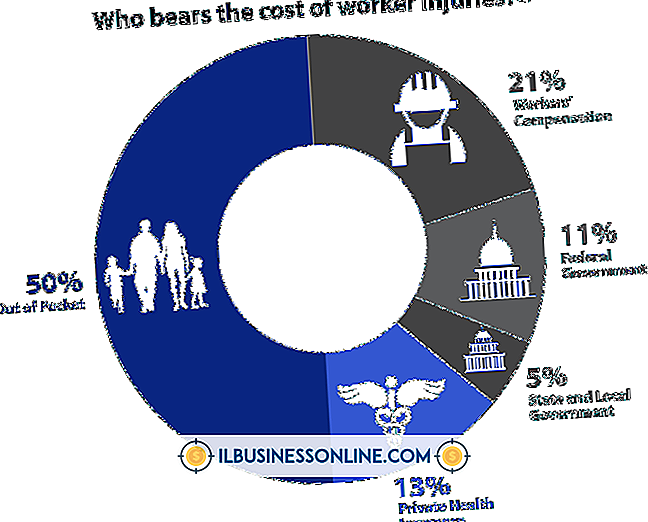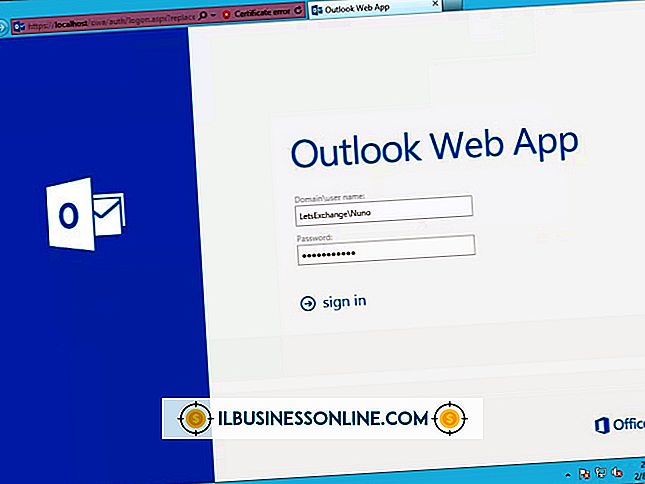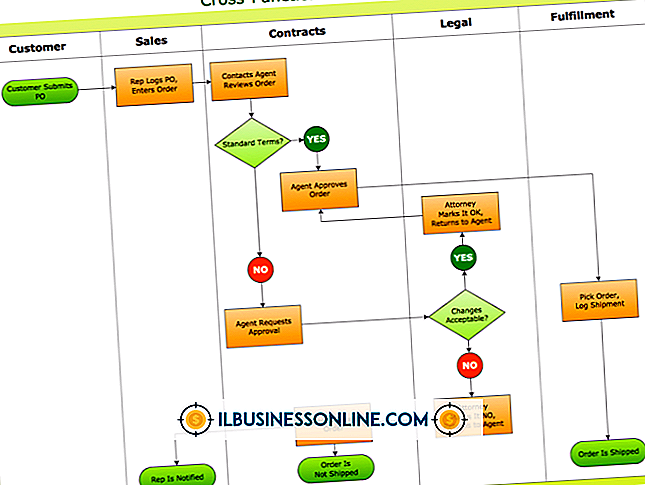Legge inn bilder i Excel

Når de fleste tenker på Microsoft Excel, tenker de på organisasjonsdiagrammer, budsjetter og kvantitative formler. Det er imidlertid mye mer til Excel enn datamanipulering. Legge til multimediebilder direkte i et Excel-regneark, forbedrer et program som ofte brukes bare til beregninger.
Foruten forbedring, kan innsetting av et bilde i Excel revitalisere brukernes interesse i programmet. For eksempel kan legge til bilder i Excel utfylle et ellers kjedelig budsjettmøte. Samtidig kan en restauranteur inkludere bilder av matvarer og forsyninger til en lagerliste for å strømlinjeforme produksjonen. Ved å benytte de etterfølgende metodene, åpner brukerne muligheter for multimedia for å endre måten de tradisjonelt ser på den beregningsbaserte programvaren.
Legge til bilder fra datamaskin til Excel-regneark
Det er mulig å legge inn et bilde fra en brukers datamaskin til en hvilken som helst versjon av Microsoft Excel. I Excel 2013 og Excel 2016 kan brukerne legge til bilder fra ulike nettsteder og lagringssteder på nett i tillegg. Følgende metode dekker å legge til et bilde lagret direkte på datamaskinens harddisk.
Slik setter du inn bildet:
- Klikk hvor bildet skal gå i Excel-regnearket.
- Klikk på "Sett inn fan", deretter "Illustrasjonsgruppen", og klikk deretter "Bilder".
- En dialogboks åpnes.
- Finn ønsket bilde og marker det.
- Klikk på "Sett inn".
Når bildet er fullført, bør bildet fylles i ønsket celle.
Tips
For å sette inn flere bilder av gangen, trykk og hold "Control" -tasten mens du velger bilder fra popup-dialogboksen. Etter å ha markert de forskjellige filene, klikk på "Sett inn" på samme måte. Alle bilder lastes opp til den tidligere valgte plasseringen i Excel-regnearket.
Sette inn et bilde fra en online kilde
Som tidligere nevnt, gjør Excel det mulig å laste opp bilder fra ulike kilder. For å gjøre dette, gå til "Sett inn" -fanen i verktøylinjen. Velg deretter "Online Pictures". Ulike alternativer vises avhengig av brukerens versjon av Excel. Bing Image Search er standardalternativet for elektroniske bilder ved å sette inn bilde Excel online.
Etter å skrive inn søkeordet i nettlesingssøk:
Velg ønsket bilde som er ønsket for innsetting (brukere kan velge flere dokumenter på en gang) .
Når du er valgt, klikker du Sett inn.
- Utvalgte bilder migrerer til den tidligere valgte cellen / e-postene.
Sette inn et bilde i en topptekst eller bunntekst
Legge til et bilde i en topptekst eller et bunntekst hjelper regnearkdataene til å forbli konsistente på flere ark. For å oppnå konsistens ved omformatering, følg trinnene nedenfor:
- Gå til "Vis" -fanen.
- Klikk i seksjonen for overskrift eller bunntekst ( hvilken som helst som har bildet )
- Velg bildet ved å klikke på det.
- På "Design" -fanen under "Header & Footer Tools" klikker du "Format Picture " i "Header & Footer Elements."
- På fanen Størrelse, juster størrelsen på bildet slik at det passer inn i topptekst eller bunntekst som inneholder bildet.
- Klikk på OK.
Bildet skal nå passe ordentlig og forbli uendret med hensyn til dens proporsjoner.
Sette inn et bilde i en enkeltcelle
Før du legger inn bildet i cellen, må du passe på at det passer med de riktige dimensjonene. Denne prosedyren kan kreve sammenslåing av flere celler.
Når brukeren slår sammen celler, legger du inn et bilde:
- Klikk på bildet som flyter på laget over cellene.
- Høyreklikk på det valgte bildet.
- Velg "Flytt og størrelse med celler."
- Kontroller at avkrysningsruten " Utskriftsobjekt " og " Låst " er merket for å sikre bildelås.
Å låse bildet er viktig for å koble det til de andre dataene i tabellen og regnearket. Ellers kan det ved et uhell gå seg vill eller bli omformet. Når disse elementene er sjekket av, har du nå et innebygd bilde som vil fungere som data.
Sortering av bilder som data
Når du tar med multimedieobjekter i enkeltceller i et bord, gjenkjenner Excel bildene som data når du sorterer tabellen.
Trinnene nedenfor tillater sorteringen å finne sted riktig:
- Kontroller at grafikken som følger med i hver celle i tabellen, passer helt inn i cellen.
- Brukere må velge kolonnen som inneholder bildene når du bruker noen sorteringsfunksjon.
- Kontroller egenskapene til de innsatte bildene ved hjelp av Format Picture- menyen.
- Velg "Formater bilde".
- Klikk på "Egenskaper".
- Velg " Flytt" (_ Dobbeltklikk alternativene "_Don't Move " eller "Size with Cells " er ikke valgt).
- Pass på å låse bildet.
Etter å ha fullført trinnene ovenfor, bør Excel tillate at bildesortering skjer som data i tabellen.
Sette inn data fra et annet regneark som et bilde
Denne teknikken hjelper når du arbeider med en sammendragsrapport. Det er også gunstig når du samler data fra flere regneark for utskrift. Før du gjør noen av de følgende metodene; Først velg de cellene som du vil "ramme" bildet i Excel.
Sette inn et bilde i en celle
Det finnes to metoder for å sette inn Excel-data som et bilde:
Kopier som bilde
Dette alternativet gjør det mulig å kopiere / lime inn informasjon fra et annet ark som et statisk bilde. På mange måter ligner denne ruten på å sette inn et skjermbilde av dataene. Slik kopierer du som bilde:
- Gå til "Hjem" -fanen, velg "Kopier" og "Kopier som bilde".
- Velg "Som vist på skjermen."
- Velg "Format".
- Velg "Bilde".
- Klikk på "OK".
Kameraverktøy
Kameraverktøyet legger inn data fra utvalgte celler og oppdaterer dem automatisk når de opprinnelige dataene endres. For å bruke kameraverktøyet til å sette inn et bilde:
- Gå til "Hurtig tilgang-verktøylinjen."
- Velg kameraikonet.
- Velg plasseringscellen (der det nye bildet går).
- Bildet skal fylles ut automatisk.
Sette inn data som et bilde i cellen er en dynamisk måte å inkludere bilder på i datasett som brukes over lange perioder.
Endre størrelse på innebygde bilder
Hvis et bilde passer feil eller må roteres eller flyttes på noen måte, trenger brukerne ikke å bekymre seg. Endring av innebygde bilder krever bare noen få enkle trinn:
- Klikk på bildet i Excel.
- Høyreklikk mens bildet fortsatt er valgt.
- Gå ned til "Format Picture" -alternativet.
- Klikk på radioknappen merket "Flytt og størrelse med celler".
Det er også mulig å endre størrelsen på bildet ved hjelp av hjørnekulene mens bildet er valgt. Hold nede "Shift" -tasten mens du klikker og drar på et hjørne av bildet for å holde aspektforholdet nøyaktige mens du gjør det mindre eller større.
Slette et bilde fra et Excel-regneark
Slette elementer som er innebygd i et dokument, forårsaker ofte formateringskomplikasjoner. Det er imidlertid ikke nødvendig å komplisere en brukers liv riktig å fjerne et bilde i Excel. Slik fjerner du et innebygd bilde i Excel:
Slette ett multimedieelement
- Velg det foretrukne bildet for sletting.
- Trykk på " Slett" -knappen på tastaturet
Det er også mulig å høyreklikke, og velg deretter "Slett" i rullegardinmenyen.
Sletter mange bilder samtidig
- Trykk og hold "Control" -knappen på tastaturet mens du velger bilder
- Deretter trykker du på "Slett."
Sletter alle bilder på gjeldende ark
- Trykk F5 for å åpne dialogboksen "Gå til " .
- Klikk på "Spesial ..." (knappen nederst)
- I dialogboksen "Gå til spesielle", kontroller du "Object" -opstillingen.
- Klikk "OK" (Denne sekvensen velger alle bildene i det aktive regnearket).
- Trykk nå på " Slett" for å fullføre jobben
Ovennevnte metoder for å slette bilder gjelder også for alt med bildelås (låsebilde) og hvilken som helst annen modell i Excel.
Til slutt, innebygde bilder i Excel, gjør dataene mer dynamiske for brukere. Å følge disse tipsene og teknikkene for å inkludere bilder, vil sikkert gjøre ellers statiske regneark, og bordene kommer til liv.