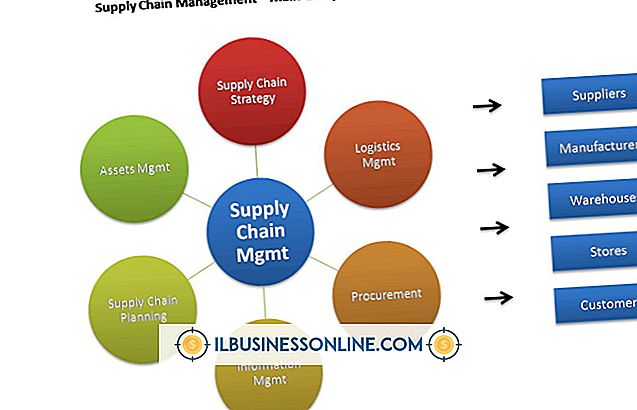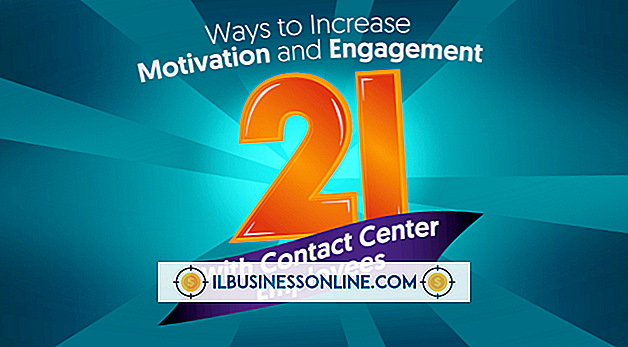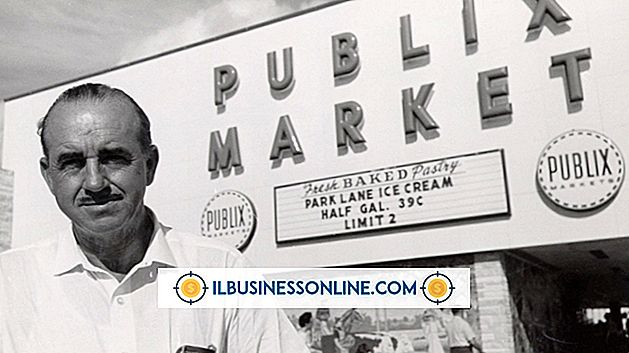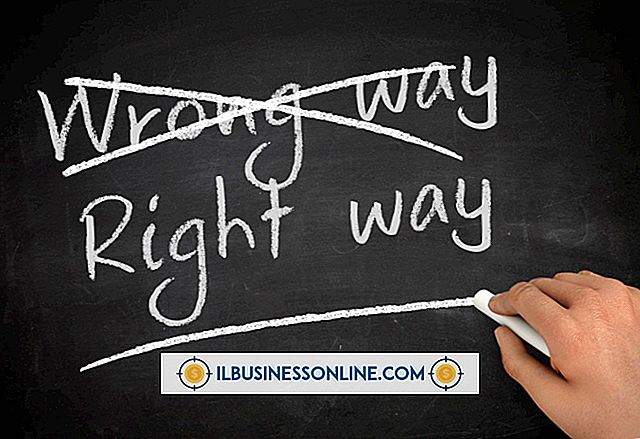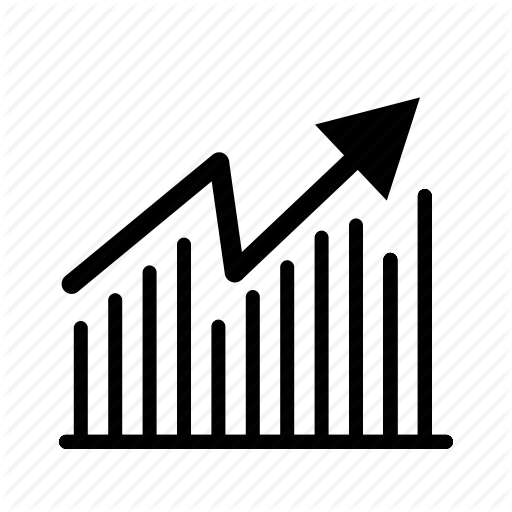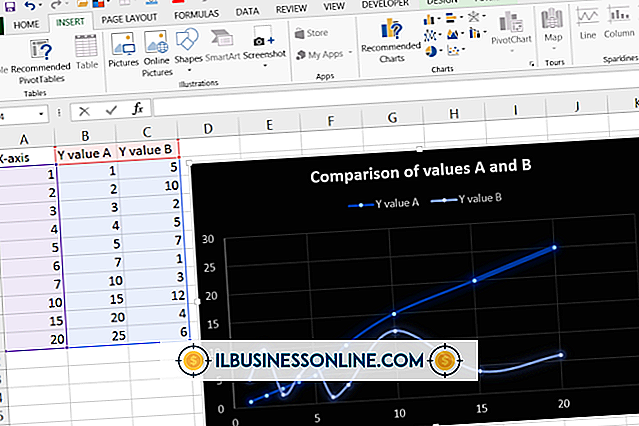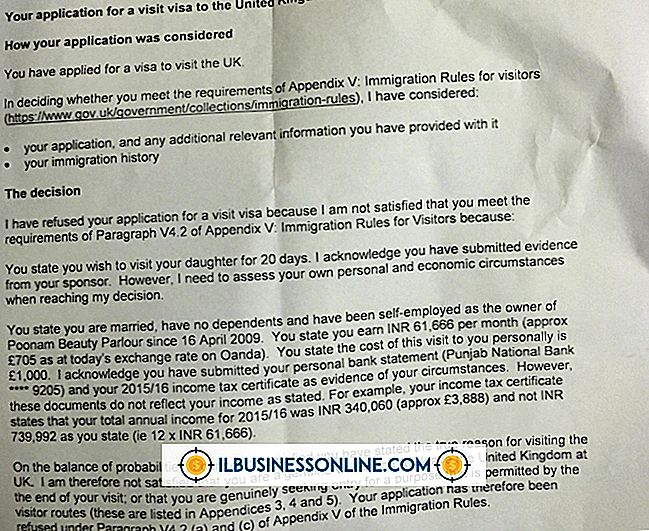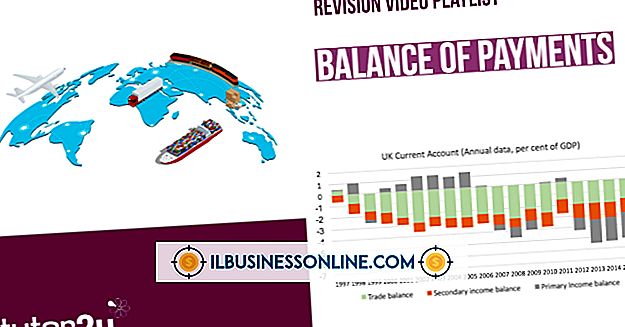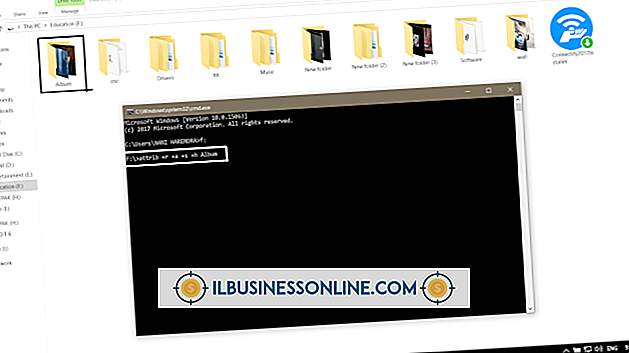Hvorfor vil ikke datamaskinen min logge på mitt Wi-Fi-nettverk?

Selv om Wi-Fi-nettverk gir praktisk internettilgang, er driften avhengig av en rekke riktige innstillinger i tilgangspunktet og datamaskinen. Det er mange måter, og grunner, hvorfor en datamaskin ikke vil koble til et Wi-Fi-nettverk. Å fikse problemet begynner med dine individuelle maskinvareinnstillinger og slutter med det trådløse tilgangspunktet selv.
Feilsøking av den trådløse adapteren
1.
Sjekk ikonet for tilkoblingen din. En gul trekant med et utropstegn indikerer at en fysisk forbindelse ble forhandlet med Wi-Fi, men Internett-tjenesten ble ikke funnet. Hvis dette er tilfelle, begynner du å feilsøke ruteren selv. En mislykket nettverksforbindelse vil imidlertid forlate Wi-Fi-ikonet ditt, nederst til høyre, med barer som er satt til å tømme med en overlaid rød "X."
2.
Sjekk den trådløse strømbryteren. Denne bryteren er inkludert i mange bærbare datamaskiner som et middel for å bevare batteristrøm mens du er på farten. Dette kan være en bryter eller en knapp, vanligvis merket med et utstrålende antenneikon. Kontroller brukerhåndboken til datamaskinen din hvis du ikke kjenner plasseringen til radiostrømbryteren.
3.
Koble fra og koble til den trådløse tilkoblingen igjen. Dette gjør at du kan skrive inn noen sikkerhetsinformasjon som kanskje er feil skrevet. Feilaktige koder kan føre til mislykkede tilkoblinger.
4.
Installer driverne for det trådløse kortet på nytt. Dette kan oppnås ved å gå til den trådløse adapterprodusentens nettsted eller, i mange tilfeller, datamaskinprodusentens nettsted.
5.
Koble datamaskinen direkte til den trådløse ruteren med en Ethernet-kabel. Hvis dette etter de forrige trinnene gir deg tilgang til Internett, kan det hende du har en feilaktig trådløs adapter eller trådløs konfigurasjon på ruteren. Hvis du imidlertid ikke mottar en tilkobling, er det en indikasjon på at noe er galt med ruteren eller Internett-modemet.
Feilsøking av den trådløse ruteren
1.
Logg inn på den trådløse ruteren via en kablet tilkobling. Påloggingsinformasjonen, hvis du ikke har endret dem, vil variere fra ruteren til ruteren, og kan ha blitt angitt av Internett-leverandøren din. Se Ressurs 1 for en liste over vanlige passord for routeradgang.
2.
Kontroller passordet for Wi-Fi, hvis det er aktuelt, for å sikre at det samsvarer med det du skriver inn på datamaskinen.
3.
Endre den trådløse kanalen til enten 1, 6 eller 11, de ikke-overlappende kanalene i 2, 4 GHz-spekteret. Etter at du har endret kanalen, kan du prøve å koble til Wi-Fi fra datamaskinen på nytt, før du går videre til neste trinn.
4.
Tilbakestill ruteren til fabrikkinnstillinger. Dette varierer fra en rutermodell til den neste. Se advarslene under for mer informasjon om denne prosessen.
Tips
- Hvis datamaskinen din er koblet til den trådløse, men mottar en gul trekant, kan det hende problemet er med Internett-tilkoblingen. Kontroller kabelforbindelsene mellom ditt Internett-modem og det trådløse tilgangspunktet. Kontroller at indikatorlysene på Internett-modemet viser en sunn forbindelse.
Advarsel
- Hvis du tilbakestiller fabrikkinnstillingene, vil du miste alle innstillingene i ruteren, inkludert SSID (Service Set Identifier) som andre brukere kan bruke til å finne Wi-Fi-tilkoblingen. Hvis din trådløse tjener flere brukere, må du konsultere disse andre brukerne før du gjør endringer i ruteren, og sikkerhetskopier konfigurasjonsinformasjonen om mulig.