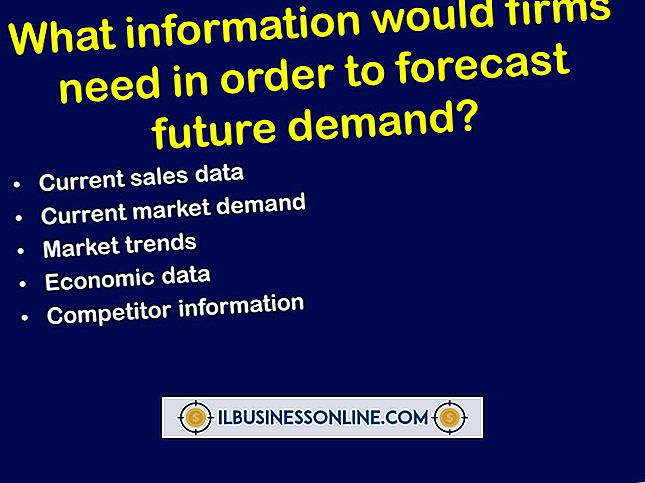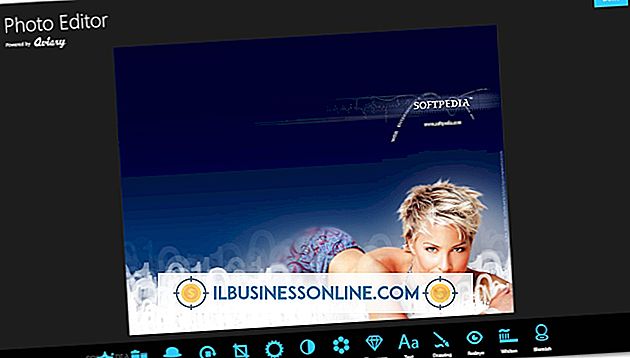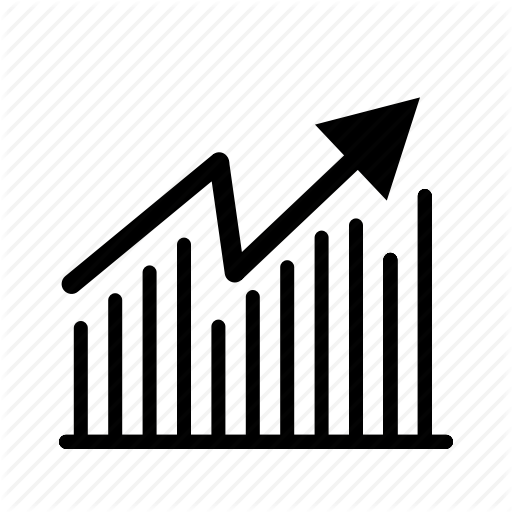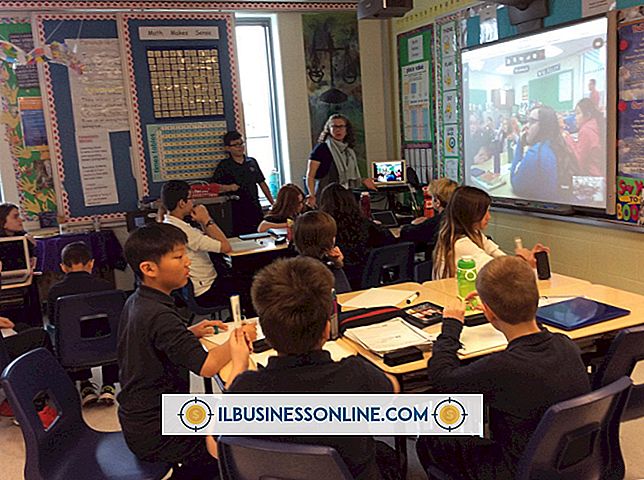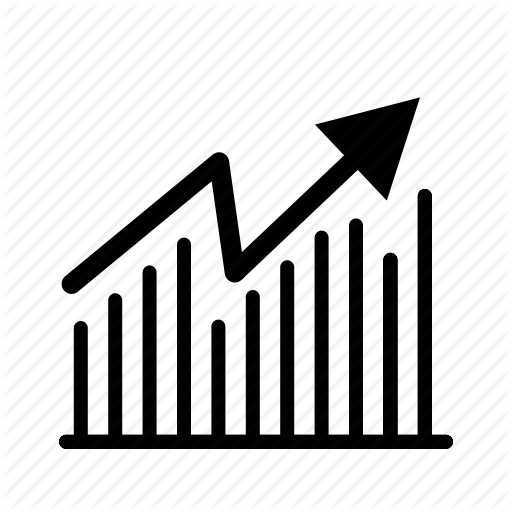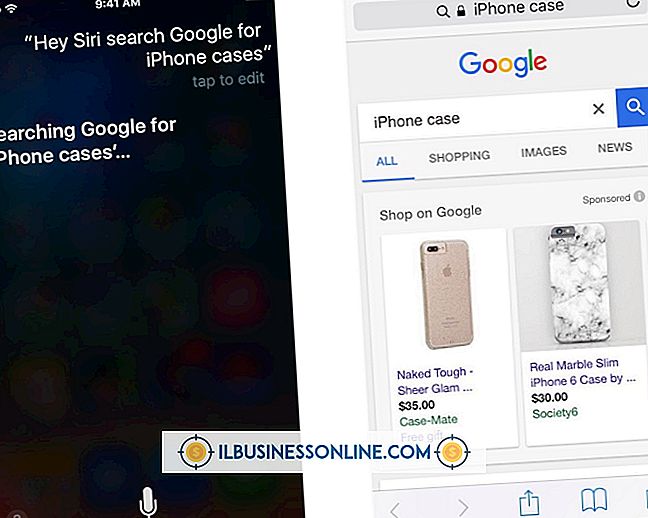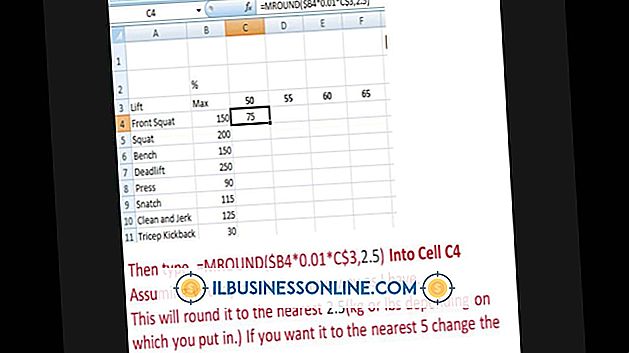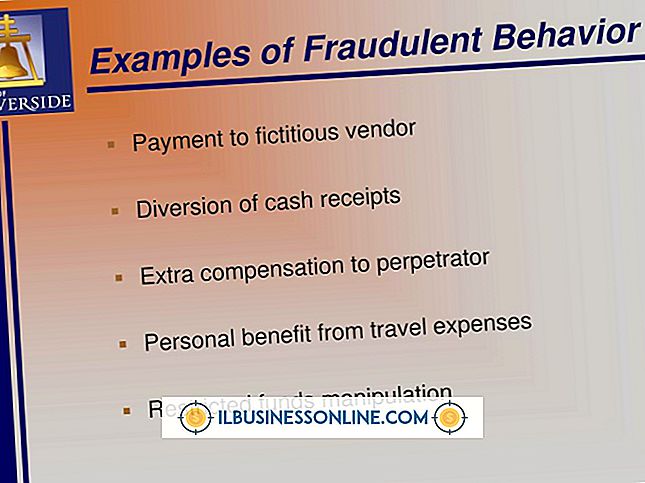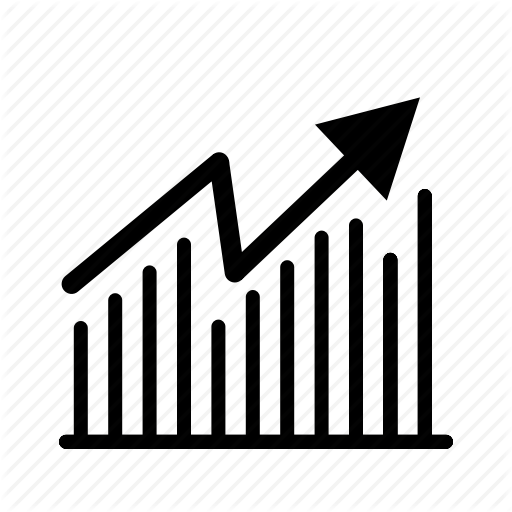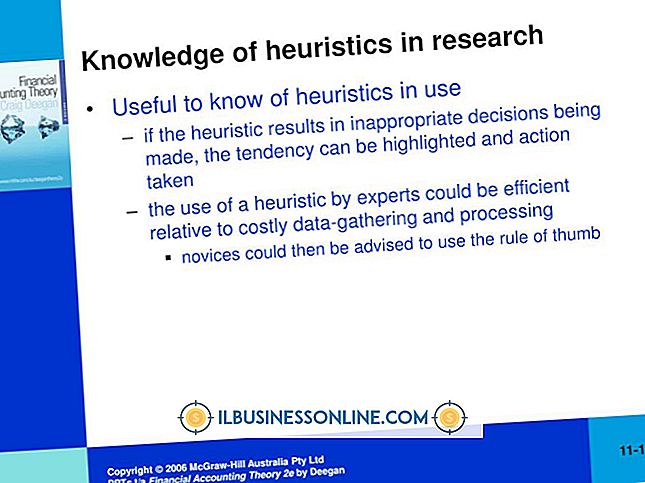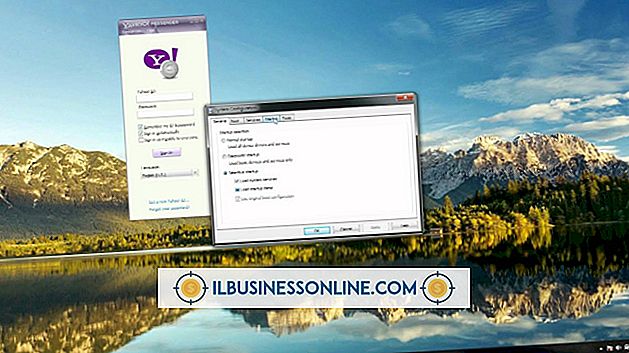Oppskalering ved hjelp av GIMP

Oppskalering i GIMP gjør at du kan overføre småformatbilder som de på visittkort, til større medier som rapporter. GIMP inneholder verktøy for oppskalering av lerretet som holder bildet ditt, et enkelt lag av bildet, et utvalgsregion og en sti. For hver av disse kan du velge en av fire interpoleringsmetoder, som er algoritmer som GIMP bruker til å fylle det utvidede bildeområdet. Den første metoden, ingen interpolering, er den raskeste og resulterer i den dårligste bildekvaliteten. De resterende tre - Lineær, Cubic og Sinc - produserer stadig høyere kvalitet bilder på bekostning av lengre behandlingstider.
Oppskal hele bildet
1.
Legg inn et bilde for oppskalering, og klikk deretter på Bildemenyens "Skala" -kommando. Klikk på en interpoleringsmetode fra kontrollpanelet "Interpolation".
2.
Skriv inn antall piksler du vil ha for bredden på det oppskalere bildet i "Bredde" -kontrollen, og skriv inn høydimensjonen i "Høyde" -kontrollen. Skriv inn oppløsningen du vil ha i "Oppløsning" -kontrollene. Sytti og to piksler per tomme er vanlig for webbilder og 300 er vanlig for dokumentasjon av presentasjonskvalitet.
3.
Klikk på "Skala" -knappen for å utføre oppskalingen.
Oppskalere et lag
1.
Åpne en bildefil, og klikk deretter på verktøykasseikonet som et mindre firkant på et større firkant for å kjøre skaleringsverktøyet. Klikk på ikonet i verktøykassealternativer-panelet som er formet som to overlappende firkanter for å aktivere alternativet for skaleringslag.
2.
Klikk på et hjørnehåndtak av boksen som omgir laget, og dra deretter bort for å lagre laget. Trykk og hold "Ctrl" mens du drar for å holde lagets breddehøydeforhold konstant.
3.
Klikk på "Skala" -knappen for å fullføre oppskaleringen. GIMP skisserer laget med en strekket gul linje som er større enn lerretet.
Oppskalere et valg
1.
Last inn et bilde i GIMP, og klikk deretter på det stiplede rektangelet på verktøykassen for å kjøre verktøyet Rektangulært valg.
2.
Dra på lerretet for å definere et rektangel som omgir et bildeområde du vil velge, og trykk deretter på "Enter" for å forplikte seg til valget.
3.
Klikk på "Skala" -knappen i verktøykassen, og klikk deretter på det røde torget i verktøykassealternativer-panelet for å angi valgskalering.
4.
Klikk på utvalgsregionen, og dra deretter bort for å oppskalere den. Bare utvalgets grense vokser i størrelse. Bildet i den grensen endres ikke. Denne oppførselen definerer valgalternativet for skaleringsverktøyet. Klikk på "Skala" -knappen for å fullføre oppskalering av valget.
Oppskalere en sti
1.
Opprett et nytt dokument med en hvilken som helst størrelse, og klikk deretter på verktøykasseikonet som formet en nib-penn for å kjøre banen, som lager skalerbare enheter kalt vektorer.
2.
Klikk musen for å plotte et vektorpunkt, dra deretter musen en kort avstand og klikk igjen for å tegne et annet vektorpunkt. GIMP forbinder de to punktene med en kant. Gjenta denne instruksjonen flere ganger for å tegne en kjent form, for eksempel et smilende ansikt.
3.
Klikk på "Baner" -fanen i verktøykassen for å vise banepanelet, og klikk deretter på penselikonet nederst i banepanelet for å vise dialogboksen Stroke. Trykk "Enter" for å godta standardparametrene. GIMP maler ansiktet eller en annen form du har laget med Paths-verktøyet.
4.
Klikk på verktøylinjens "Skala" -verktøy, og klikk deretter ikonet i verktøylinjealternativer-panelet som viser en opp-ned "U" for å aktivere alternativet Skalaveier.
5.
Dra på banen du trakk for å oppskalere den, og trykk deretter på "Skala" -knappen for å fullføre oppskalingen. Slå på den oppskalere banen som du gjorde den opprinnelige.