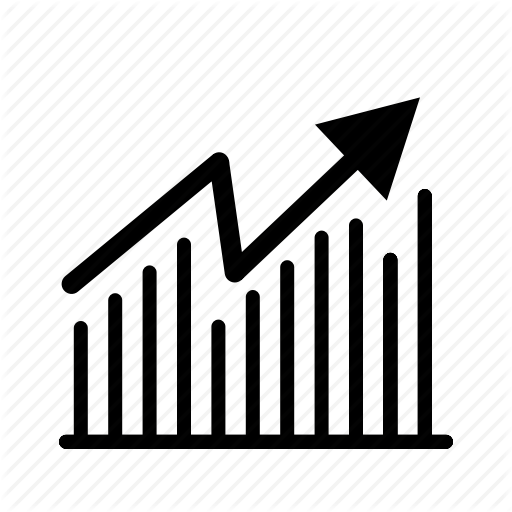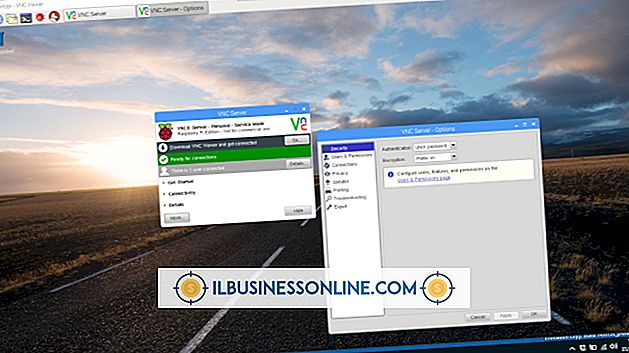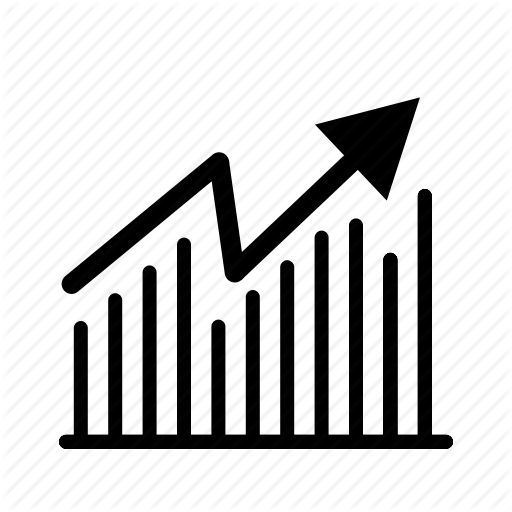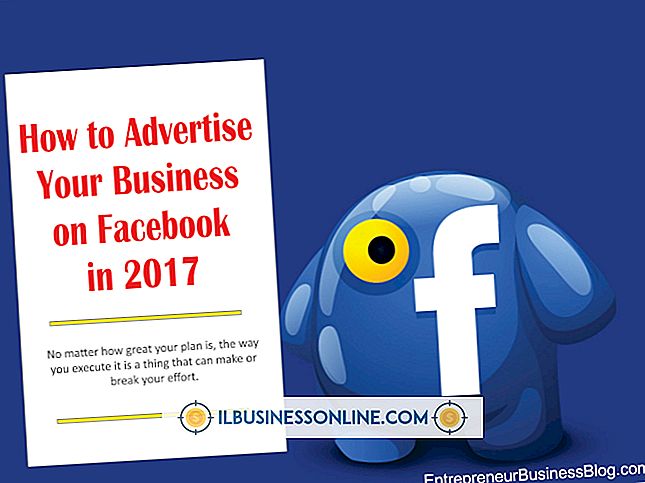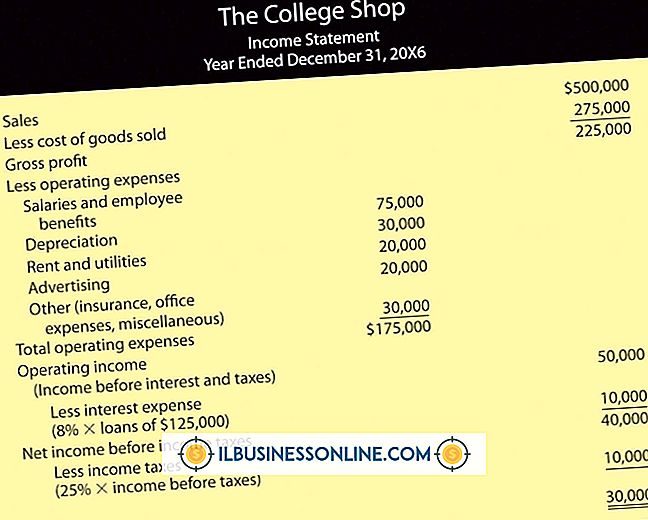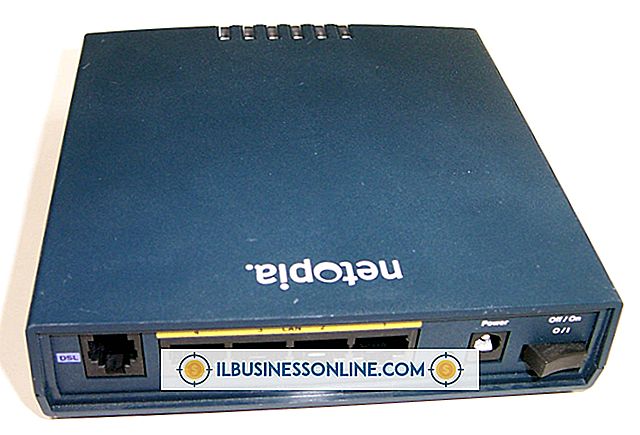Slik bruker du SQL-setninger i MS Excel
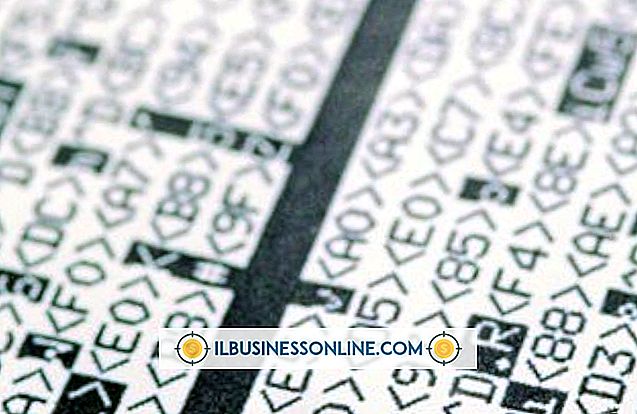
Med de fleste Excel-regneark, skriver du data manuelt inn i celler, og bruker formler eller andre funksjoner for å analysere det eller utføre beregninger. Hvis du har en stor datakilde, for eksempel en Access-database, en SQL Server-database eller en stor tekstfil, kan du også hente data fra den ved hjelp av Excel. Ved å bruke SQL-setninger i Excel kan du koble til en ekstern datakilde, analysere felt eller tabellinnhold og importere data - alt uten å måtte skrive inn dataene manuelt. Når du har importert eksterne data med SQL-setninger, kan du sortere det, analysere det eller utføre beregninger som du kanskje trenger.
1.
Åpne Microsoft Excel, og opprett en ny arbeidsbokfil eller åpne en eksisterende fil som du vil koble til en ekstern datakilde til.
2.
Klikk på "Data" i Excel-båndet. Klikk på ikonet "Fra andre kilder" i delen Få eksterne data. Klikk på "Fra Microsoft Query" i rullegardinmenyen.
3.
Klikk på typen av datakilden i vinduet Velg datakilde. Klikk og aktiver "Bruk veiviseren for å lage / redigere spørringer", og klikk deretter "OK". Vinduet Koble til database vises først, og deretter et par sekunder senere vises vinduet Velg databasens nettleser.
4.
Bla til mappen og filen for databasen eller datakilden. Fremhev filnavnet til datakilden og klikk på "OK". Søkeordboksen vises på skjermen.
5.
Klikk og velg tabellen i datakilden som inneholder feltene du vil spørre om med SQL, og importer inn i Excel-regnearket. Klikk på ">" -knappen i midten av Veiviserveiledningsvinduet for å fylle ut kolonnene i søkefeltet med feltnavn fra det valgte tabellen i datakilden. Klikk på "Neste" for å fortsette.
6.
Velg filteralternativer for dataene som skal hentes og vises i regnearket hvis du ønsker det. Ved å opprette et filter for data i ett eller flere felt, instruerer du Excel for å hente kun data fra datakilden som oppfyller visse forhold eller kriterier. For eksempel, hvis datakilden din inneholder en liste over kunder og deres kontaktinformasjon, kan du ha et felt i tabellen for telefonnumre. Hvis du bare ønsket å hente kunder fra datakilden som har en (919) retningsnummer, kan du gjøre det ved å bruke et filter. Klikk på "Telefonnummer" eller et annet lignende navn i kolonnen til filterruten og velg "inneholder" i filtertypelisten. Skriv inn "919" i neste felt og trykk "Neste".
7.
Velg en stigende eller synkende sorteringsrekkefølge for postene som skal hentes fra datakilden. Klikk på "Neste" -knappen. Aktiver alternativet "Return Data to Microsoft Excel" og klikk på "Fullfør" -knappen.
8.
Klikk og aktiver alternativet "Tabell" i vinduet Importer data. Aktiver alternativet "Eksisterende regneark" og klikk på "rød pil" -ikonet til høyre for cellefeltet under etiketten Eksisterende regneark. Klikk og velg cellen der du vil plassere øverste høyre hjørne av datatabellen som inneholder poster fra den eksterne datakilden.
9.
Klikk på "OK". Excel viser et bord med hentede poster som returnerer som følge av den underliggende SQL-spørringen av datakilden ved hjelp av spørringsveiviseren.
10.
Se SQL-spørringen for å se hvordan koden henter data fra den eksterne datakilden. Klikk på "Eksisterende forbindelser" på fanen Data. Klikk ikonet "Spørring fra type datakilde" i koblingene i denne arbeidsboken i vinduet eksisterende tilkoblinger. Vinduet Importer data vises på skjermen.
11.
Klikk på "Egenskaper" -knappen. I vinduet Tilkoblingsegenskaper klikker du kategorien "Definisjon". Finn teksten i kommandotekstboksen. Den innfødte SQL-spørrekoden vises der. For en SQL-spørring som hentet poster fra et eksternt tabell som er merket med "Personal_Contacts", ser koden ut som følgende: VELG tbl_Personal_Contscts.ID, tbl_Personal_Contacts.Contact_Name, tbl_Personal_Contscts.Phone_Number, tbl_Personal_Contscts.Email_Address FRA C:\Users\NameOfUser\Documents\Database1.accdb .tbl_Personal_Contacts tbl_Personal_Contacts
12.
Klikk på "OK" -knappen for å lukke vinduet Tilkoblingsegenskaper. Rediger andre data i regnearket og lagre arbeidsboken etter behov.
Tips
- I stedet for å koble til en eksisterende datakilde, kan du også opprette en ny datakilde i vinduet Velg datakilde. Hvis du velger alternativet "Ny datakilde", kan du velge typen datakilde du vil koble til og åpne et kompatibelt databaseprogram, for eksempel Microsoft Access eller Microsoft FoxPro, direkte fra Excel.