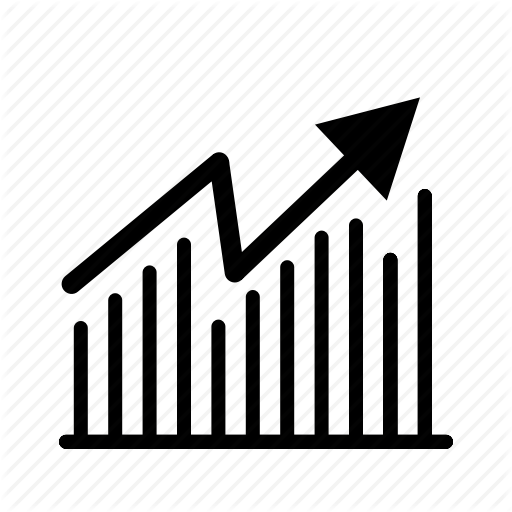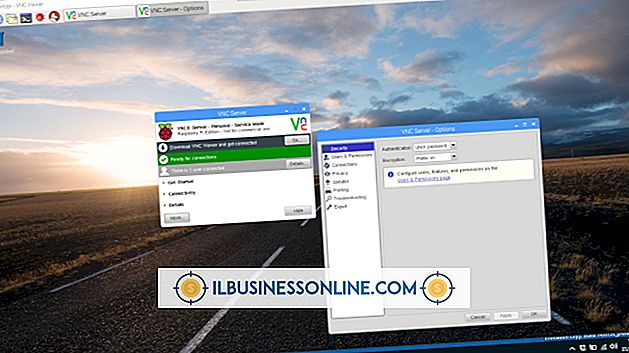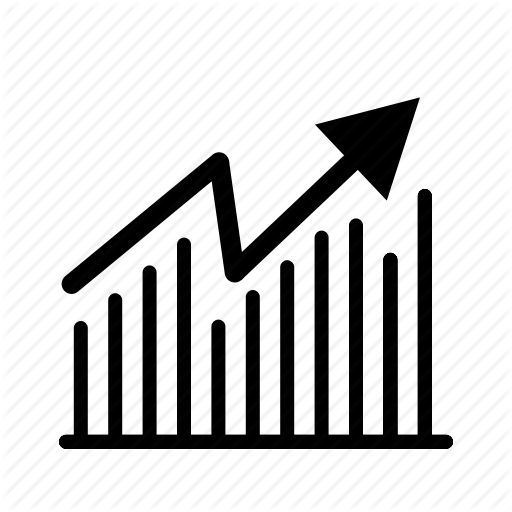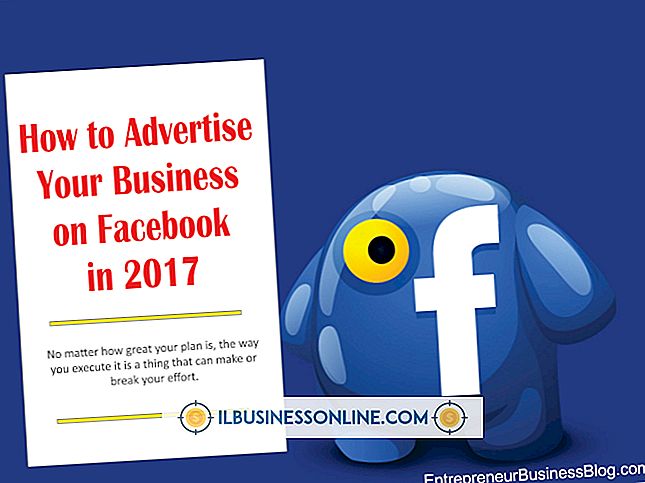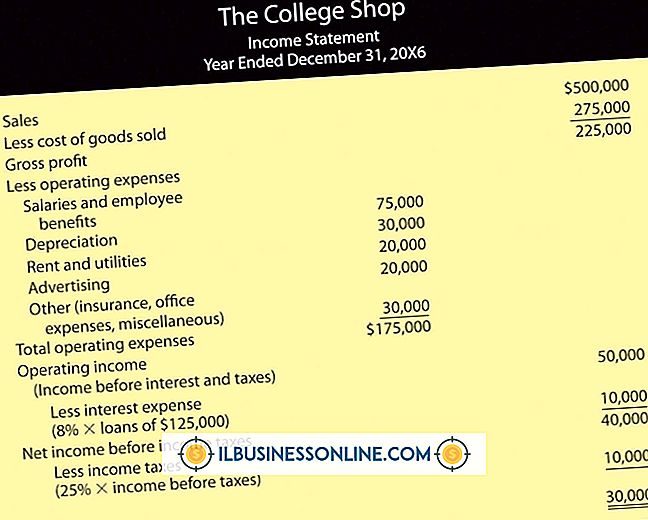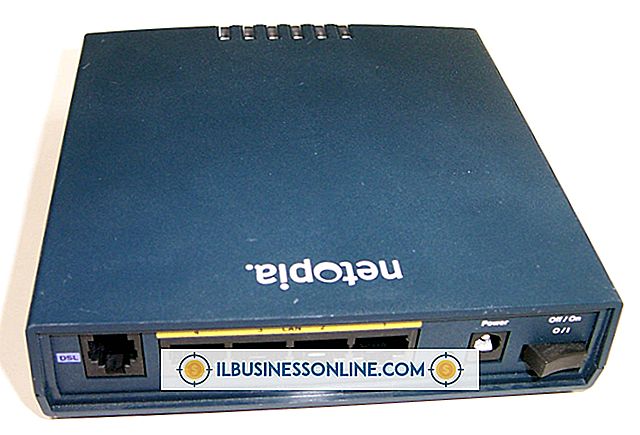Hvordan bruker jeg et Excel-regneark til å spore medarbeider tid for å importere til QuickBooks?

Ansatte som tjener timelønn, kan være underlagt Fair Labor Standards Act, administrert av US Department of Labor, som regulerer lønn og overtid lønn. Loven krever at arbeidsgivere sporer arbeidernes daglige og ukentlige arbeidstimer. For å forenkle opptaket og gi innspill til forretningsregnskap i Intuit QuickBooks, kan du bruke Microsoft Excel til å lage virtuelle tidskort som registrerer hver ansattes arbeidsplan. Når du har opprettet en standardisert Excel-arbeidsbok, kan du bruke den til å dekke hver arbeidsperiode, med et enkelt regneark som representerer hver ansattes ytelse.
1.
Bytt til "Vis" -fanen i Microsoft Excel-båndet, klikk på "Frysepaneler" -elementet for å åpne rullegardinmenyen, og velg deretter "Frys øverste rad" for å holde den første raden på regnearket ditt synlig uansett hvor langt nedover arket du ruller.
2.
Skriv inn kolonneoverskrifter i rad A, begynner med "Dato" i celle A1. Sett opp kolonner for så mange arbeidsdagsmilestene som dine ansatte bruker. Hvis de klokker inn i begynnelsen av dagen og klokker ut på slutten, trenger du bare to kolonner for tidsoppføringer. Hvis de klokker ut og inn i pause-tider og måltider, trenger du en kolonne for hver av disse viktige tidspunkter. Etter at du har skrevet inn alle kolonneoverskriftene for dagoppdelinger, skriv de neste to kolonnene "Daglig Timer" og "Ukentlig Timer".
3.
Klikk på toppteksten for kolonne A for å velge alle sine celler. Bytt til "Hjem" -fanen i Excel-båndet, og klikk deretter på den unlabeled dialogboksen launcher nederst i tallgruppen, merket med en vinklet pil. Når Nummer-dialogboksen åpnes, klikker du på "Date" -objektet i kategorilisten, og velg deretter ønsket datoformat fra Type-listen. Klikk på "OK" -knappen.
4.
Klikk på toppteksten for kolonne B - den første tidsporskolonnen - og "Shift" -klikk på overskriften til den siste tidssporingskolonnen du opprettet. Klikk dialogboksen startboks på Hjem-fanen i Excel-båndets Nummergruppe, velg "Tid" -objektet i kategorilisten, og bruk deretter formatet som er identifisert i Type-listen som "13:30" for å vise ganger med dagsindikatorer . Klikk på "OK" -knappen for å fullføre formateringsprosessen.
5.
Klikk på overskriften til den daglige kolonnen i kolonnen totalt, og deretter "Shift" -klikk på overskriften til den ukentlige kolonnen du sist merket, og velg alle cellene i disse kolonnene. Klikk på nummerdialogboksenstarteren en tredje gang, velg elementet "Tilpasset" i kategorilisten, og skriv deretter inn "[h]: mm" (uten anførselstegn) i feltet Type. Dette tilpassede nummerformatet har plass til tidsverdier som overskrider 24 timer i varighet, slik at du kan summere en ukes arbeid og vise resultatet riktig.
6.
Klikk i den tidsmessige cellen som følger daglige timer. Skriv inn et likesignal for å signalere til Excel at du skriver inn en formel, klikk på utgående celle i den aktuelle raden for å legge til plasseringen til formelen, skriv inn et minustegn og klikk deretter på klokken i cellen. Trykk "Enter" for å fullføre formelen, som trekker ut klokken fra klokkeslettet. Hvis ansatte ikke klokker for pauser eller lunsj, beregner denne formelen arbeidstiden for hele dagen. Ellers trenger formelen din ytterligere beregninger (se Tips).
7.
Klikk i den ukentlige cellen i rad 6, som viser summen av en hel ukes arbeidstimer, og skriv deretter "= SUM (" (uten anførselstegn). Klikk i den totale dag i cellen i rad 2, dra ned gjennom kolonnen til du markerer cellen i rad 6, skriv inn en lukke parentes, og trykk deretter på "Enter" -tasten for å fullføre formelen.
8.
Klikk og dra fra den første cellen i rad 2 gjennom den ukentlige cellen i rad 6, velg hele cellenes blokk, og legg markøren over nederste høyre hjørne av den siste cellen i valget. Når markøren endrer utseende, ser det ut som et svart plustegn, drar du nedover for å fylle ut et års verdi av rader, stopper etter at du har fylt rad 261.
9.
Dobbeltklikk på tittelfliken på regnearket for å velge plassholderteksten som identifiserer arket. Skriv inn navnet på den første medarbeideren som du må spore.
10.
Klikk på krysset mellom regnearkets nummererte rad og bokstavs kolonneoverskrifter for å velge hele dataområdet, og trykk deretter på "Ctrl-C" for å kopiere valget til utklippstavlen. Klikk på plustegnet ved siden av det aktuelle regnearkets navnfane for å sette inn et nytt regneark.
Tips
- For å imøtekomme en utelukket lunsjperiode, klikk i den daglige totalsummen, og skriv deretter «= SUM (" (uten anførselstegn) for å starte formelen. Klikk i lunsjklokkecellen, og skriv deretter en minus-tegn, klikk i morgen-klokke-cellen, og skriv deretter et pluss-tegn, klikk i den daglige sluttkassen, skriv inn et minustegn, og klikk deretter på klokken i lunsjtid. Fullfør formelen med en lukkende parentes, og trykk deretter på "Enter."
- Hvis du vil importere Excel-data til QuickBooks, kan du kopiere fra regnearket og lime inn direkte i QuickBooks Legg til / redigere flere listepostervinduer, opprett et spesielt regneark som inneholder data fra tidssporingsarkene eller bruk versjoner av tekstbasert CSV filformat for å bygge en fil som QuickBooks kan innta.
- De tomme cellene som inneholder tidsporingsformler viser "0:00" til du fyller i cellene de vurderer.
- Noen av Excels tidsformater viser en stjerne foran beskrivelsene deres. Disse formatene bruker de regionale tidsinnstillingene som er etablert i Windows Kontrollpanel.
- Når du har konfigurert master-Excel-filen din, må du lagre den som en mal, slik at du kan bruke tomme kopier hver gang du åpner den.
advarsler
- Hvis du ikke skriver inn "a" eller "p" etter en tidsverdi, behandler Excel det automatisk som en morgenoppføring og legger til "am" til den. For å forenkle tidspunkter, bruk 24-timers notasjon, som blir "16:30" til "4:30 pm" og "16" til "4 pm"
- Informasjon i denne artikkelen gjelder for Microsoft Excel 2013. Det kan avvike noe eller betydelig med andre versjoner eller produkter.