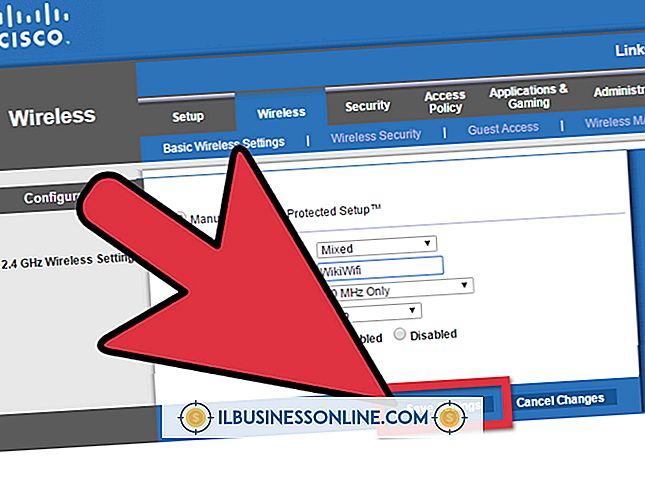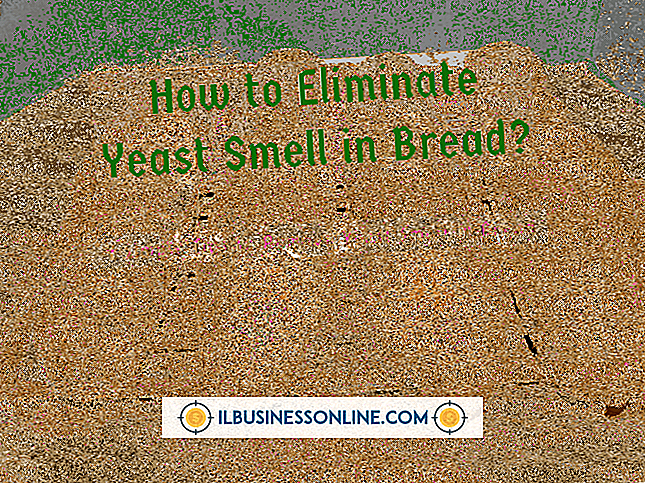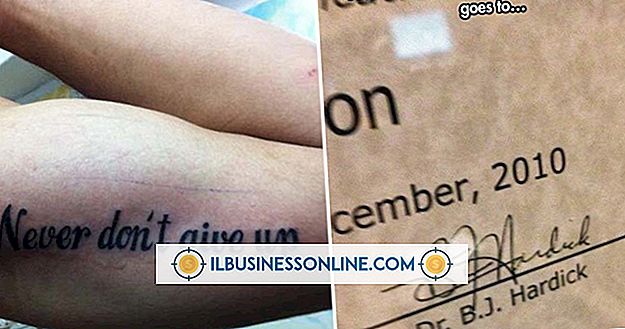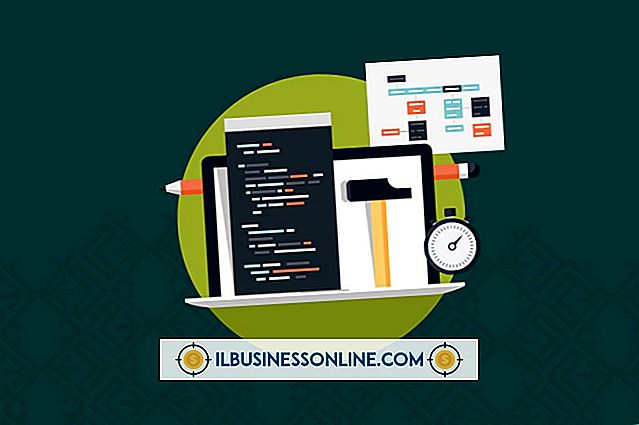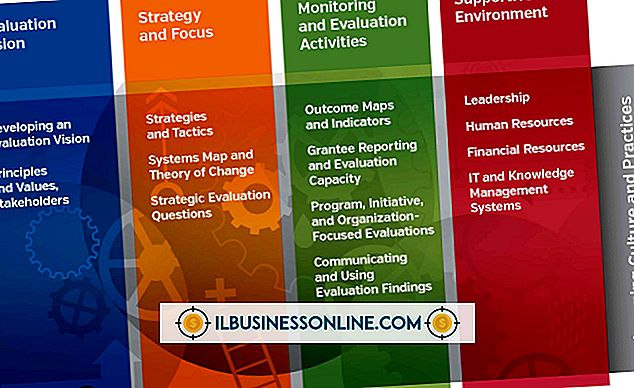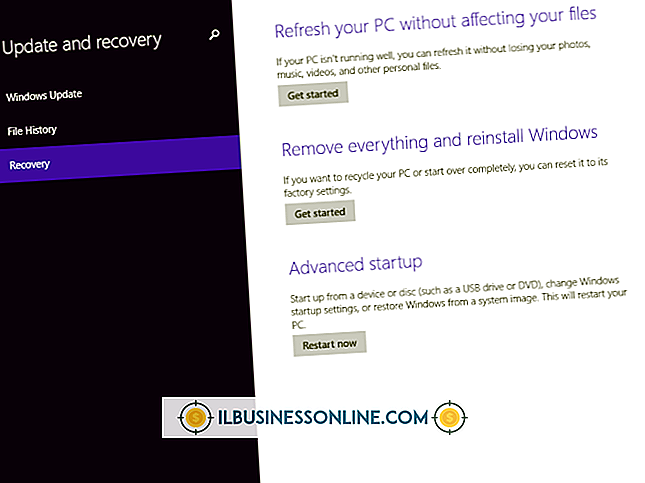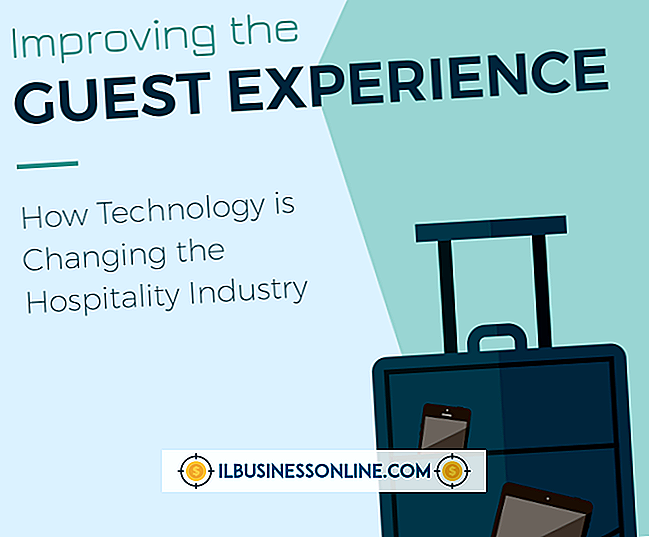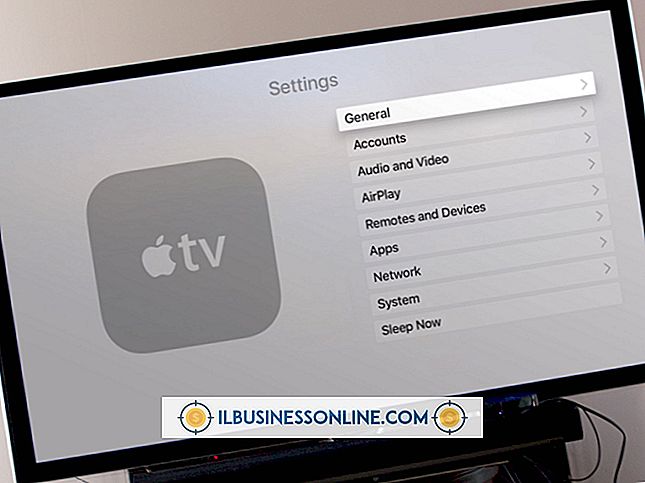Slik bruker du radioknapper i Excel
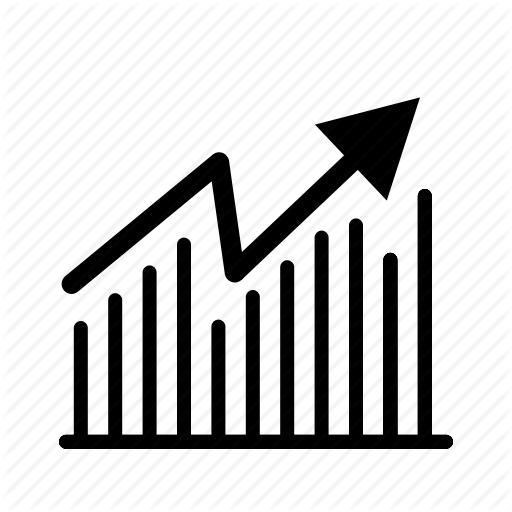
Radio knapper, som også kalles alternativknapper, gir en rask måte for brukere av dine egendefinerte Excel-skjemaer for raskt å svare på spørsmål med et lite, klart definert sett med alternativer. For eksempel kan du angi radioknapper for å la brukerne raskt velge aldersgruppe: 10 til 30, 30 til 50 eller 50 +. Et Visual Basic for Applications-program lar deg overføre radioknappens data til et regneark. Bruke Excels radioknapper innebærer å sette dem inn på et brukerskjema, sette inn deres egenskaper og deretter skrive programkode som kjører når en radioknapp trykkes.
1.
Opprett en ny Excel-arbeidsbok og trykk deretter "Alt-F11" for å åpne VBA-utviklingsmiljøet. Åpne "Sett inn" -menyen og velg "Brukerform" for å åpne et vindu for å designe brukerskjemaer, som kan inneholde radioknapper og andre kontroller.
2.
Dra "OptionButton" -kontrollen fra verktøykassen til skjemaet. Gjenta dette trinnet for å legge til en ekstra radioknapp under den første.
3.
Klikk på den øverste radioknappen for å velge den, og ta en pause i minst et sekund før du klikker på alternativknappen igjen. Denne gangen er nødvendig for å omgå dobbeltklikk-handlingen som er knyttet til radioknappen.
4.
Skriv inn teksten for alternativknappen. For eksempel, hvis du vil at skjemaet skal spørre brukeren om hva hennes favorittfarge er, kan du skrive "rød" for radioknappens etikett. Gjenta dette trinnet for å merke den andre alternativknappen.
5.
Dra "Label" -kontrollen fra Verktøykassen til skjemaet, over den øvre radiokontrollen. Skriv over etikettens standardtekst med spørsmålet du vil spørre på skjemaet ditt, for eksempel "Hva er din favorittfarge?"
6.
Dobbeltklikk på den øvre alternativknappen for å åpne vinduet for å legge inn programkoden for knappen. Skriv inn følgende programkode over setningen "End Sub". Erstatt den "blå" teksten med teksten du vil sette inn i det nåværende regnearket når brukeren klikker på radioknappen. Denne programkoden legger inn den siterte teksten øverst til venstre celle i det nåværende regnearket.
ActiveSheet.Cells (1, 1) = "blue"
7.
Legg til programkoden for den andre radioknappen som du gjorde den første knappen. Hvis du følger "favorittfarge" -eksemplet, bør programkoden for den andre radioknappen din se slik ut:
"ActiveSheet.Cells (1, 1) =" rød "
8.
Klikk på pilikonet på utviklingsmiljøets verktøylinje for å vise brukerskjemaet ditt. Det aktive regnearket vises i stedet for utviklingsmiljøet. Ditt brukerskjema vises over regnearket.
9.
Klikk på en av radioknappene, og merk at verdien du skrev for knappens programkode vises øverst til venstre i regnearket. Klikk på den andre alternativknappen for å se verdien vises i cellen.