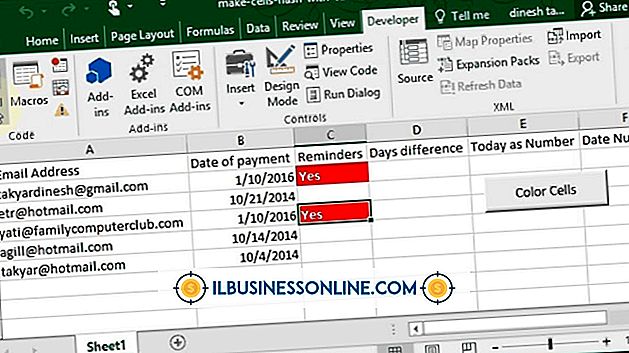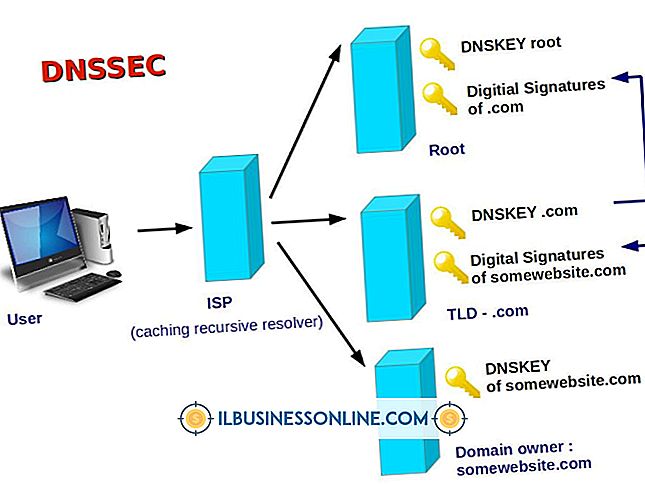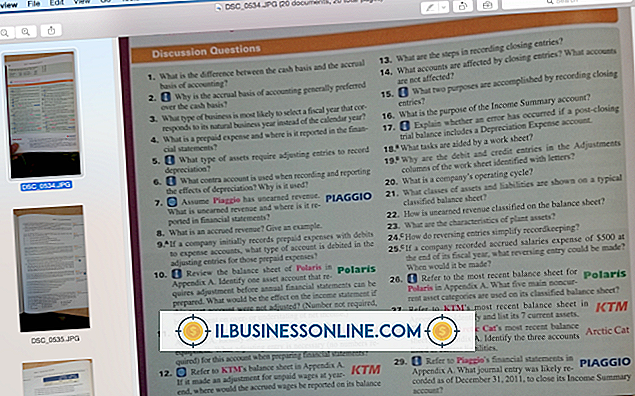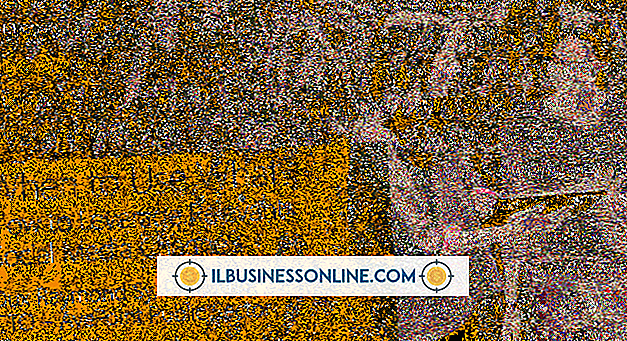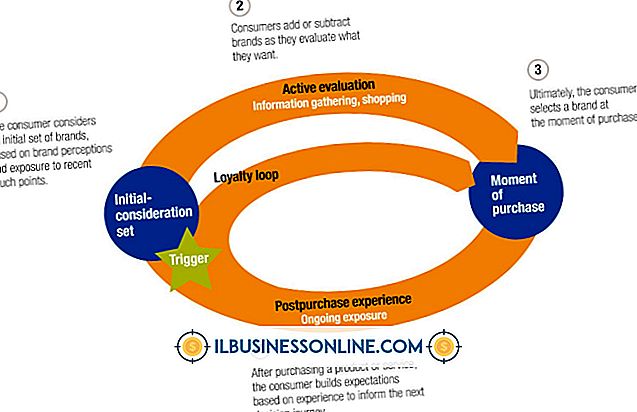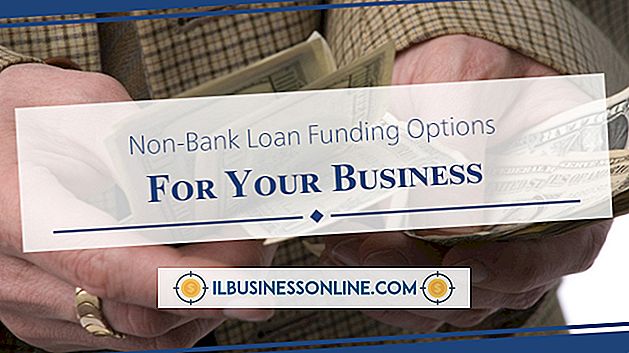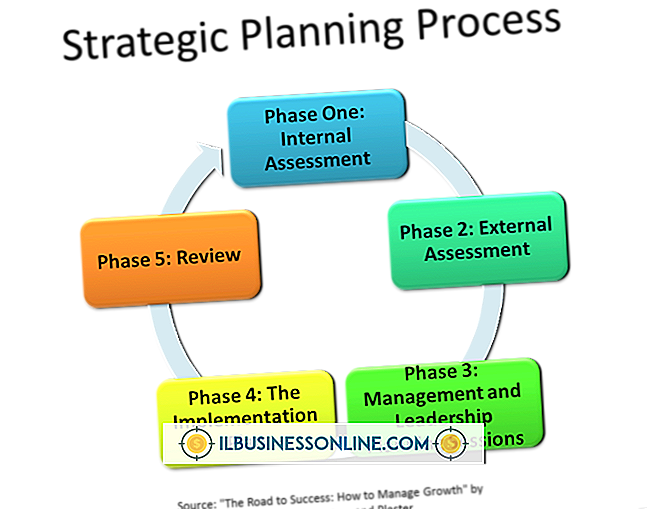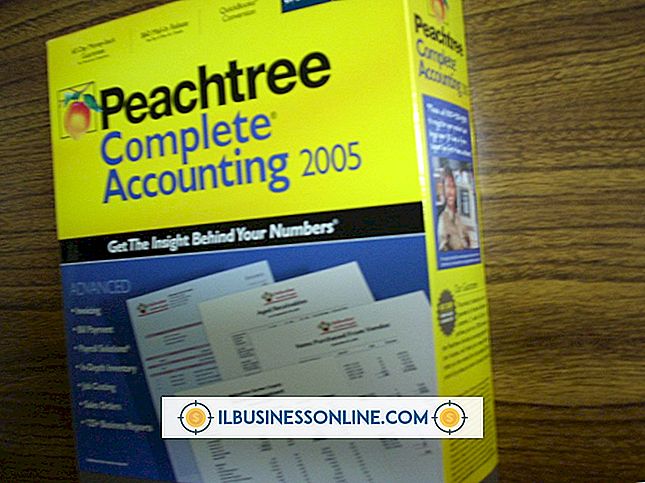Slik bruker du Microsoft Word til å finne passive verbformer

Aktiv stemme holder leserne interessert og engasjert. Du kan bruke Microsoft Word-funksjoner for å finne passive verb, og til og med helt passive setninger, mens du komponerer dokumentene dine. Konfigurer alternativene for Word Proofing for å sjekke grammatikk sammen med stavemåte. Du kan også konfigurere Proofing-innstillingene i Microsoft Word for automatisk å finne passive verbsformer i setninger mens du skriver ved å aktivere passiv setninger-innstillingen. Tilbakestill stave- og grammatikkalternativer, og kontroller deretter dokumentet fra dialogboksen Proofing settings.
1.
Åpne dokumentet for å redigere i Word.
2.
Klikk "File", og klikk deretter "Options" for å starte dialogboksen Ordalternativer.
3.
Klikk på "Proofing" i dialogboksen Ordalternativer.
4.
Klikk på "Innstillinger" -knappen i delen Korrigere staving og grammatikk i Word. Dialogboksen Proofing Settings åpnes.
5.
Rull ned til stilen-delen, og klikk deretter alternativet "Passive setninger". Velg andre alternativer i dialogboksen, som ønsket. Klikk på "OK" for å lukke boksen.
6.
Merk av for "Merk grammatikkfeil som du skriver" i dialogboksen Proofing for automatisk å sjekke om passiv stemme. Klikk "OK" for å lagre innstillingene og lukk dialogboksen Proofing. Når du skriver, vises en blå squiggle under setninger med passive verb.
7.
Klikk på "Review" -fanen, og klikk deretter "Stavekontroll & grammatikk" for å kontrollere dokumentet manuelt.
Tips
- Du kan justere stave- og grammatikkinnstillingene, og deretter sjekke dokumentet. Klikk på "File", deretter "Options" og deretter "Proofing" for å åpne Proofing-boksen. Klikk på "Kontroller dokument" -knappen i dialogboksen for å gjenskanne filen.
Advarsel
- Informasjon i disse trinnene gjelder for Microsoft Word 2013. Instruksjoner kan variere noe eller betydelig for andre versjoner av Word.