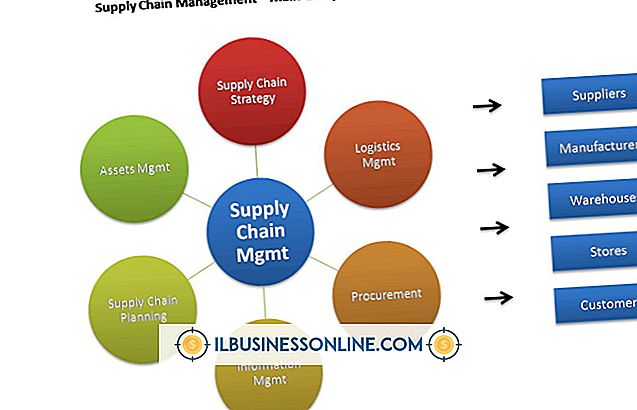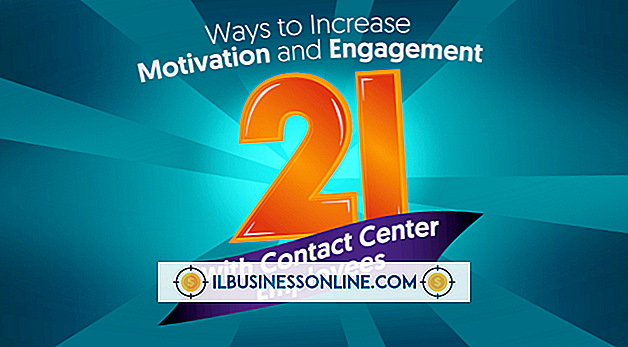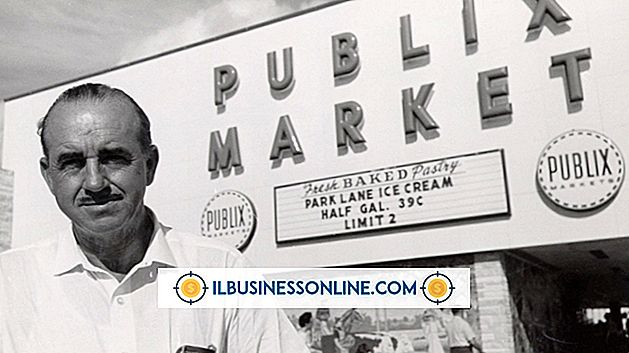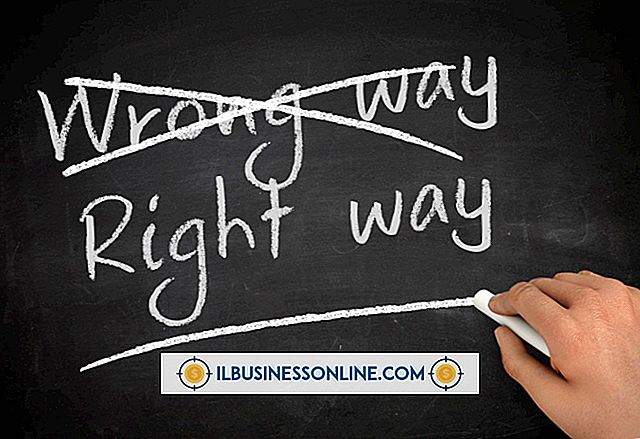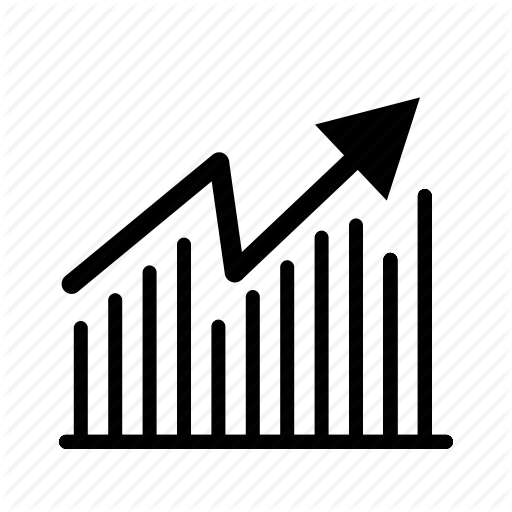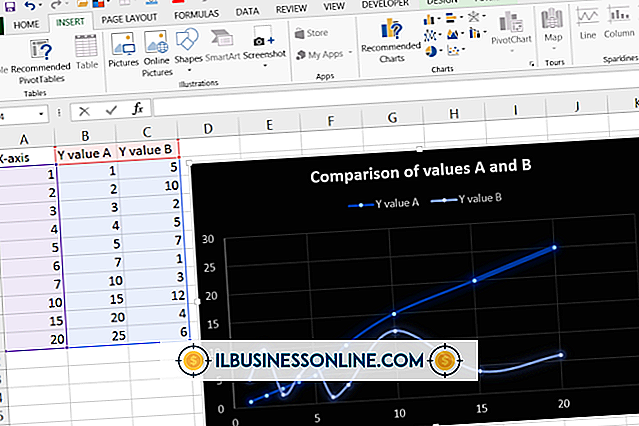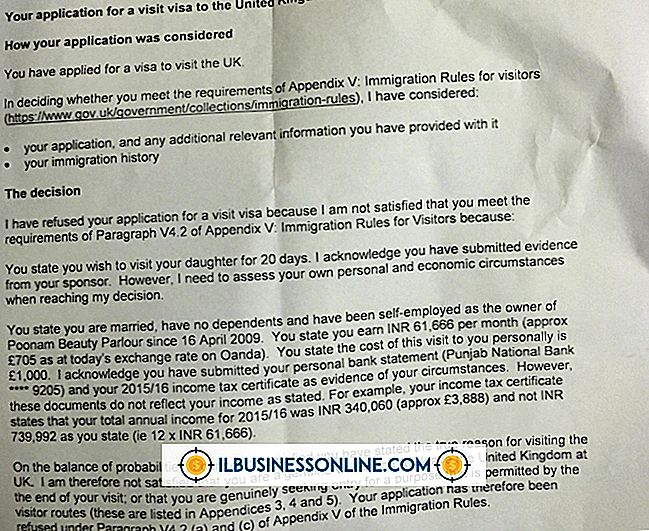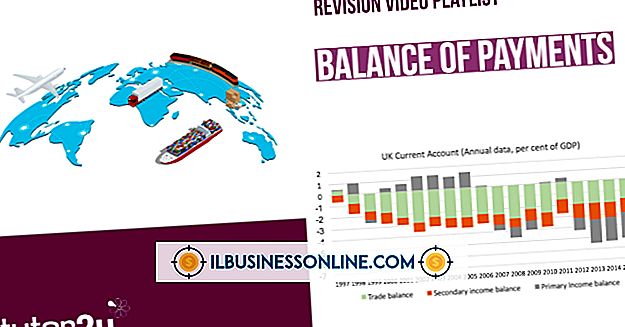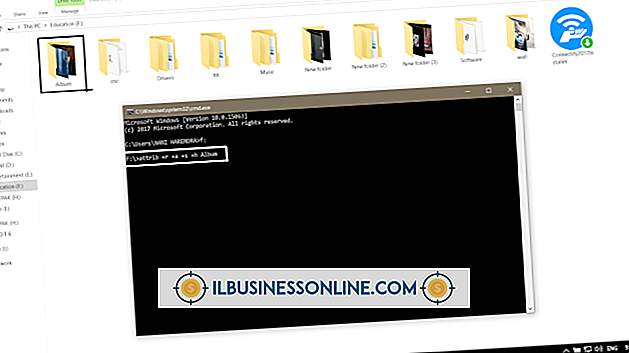Slik bruker du KPI-regnearkgrenser

Muligheten til å tilordne KPI-regnearkgrenser er inkludert i Microsoft SharePoint-plattformen med Microsoft Excel Services aktivert. En KPI-terskel er verdien der KPI-indikatoren er "utløst". Med andre ord er terskelen det målet som er angitt for KPI. Når målet er nådd, kan KPI-terskelen konfigureres for å vise en annen farge i variansesporingskolonnen. Andre tiltak kan imidlertid tilordnes KPI-terskelen for å indikere at terskelen er krysset. For å bruke KPI-regnearkgrenser, må du først opprette en kolonne som består av en faktisk, registrerbar metrisk, en kolonne som består av et mål for metriske og en tredje kolonne som består av forskjellen eller variansen mellom de to andre verdiene. KPI-terskelen brukes på variansikolonnen.
1.
Logg inn på firmaets SharePoint-nettsted. SharePoint-administratoren gir deg nettadressen og legitimasjonene for å få tilgang til SharePoint-plattformen.
2.
Opprett en SharePoint-liste i Excel-regnearkvisningen.
3.
Opprett en kolonne for å spore intervallet for måling. Hvis du for eksempel sporer salg per dag, vil denne kolonnen holde datoen eller ukedagene, avhengig av hvilket nivå av analyse du trenger.
4.
Opprett en kolonne som vil holde data for en verdi eller måling. Du må kunne spore endringene over tid i denne verdien. Med andre ord trenger du en måling som varierer og en som du kan påvirke på en eller annen måte.
5.
Opprett en "Mål" kolonne. Mål-kolonnen vil holde dataene for målet ditt for den første kolonnen med data. Hvis du for eksempel sporer salg av en bestemt widget om dagen, tilordner du et salgsmål for hver dag.
6.
Opprett en "Varians" kolonne. Varians-kolonnen er bare variansen mellom de faktiske dataene og måldataene. Du bør nå ha fire definerte kolonner i regnearket.
7.
Skriv inn søkeordet "PerformancePoint Dashboard Designer" i søkefeltet Søk øverst på siden. En side med søkeresultater vises med PerformancePoint Dashboard Designer som er oppført som den første oppføringen.
8.
Trykk på "Crtl" -tasten og klikk på overskriftene for både data- og målkolonnene i regnearket. I eksemplet er datakolonnen "Salg" -kolonnen.
9.
Klikk på linken PerformancePoint Dashboard Designer for å åpne programmet. Et popup-vindu åpnes.
10.
Klikk på linken "Editor", og klikk deretter på "Spesifiser datakartlegging". Kontroller at de to kolonnene er uthevet i regnearket.
11.
Klikk på rullegardinmenyen og klikk deretter på "Variant" -kolonnen fra listen.
12.
Klikk på "Fullfør" -knappen. Et strekdioversikt viser KPI-terskelene.
Advarsel
- Informasjonen i denne artikkelen gjelder for Microsoft SharePoint 2010-plattformen. Instruksjoner for andre versjoner av SharePoint kan variere.