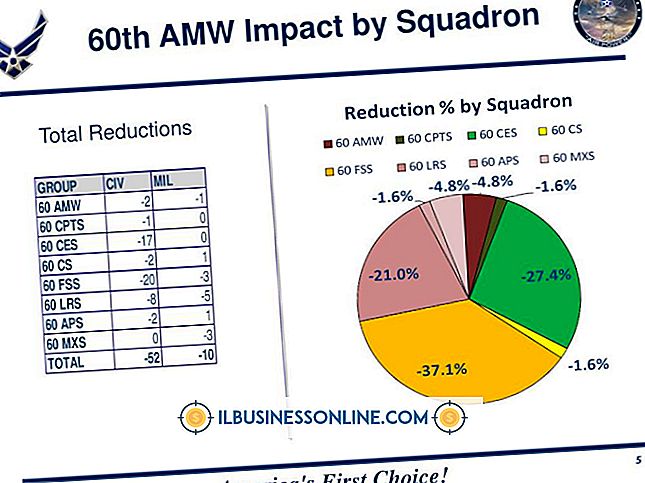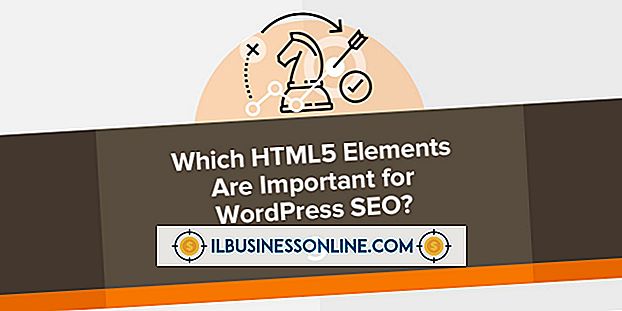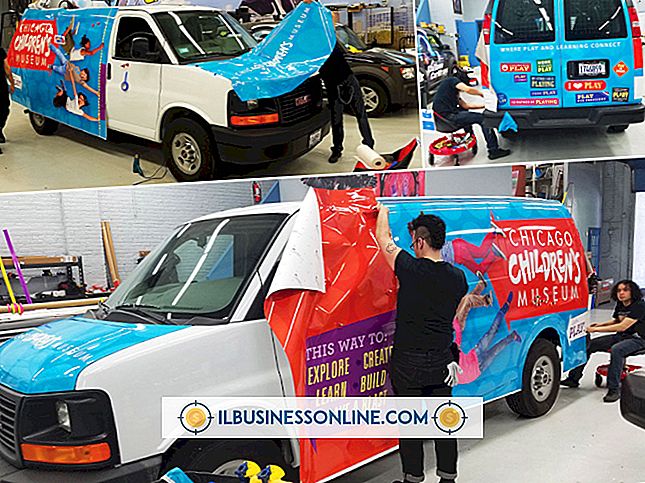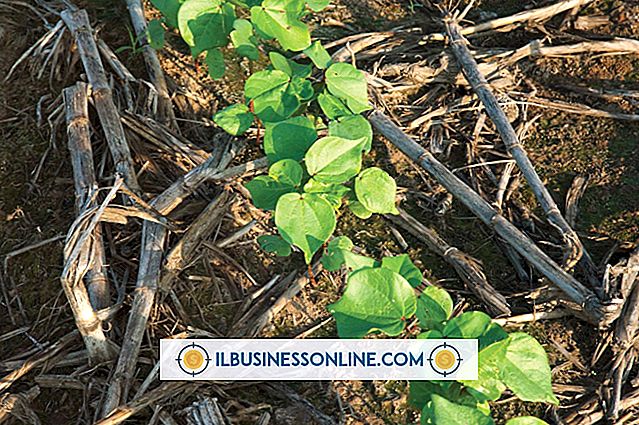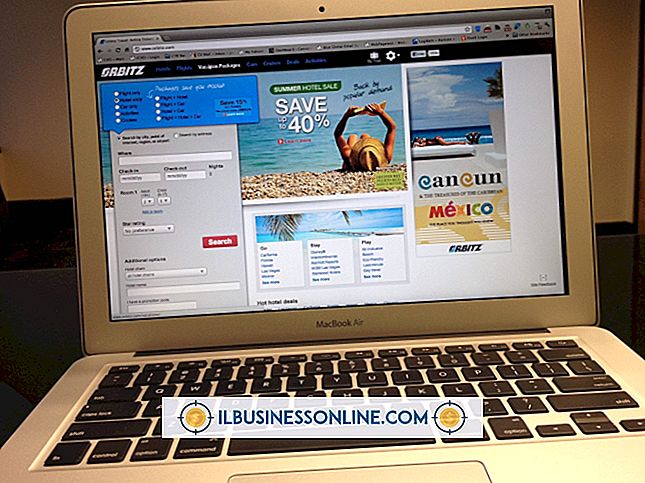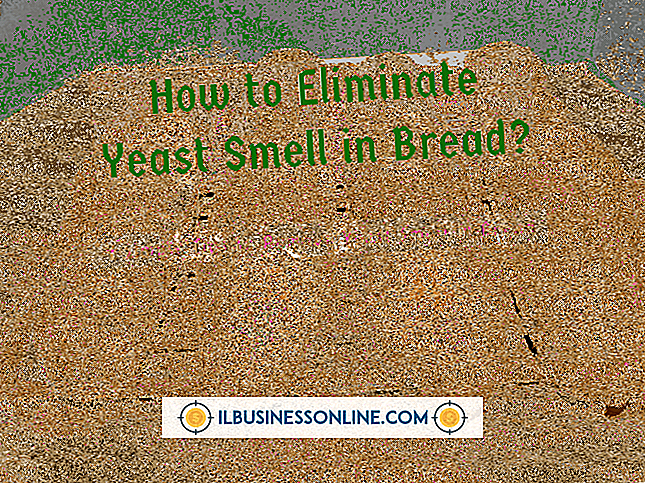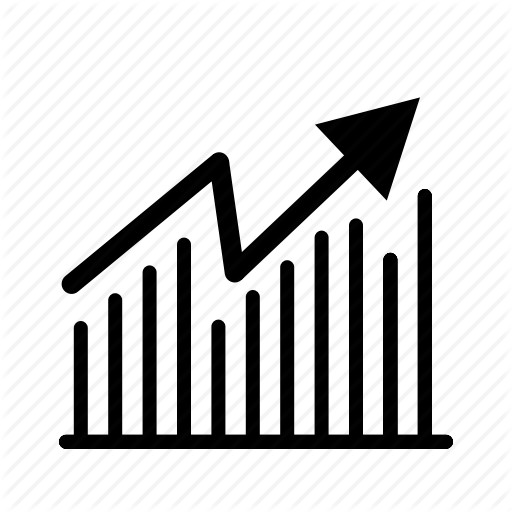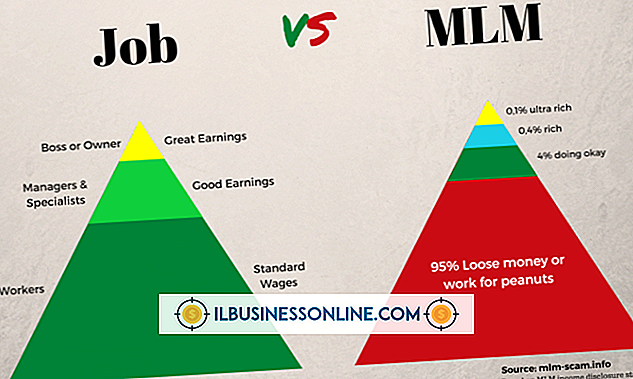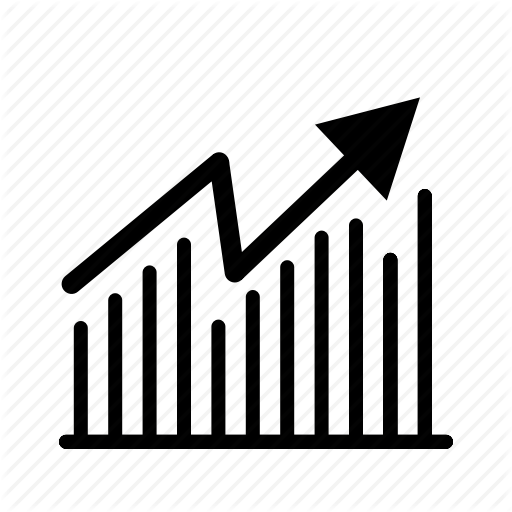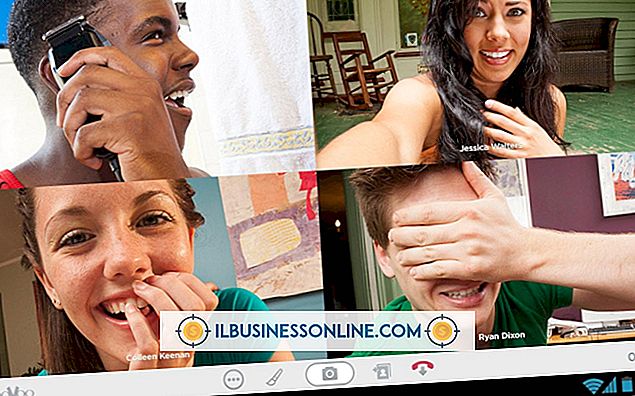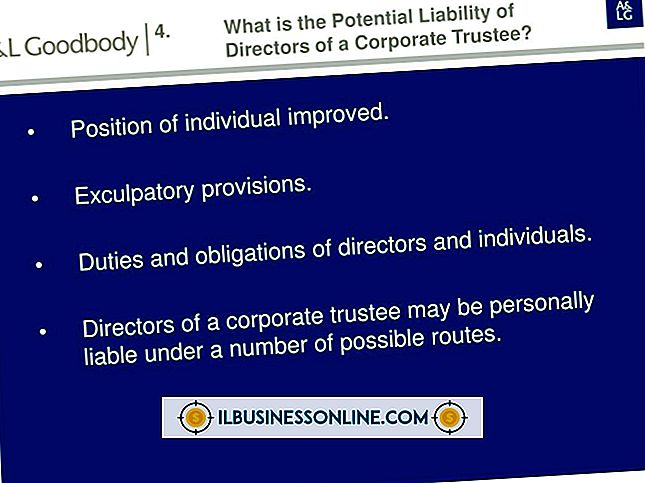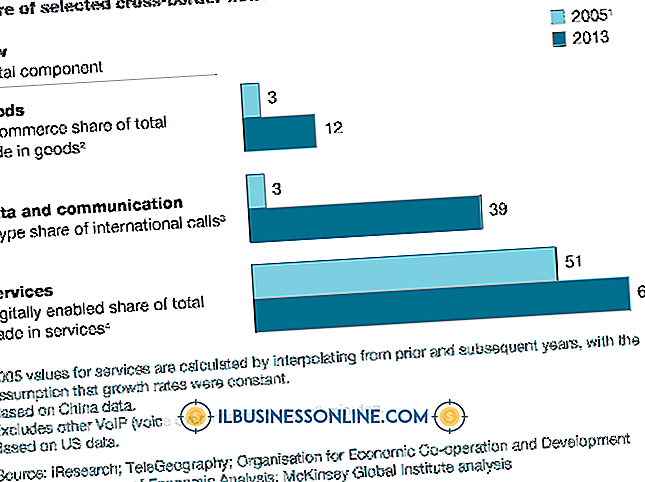Slik bruker du Graph Callouts i PowerPoint
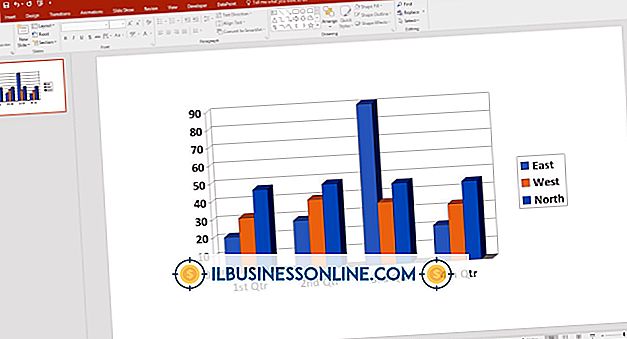
Microsoft PowerPoint-presentasjoner lar deg vise en stor mengde informasjon i lett fordøyelige deler. En utrop er en måte å markere et område på lysbildet på, typisk med en linje som fører fra interessepunktet til en boks med tilleggs tekst. Grafer kan vise et bredt spekter av informasjon på et øyeblikk. Plassert innenfor en callout, kan du understreke et element i punktet, ved hjelp av kallet som et nyttig visuelt verktøy. Mange callouts er tilgjengelige i PowerPoint, og du kan plassere en enkelt og raskt.
1.
Start PowerPoint-programmet og bruk "File" -menyen for å åpne presentasjonen som inneholder grafen som du vil legge til callouten.
2.
Klikk på "Hjem" -fanen i båndmenyen øverst på applikasjonen, og klikk deretter på "Mer" -knappen på høyre side av boksen Former for å åpne en rullegardinmeny med callout-former.
3.
Klikk på ønsket utropsform. Dra musen over lysbildet der du vil plassere utropet. Størrelsen og formen på utringingen endres avhengig av hvordan du drar musen på lysbildet. Dra de enkelte boksene rundt callout-formen for å endre den spesielle siden av formen uten å øke eller redusere formens samlede størrelse. Klikk på og roter den lille grønne ballen på toppen av formen for å rotere formen på plass.
4.
Høyreklikk på utropsformen og velg alternativet "Formater form" for å endre det generelle utseendet på utropet, inkludert fyllfarge, kantlinjer og gjennomsiktighet i formen.
5.
Velg Sett inn-fanen i Ribbon-menyen øverst i programmet, og trykk deretter på "Chart" -ikonet. Klikk på graftypen du ønsker å plassere i kallet, og trykk på "OK". Grafen vises i midten av lysbildefremvisningen, og Microsofts Excel regnearkprogram åpner et regneark som inneholder grafinformasjonen som vises på grafen i lysbildet.
6.
Endre grafinformasjonen i regnearket for å gjenspeile ønsket utdata på din utringing. Du kan endre alle aspekter av grafen fra rad- og kolonnetikettene til informasjonen i grafen. Endre antall kolonner og rader i grafen ved å dra nederste høyre hjørne av grafen i regnearket med musen for å inkludere antall rader og kolonner som er ønsket. Alle endringer gjenspeiles i PowerPoint-lysbildet.
7.
Klikk på og dra den ferdige grafen til utropet. Juster størrelsen på grafen slik at den passer inn i utropet ved hjelp av de små boksene på sidene av grafen.
Ting som trengs
- Microsoft Excel
Tips
- Hvis du kjøpte PowerPoint som et frittstående produkt, har du kanskje ikke allerede Excel. PowerPoint og Excel er begge inkludert i Microsoft Office-programserien.