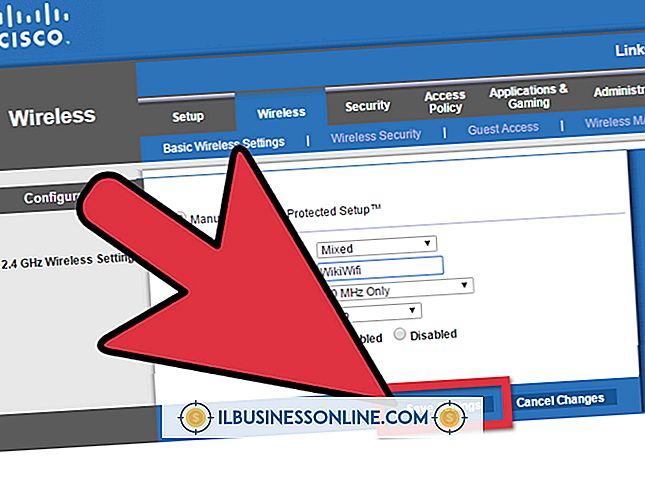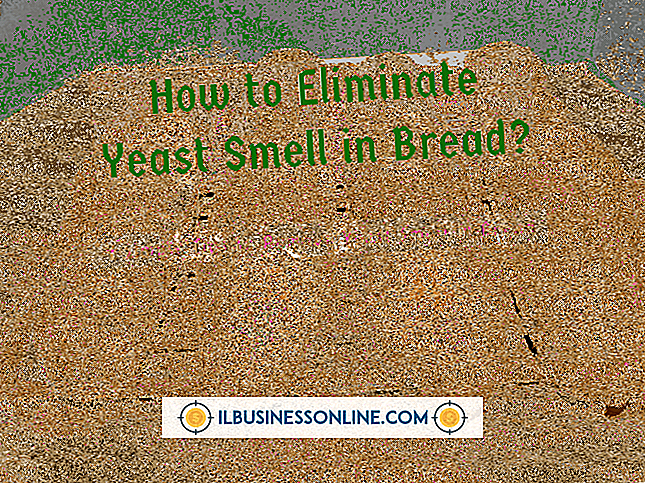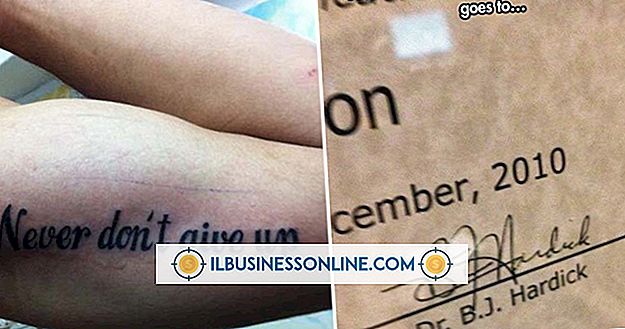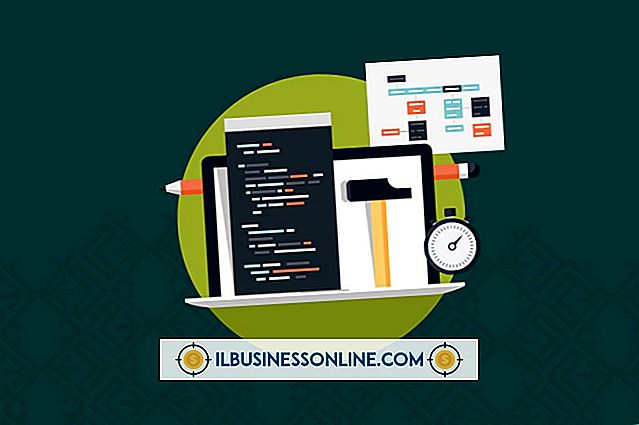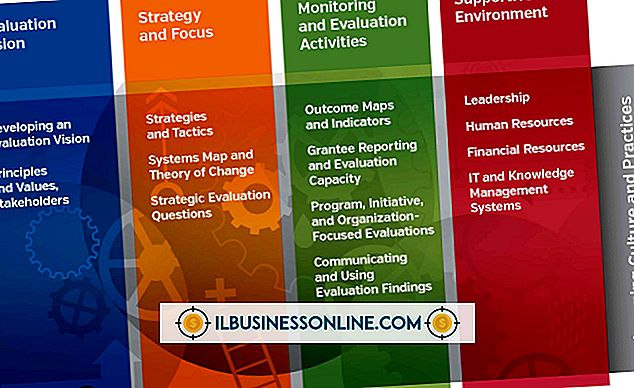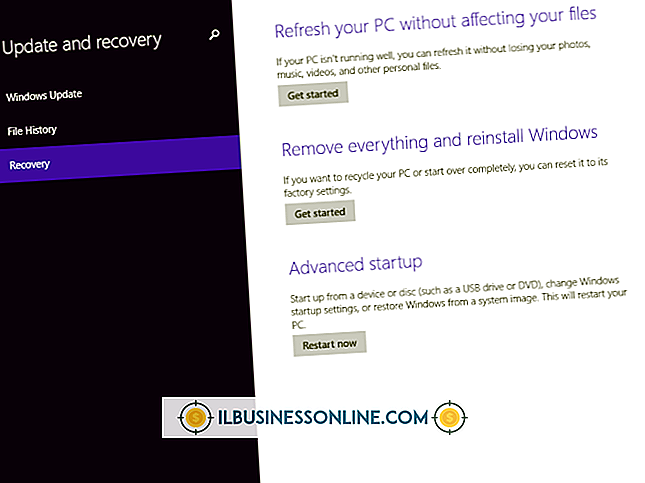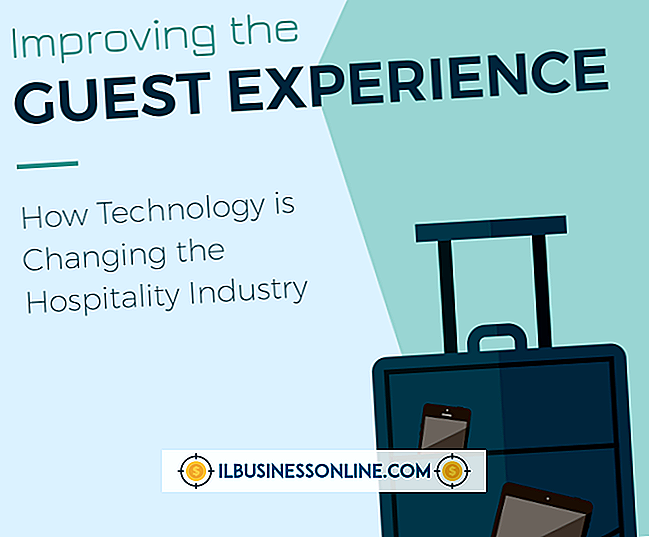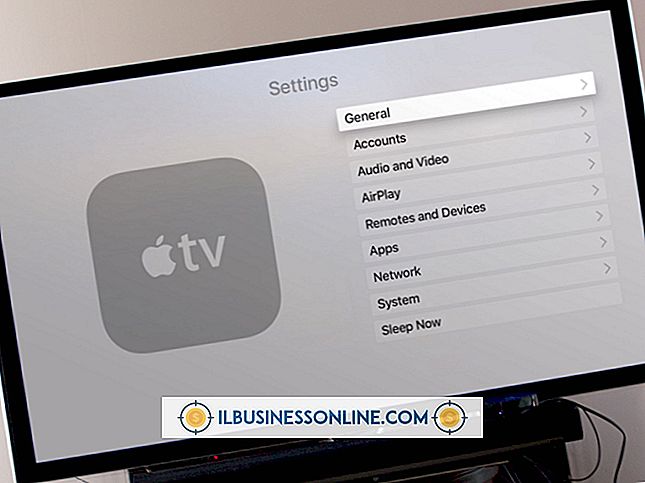Slik avkapitaliserer du et stort datafelt i Excel

Når du arbeider med datafiler i Excel, kan du komme over tekst som er i all hovedsak. Mens du alltid kan skrive noen få oppføringer her og der hvis du foretrekker små bokstaver, er uncapitalizing et stort datafelt på denne måten upraktisk. Excel har ikke et innebygd formateringsalternativ for å endre bokstaver som du finner i Word, men du kan oppnå det samme ved hjelp av LOWER-funksjonen og litt kopiering og liming.
1.
Velg en tom celle til høyre for datafeltet.
2.
Skriv "= LOWER (A1)" i den tomme cellen og trykk "Enter". Hvis datafeltet du konverterer begynner på en annen celleadresse enn "A1", bruker du den celleadressen i stedet. Teksten fra den første cellen vises i den nye cellen, bortsett fra at nå er det i små bokstaver.
3.
Høyreklikk den nye cellen og velg "Kopier".
4.
Klikk den nye cellen og dra markøren for å velge et område som er like stort som datafeltet. Alternativt kan du klikke på den nye cellen, holde "Shift" og klikk en annen celle for å velge området.
5.
Høyreklikk på det valgte tomme området, og velg det første utklippstavlen under "Lim inn alternativer". Excel kopierer formelen fra den første cellen til alle de andre cellene, og hele datafeltet vises i små bokstaver.
6.
Høyreklikk på det valgte området som inneholder formlene, og velg deretter "Kopier".
7.
Høyreklikk den første cellen i det opprinnelige datafeltet med stortekstteksten, og klikk deretter på «Lim inn spesiell». Dialogboksen Lim inn spesial vises. Velg "Verdier" og klikk "OK". Litentekstteksten kopieres over den opprinnelige store bokstaverteksten, men uten formlene.
8.
Slett den andre kopien av datafeltet (den til høyre).
Tips
- Hvis datafeltet inneholder navn i all hovedsak, kan du konvertere navnene til riktig tilfelle ved hjelp av PROPER-funksjonen i stedet for LOWER-funksjonen. Excel aktiverer første bokstav i hvert navn, og konverterer de andre bokstavene til små bokstaver. Du kan også bruke OPPER-funksjonen til å konvertere tekst til alle store bokstaver.
Advarsel
- Informasjon i denne artikkelen gjelder for Microsoft Excel 2003, 2007, 2010 og 2013. Det kan variere noe eller betydelig med andre versjoner eller produkter.