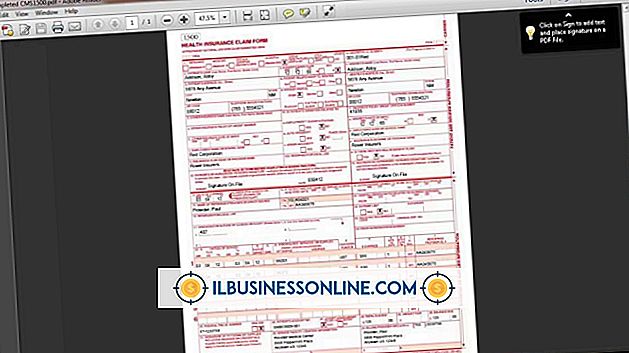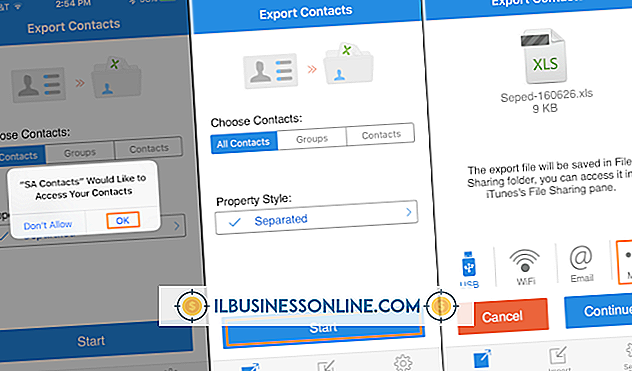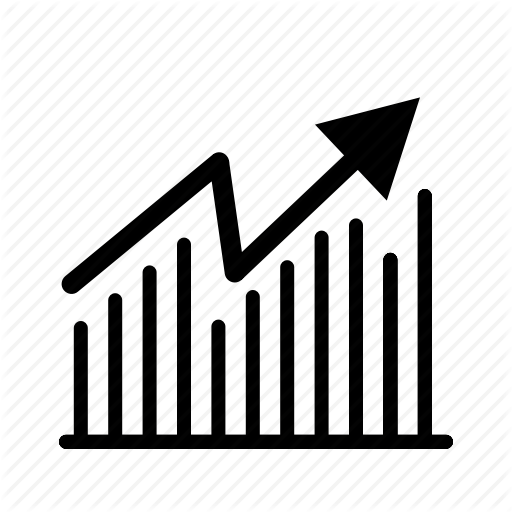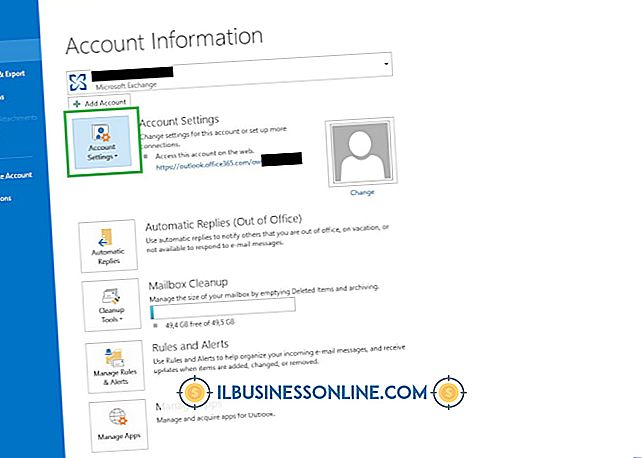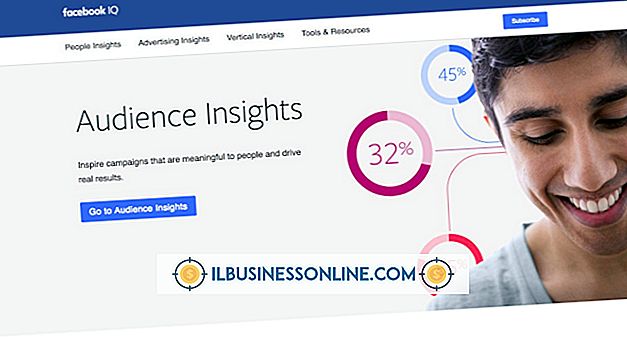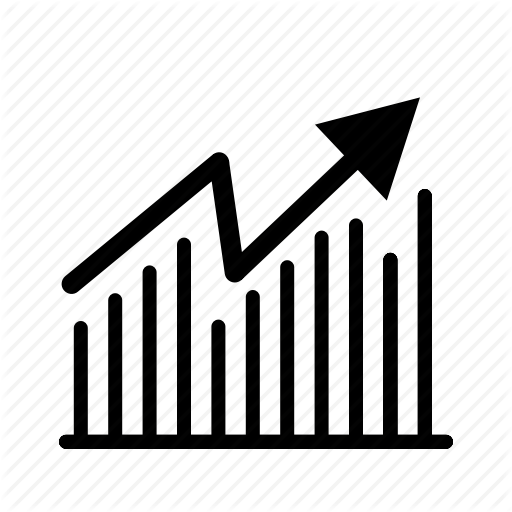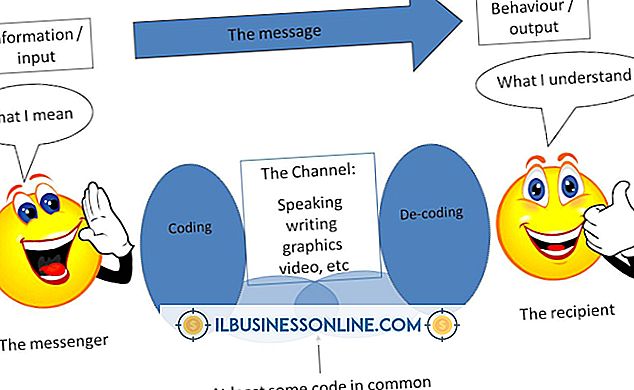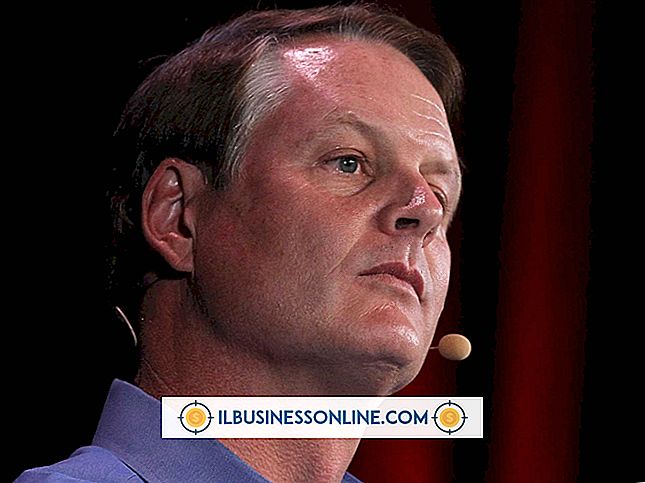Hvordan få en røntgen effekt i GIMP

Gimp kan hjelpe deg med å forbedre og fremheve deler av et bilde, selv når de er delvis skjult av et plagg eller dekker. For eksempel må du kanskje ta hensyn til kroppsbygningen til en modell som brukes i en bedriftsannonse. Gimp gir verktøyene du trenger for å simulere røntgen effekten ved å velge et område av modellens klær og justere fargeintensiteten, kontrast og lysstyrke til den ligner kroppens person under. Du kan også simulere røntgen effekten ved å bruke Gimp's Opacity, Grayscale og "Desaturate" verktøy på objekter i separate lag av samme bilde.
Røntgenpåvirkning på samme lag
1.
Klikk på "Scissors Selection Tool" i verktøykassen.
2.
Klikk rundt omrisset av området du vil se som en simulert røntgen. Juster passformen rundt det valgte området ved å klikke på en individuell knutepunkt, hold nede museknappen og dra den nærmere det riktige stedet.
3.
Klikk på den første noden du gjorde for å lukke sløyfen rundt området, og klikk deretter hvor som helst innenfor det skisserte området for å konvertere det til et utvalg.
4.
Klikk på "Farger" -menyen og deretter "Nivåer". Nivåverktøyet hjelper deg med å kontrollere fargeintensiteten til det området du valgte.
5.
Flytt den hvite "Input Levels" -skyderen til venstre til det valgte området er lettere, men beholder fortsatt det meste av sin opprinnelige tekstur og noen av de underliggende farger.
6.
Flytt den svarte "Input Levels" skyveknappen helt til venstre litt til høyre til det valgte området begynner å ligne det som kan ligge under.
7.
Klikk på "OK" for å bruke endringene dine.
8.
Klikk på "Farger" -menyen og deretter "Lysstyrke-Kontrast".
9.
Flytt glidebryteren "Contrast" til høyre eller positiv retning for å skjerpe det underliggende området.
10.
Flytt glidebryteren "Brightness" til venstre eller høyre for å justere lysstyrken til det valgte området.
11.
Klikk på "OK" for å bruke endringene dine.
12.
Klikk på "Velg" -menyen og deretter "Ingen" for å fjerne markeringen av området.
Røntgenpåvirkning på forskjellige bildelag
1.
Åpne de to bildene du trenger for å lage røntgen effekten. Det første bildet vil være objektet du vil X-ray. Det andre bildet vil være den skjulte gjenstanden du vil at røntgen skal avsløre. Legg for eksempel bildet av en koffert og en pistol. Røntgen-effekten vil avdekke pistolen pakket inn i kofferten.
2.
Klikk på kategorien for det første bildet, og klikk deretter på "Bakgrunn" -feltet i verktøykassen.
3.
Skriv "000000" i innskuffen merket "HTML Notation" og klikk deretter "OK" for å gi bildet en svart bakgrunn.
4.
Klikk på "Bilde" -menyen, "Mode" og "Gråskala" for å konvertere bildet til gråtoner.
5.
Klikk på kategorien for den andre eller skjulte objektet.
6.
Endre størrelsen på den skjulte gjenstanden slik at den passer inn i kofferten, men stor nok til å bli tydelig sett. For eksempel, hvis kofferten din er 400 piksler bred og pistolen er 410 piksler bred, klikker du på "Bilde" -menyen og deretter "Endre størrelse". Skriv inn en bredde på rundt 300 piksler, og klikk deretter på "Endre størrelse".
7.
Velg objektet du vil gjemme i det første bildet ved hjelp av verktøyet Saksvalg.
8.
Trykk "Crl-I" for å vende det valgte området fra objektet til resten av gjeldende bilde.
9.
Trykk på "Ctrl-X", fjern de fremmede delene av bildet og la den delen du vil ha på en svart bakgrunn.
10.
Klikk på "Ctrl-I" for å velge gjenstanden på nytt.
11.
Klikk på pilen "Ned" på Opacity-spinnkontrollen i docka til bildet er svakt, men fortsatt synlig. Prøv et opasitetsnivå på 40 til 50.
12.
Klikk på fanen for det første bildet, trykk "Ctrl-L" for å vise lagpanelet, klikk "New Layer" -knappen i Lag-dokken og velg deretter det nye laget. Du vil legge den skjulte objektet til det nye laget.
1. 3.
Klikk på kategorien for den andre eller skjulte objektet.
14.
Klikk på "Bilde" -menyen, "Mode" og "Gråskala" for å konvertere bildet til gråtoner.
15.
Trykk "Ctrl-A" og deretter "Ctrl-Shift-C" for å kopiere objektet. Ctrl-Shift-C eller Copy Visible krefter Gimp for å plassere alt som er synlig i arbeidsområdet i utklippstavlen. Den normale Gimp Copy-kommandoen bør også fungere, men noen ganger velger den ikke det gjeldende valgte området første gang du trykker på "Ctrl-C". Kopier Synlig, men fungerer alltid første gang.
16.
Klikk på kategorien for det første bildet, trykk "Ctrl-V" for å lime det valgte objektet inn i det nye laget og deretter "Ctrl-H" for å forankre det.
17.
Klikk på "Flytt" -verktøyet og juster objektets posisjon i det større bildet.
18.
Klikk på "Farge" -menyen og deretter "Inverter" for å lage et bilde som ligner et bilde negativt.
19.
Klikk på pilen "Ned" på Opacity-spinnkontrollen til opaciteten er 90 for å tillate at noe av den svarte bakgrunnen vises.
20.
Klikk på "Image" og "Flatten" for å melde begge lagene og vise røntgenbildet.
Tips
- Denne metoden fungerer best hvis bildet viser noe fargekontrast mellom dekselet og objektet under. For eksempel ville det være vanskelig å kontrastere en blomstret mandelfarget plagg med en persons hud som har en blond, buff eller burly-tre fargetone.
Advarsel
- Informasjon i denne artikkelen gjelder Gimp 2.8.6. Prosedyrene kan variere med andre versjoner av Gimp.