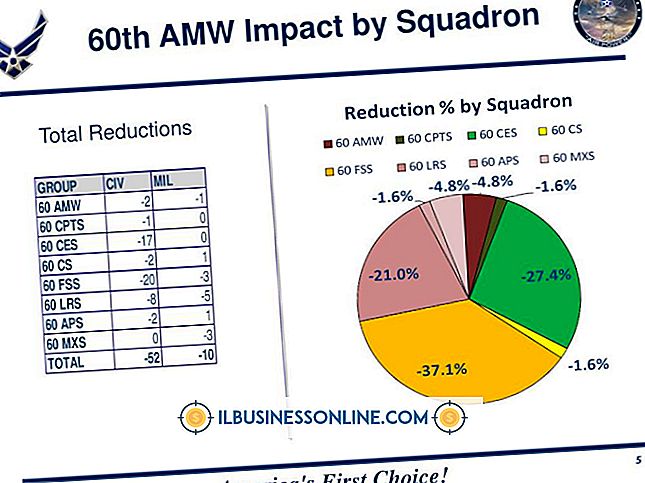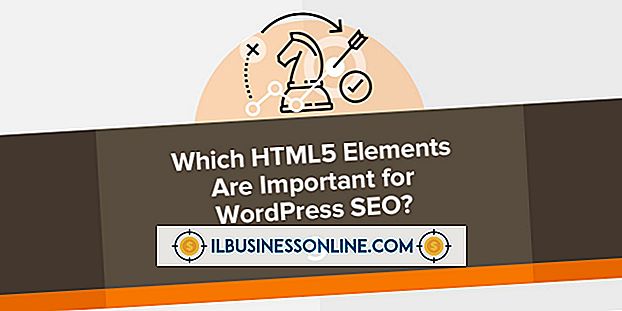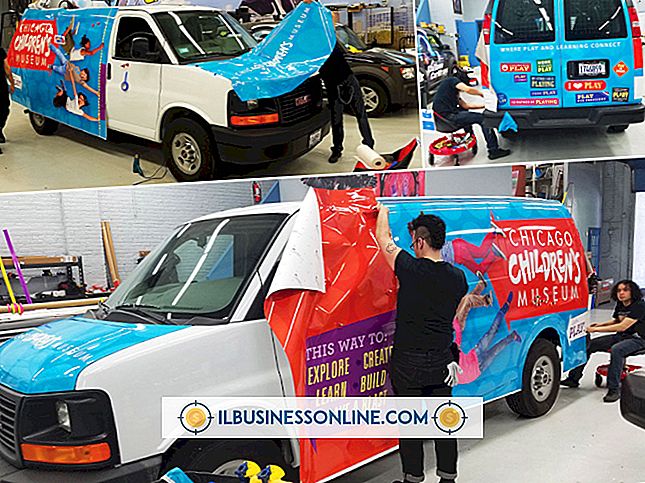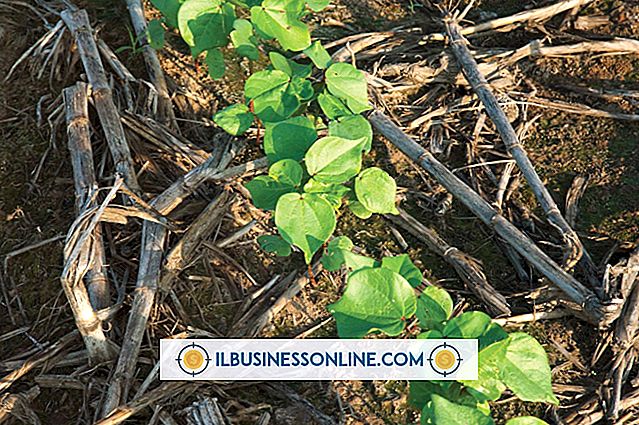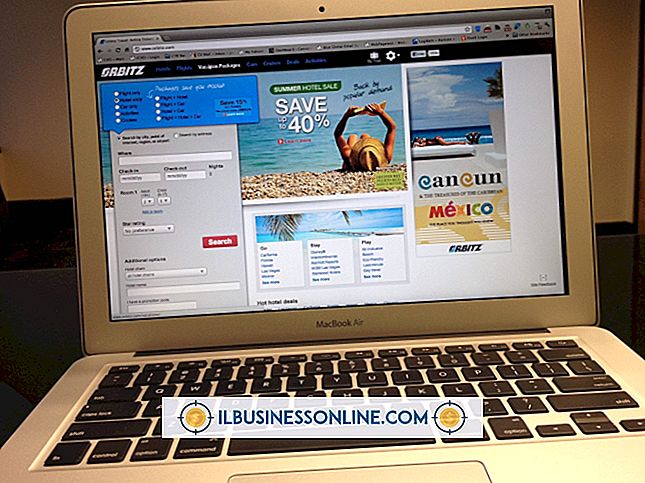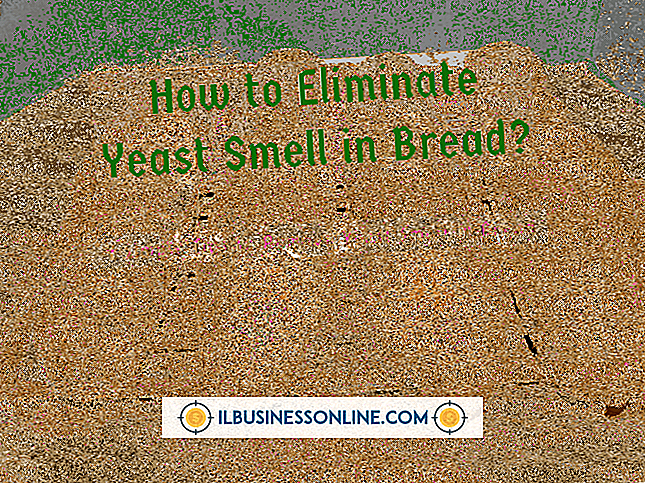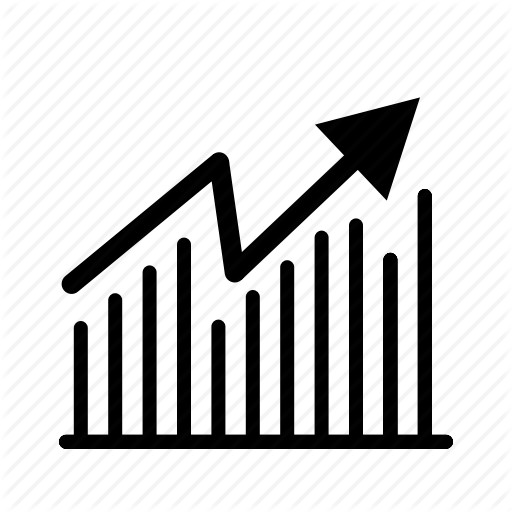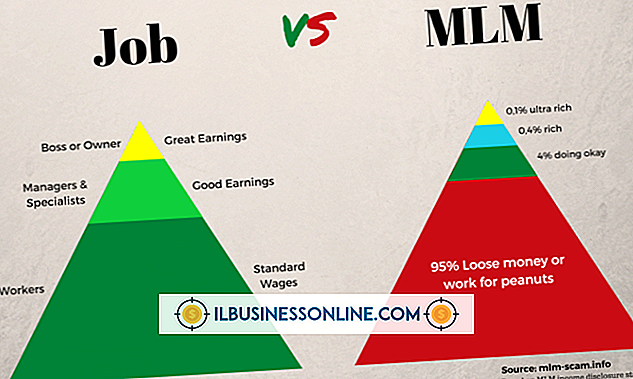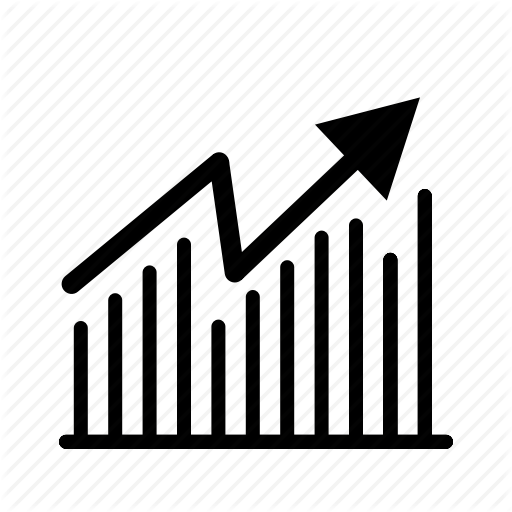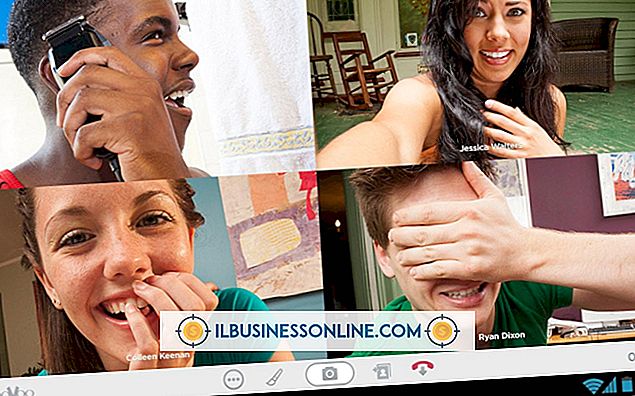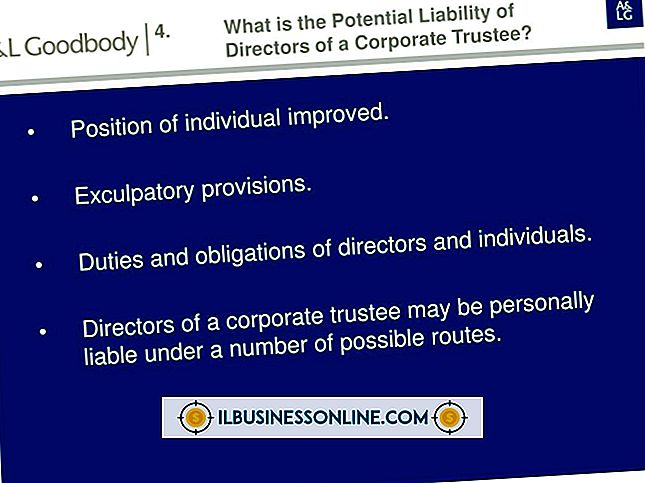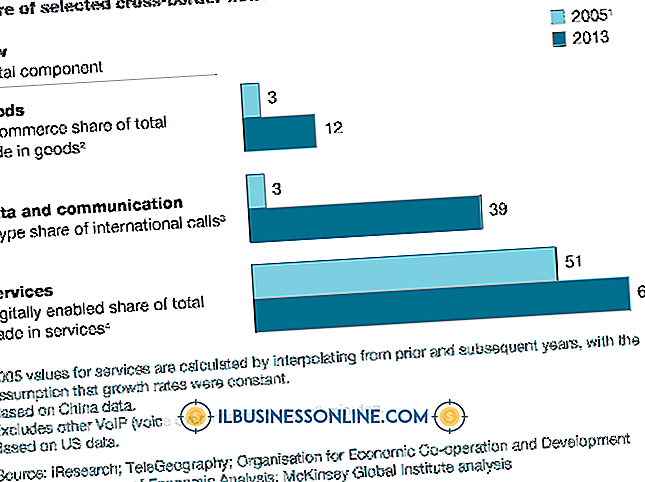Slik løser jeg: Jeg kan ikke se nye mapper for min Iomega Media Hard Drive i Windows Utforsker
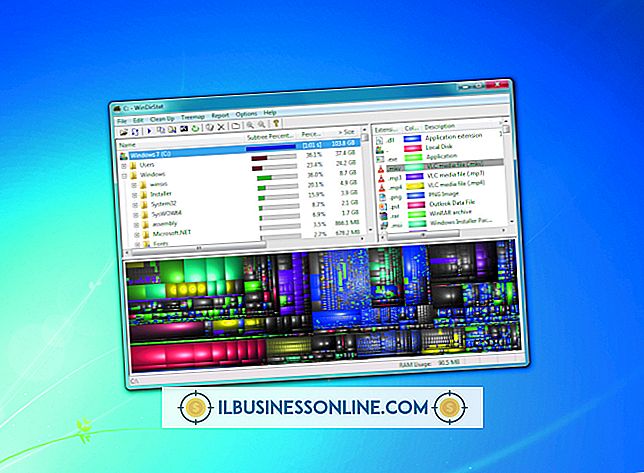
Med Iomega Home Media-harddisken kan du lagre viktige bedriftsdata i et sentralisert nettverksarkiv. Iomega opprinnelig designet denne stasjonen for bruk med Windows XP og Vista; men med oppdatert programvare kan en datamaskin som kjører Windows 7 eller 8, også koble til nettverkslagringsstasjonen så lenge de deler samme routerforbindelse. Hvis du ikke kan vise Iomega-stasjonen i Windows Utforsker på en Windows 7-PC (eller ved hjelp av File Explorer i Windows 8), er det vanligvis på grunn av utdatert programvare eller feil konfigurert nettverksinnstillinger.
Sjekk Windows-innstillinger
1.
Trykk "Windows-C" for å åpne Kontrollpanel i Windows 7. I Windows 8, trykk "Windows-I" og velg "Kontrollpanel."
2.
Klikk på "System og sikkerhet" og velg "Se navnet på denne datamaskinen" under Systemoverskriften.
3.
Merk "Computer Name" og "Workgroup" -verdiene for datamaskinen, og lukk deretter systemvinduet.
Oppdater programvare
1.
Gå til LenovoEMCs nettsted (lenke i ressurser). Last ned den nyeste versjonen av LenovoEMC Storage Manager og installer den på en av datamaskinene som er koblet til samme router som Iomega-stasjonen.
2.
Start programmet LenovoEMC Storage Manager. Vent noen minutter før programmet skal skanne nettverket og finne Iomega-nettverksstasjonen koblet til ruteren.
3.
Merk IP-adressen til Iomega-stasjonen som vist i "Tilkoblet til" -boksen. Lukk LenovoEMC Storage Manager-programmet.
Verifiser Iomega Home Media Network Hard Drive Settings
1.
Åpne en ny nettleserfane, skriv inn IP-adressen til Iomega-stasjonen i adresselinjen og trykk "Enter".
2.
Skriv inn passordet for Iomega-stasjonen og klikk på "Logg inn". Hjemmenyen åpnes i nettleseren. Hvis du ikke endret administratorpassordet for enheten, skriver du inn "passord" og klikker på "Logg inn".
3.
Klikk på "System" i navigasjonsruten og velg kategorien "Nettverk". Kontroller at IP-adressen som vises, er den samme som den som ble oppdaget av LenovoEMC Storage Manager-programmet i Windows. Kontroller også at arbeidsgruppenavnet er det samme som det som vises i systemvinduet på datamaskinen. Hvis oppføringen i feltet "Navn" ikke er det samme som arbeidsgruppenavnet som vises i systemvinduet på datamaskinen, må du endre verdien for å matche den på PCen og deretter klikke på "Bruk".
4.
Klikk på "Mapper" i navigasjonsruten. Kontroller at tilgangsinnstillingene for mapper som er lagret på nettverkslagringsstasjonen, gir tilgang til problemdatamaskinen. Alternativene "Tilgang" for lagrede mapper på stasjonen er "Alle" og "Sikkert". Hvis du ikke kan se noen mapper på stasjonen i Windows Utforsker eller Filutforsker, bør du legge merke til at alle stasjonene er satt til "Sikkert". Hvis du bare kan se noen mapper i Windows, men ikke alle, kan de du ikke ser fra PCen bare være de som bruker alternativet "Sikkert" -bryter.
5.
Aktiver alternativet "Alle" for alle mappene som vises i Folder Management-vinduet. Alternativt, sørg for at problemdatamaskinen har tilgang til en "Sikker" mappe ved å klikke i avmerkingsboksen ved siden av datamaskinens nettverksnavn. Nettverksnavnet for datamaskinen som vises i mappebehandlingsvinduet må være det samme som det som vises på systemskjermen i Windows. Hvis datamaskinnavnet ikke stemmer overens (eller hvis det ikke vises i det hele tatt i Folder Management-vinduet) klikker du på "Add" -ikonet, velg det tilsvarende nettverksnavnet til datamaskinen fra listen og klikk "Legg til".
6.
Angi de aktuelle "Access" -alternativene for mapper på nettverksstasjonen, og klikk deretter på "Logg ut". Gå til problemdatamaskinen og åpne Windows Utforsker eller Filutforsker. Hvis du klikker på "Nettverk" i navigasjonsruten, kan du nå vise alle mappene som deles på Iomega-nettverksstasjonen.
Tips
- Hvis de ovennevnte metodene ikke løser problemer med mappevisning i Windows, laster du ned den nyeste fastvaren for Iomega-stasjonen fra LenovoEMC og installerer den på enheten (lenke i Ressurser). Når du laster ned fastvaren, logger du deg på stasjonen og klikker på "System". Klikk på "Fastvareoppdatering" -knappen, bla til den nedlastede firmwarefilen og klikk "Oppdater". Enheten installerer fastvarefilen og starter automatisk på nytt. Når du har oppdatert fastvaren, må du kontrollere delingsinnstillingene på enheten og deretter sjekke om mappene igjen i nettverksdelen av Windows Utforsker eller Filutforsker.