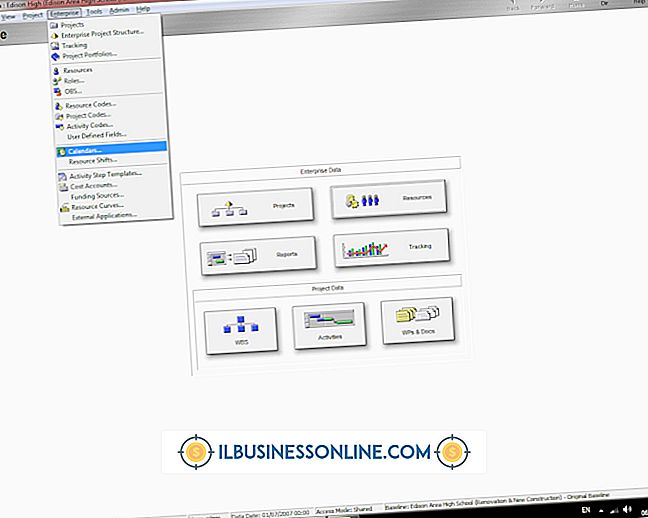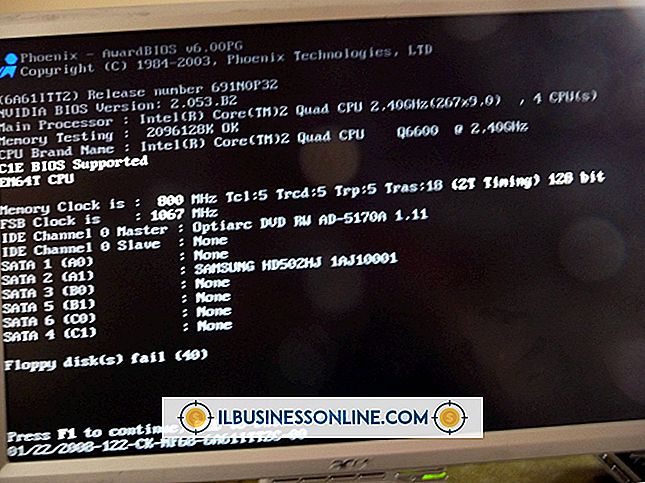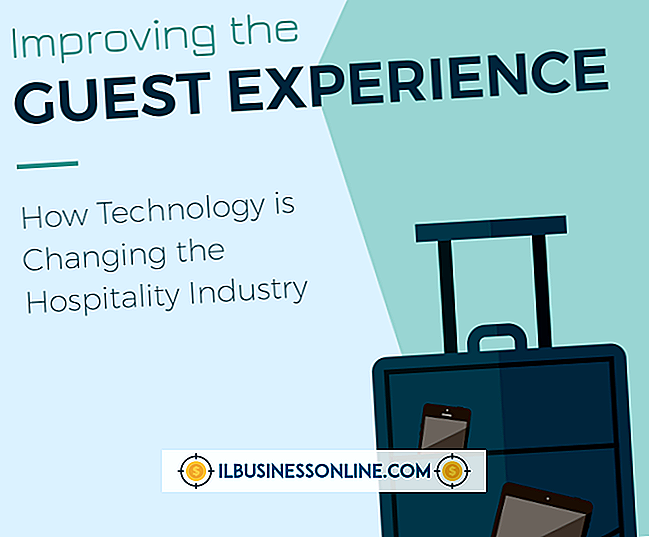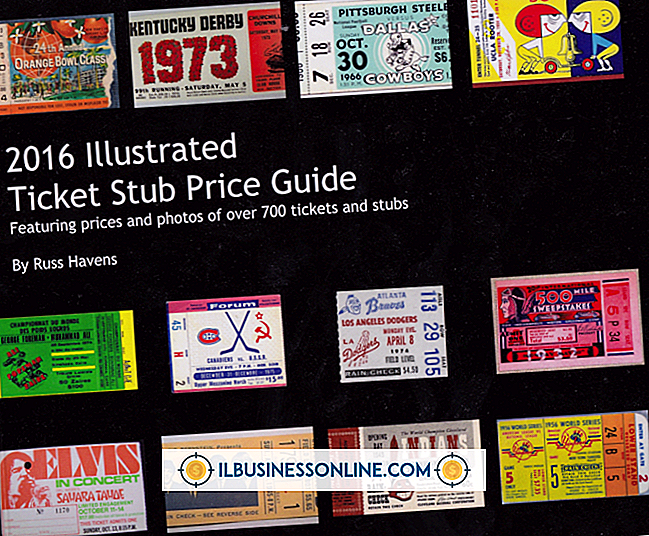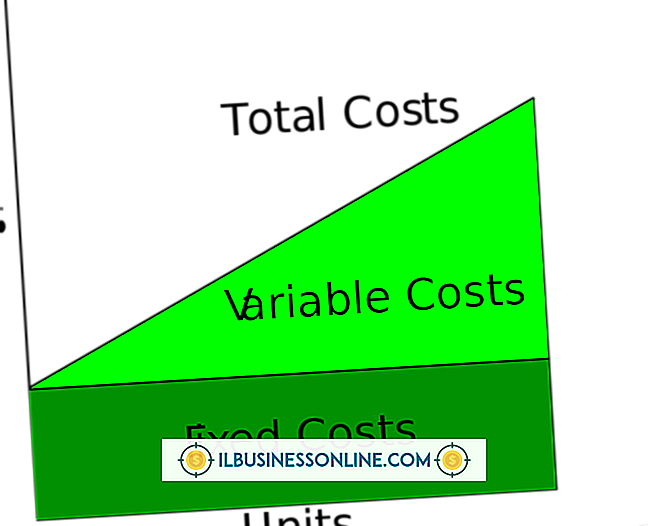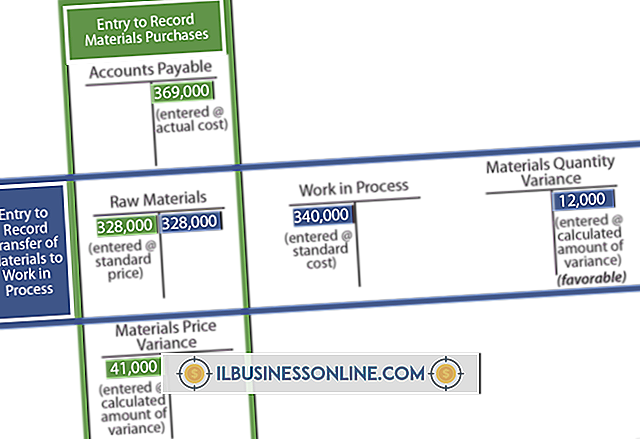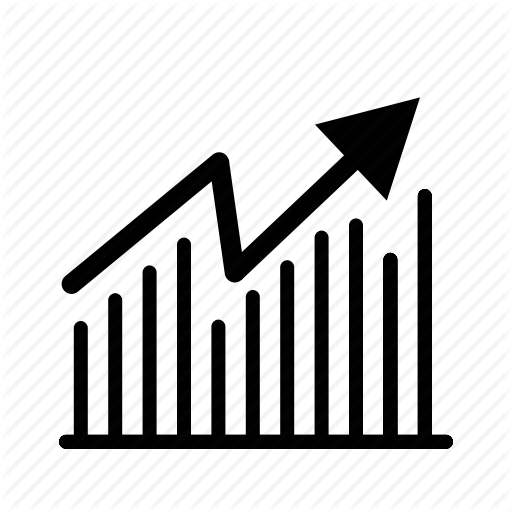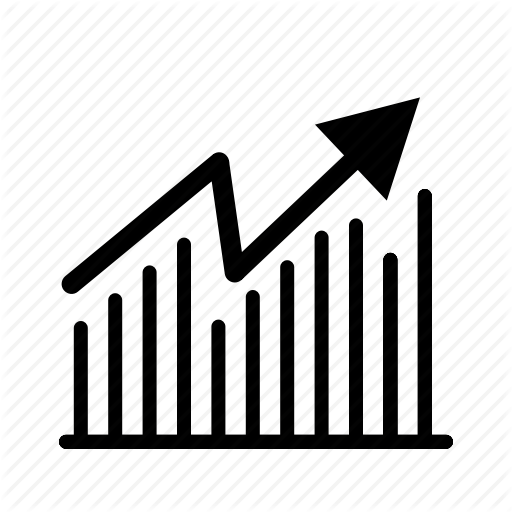Slik fyller du ut regneark

Enten du er en dataadministrasjonsekspert eller en forretningsmann som trenger å legge til noen få tall, kan du finne en måte å gjøre det ved hjelp av et regneark. Ratt-og-kolonneformatet for regneark lar deg administrere tabelldata og presentere det effektivt. Hvis datakilden din for eksempel består av et bord som inneholder navnene, byene og rekkefølgen av kundene, kan du fylle ut et regneark som inneholder dataene, formater informasjonen og utføre en rekke nyttige datahåndteringsfunksjoner raskt.
Oppdater regneark
1.
Start Excel og gå gjennom cellene som vises i det tomme regnearket. Bokstavene i alfabetet vises horisontalt over toppen av regnearket, og tallene vises vertikalt langs venstre kant. Bokstaver identifiserer kolonner og tall identifiserer rader. Denne navngivningskonvensjonen lar deg identifisere hvilken som helst celle i regnearket ved å referere til et brev og et tall. For eksempel identifiserer "A2" cellen i kolonne A og rad 2.
2.
Skriv "Name" i celle A1, "City" i celle B1 og "Bestillingsbeløp" i celle C1. Dette fyller regnearkets første rad med de overskriftsnavnene. Overskrifter vises alltid i første rad.
3.
Flytt til rad 2 og skriv "Jim" i celle A2, "Miami" i celle B2 og 250 i celle C2. Du har nå et regneark som inneholder tre overskrifter i rad 1 og tre verdier som tilsvarer disse overskriftene i rad 2. Flytt til rad 3 og skriv "Jane", "Denver" og 100 i de tre første cellene for å fullføre regnearket.
Administrer regneark
1.
Klikk inne i celle A1, hold nede venstre museknapp og dra den til høyre for å markere cellene i den raden. Du kan utføre mange nyttige operasjoner på celler du fremhever.
2.
Finn verktøylinjen øverst på brukergrensesnittet, og klikk på "Hjem". Båndet under verktøylinjen viser knappene for Hjem-fanen. Flytt til Cells-delen på båndet og klikk på "Format" -knappen. Velg "Autofit Column Width." Dette får Excel til å endre størrelsen på kolonnene, slik at teksten du skrev inn passer inn i dem. Før du gjør dette, har du kanskje lagt merke til at "Bestillingsbeløp" ikke passer inn i kolonne C.
3.
Klikk på celle "C2", hold nede venstre museknapp og dra den for å markere den cellen og den under den. Flytt til båndets redigering og klikk pilen ved siden av "Sum" -knappen for å vise en liste over matematiske funksjoner. Disse inkluderer "Sum", "Gjennomsnitt" og "Maks."
4.
Klikk på celle "B2" for å velge "Miami." Flytt til båndets skriftdel, og klikk på en av formateringsknappene som "Fet" eller "Kursiv" for å bruke det valgte formatet til teksten. Prøv de andre knappene i den delen for å se hvordan de påvirker tekstens farge, justering og andre egenskaper.
5.
Velg "Sum". Excel summerer de valgte verdiene og viser dem i en ny celle under de du markerte. Du kan også velge en av de andre funksjonene eller "Flere funksjoner" for å vise flere som du kan bruke til de valgte verdiene. Microsoft kaller verdiene du velger et område.
Tips
- Velg en hel rad eller kolonne ved å klikke ønsket kolonnebrev eller radnummer. Slett en kolonne eller rad ved å høyreklikke på en kolonne eller et radnummer og velg "Slett." Velg "Sett inn" i stedet hvis du vil sette inn en ny kolonne eller rad.
- Dette eksemplet demonstrerer regnearkmanipulering ved hjelp av verdier for by, navn og rekkefølge. Bygg ditt eget regneark ved hjelp av data du liker. Hvis dataene dine ikke trenger overskrifter, trenger du ikke å legge til dem. Men overskrifter gjør det lettere for deg og andre å forstå et regnearks informasjon. Overskrifter er også nyttige når du eksporterer data til andre programmer eller lagrer dataene i tekstfiler.
- Hvis du ikke ser båndet øverst i Excel, høyreklikker du på verktøylinjen og fjern merket fra "Minimere båndet".
- Undersøk gratis Excel-ressurser som kan hjelpe deg med å lære om andre funksjoner som kan gjøre regnearkledelsen mer produktiv. Microsoft.com har en nyttig side som inneholder en video gjennomgang av Excel grunnleggende (link i Resources).