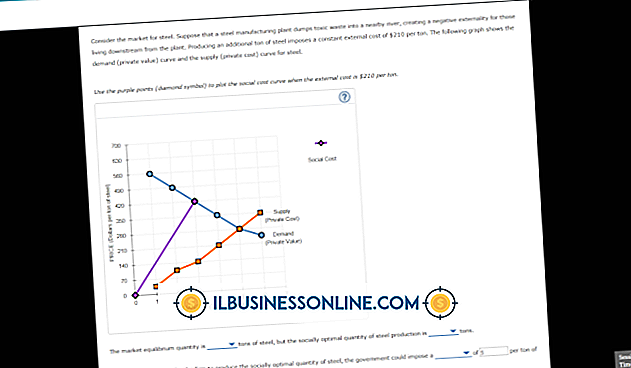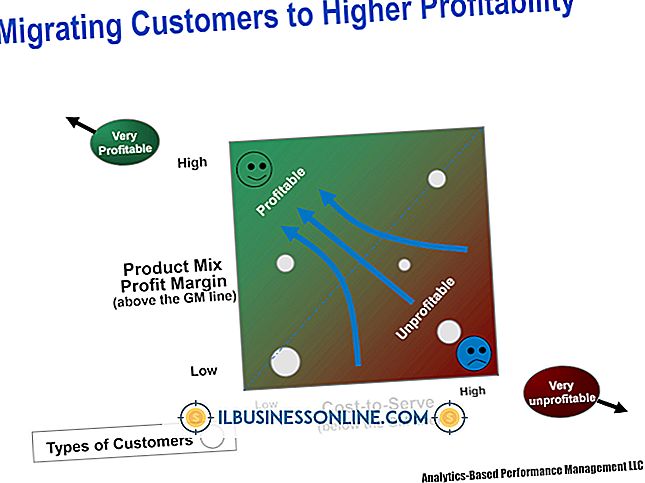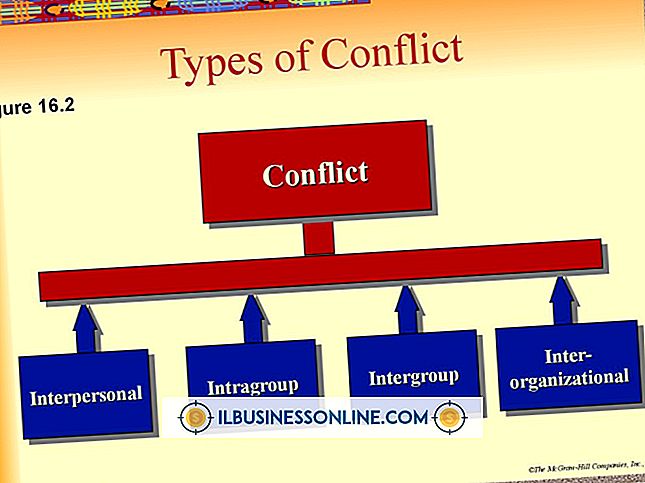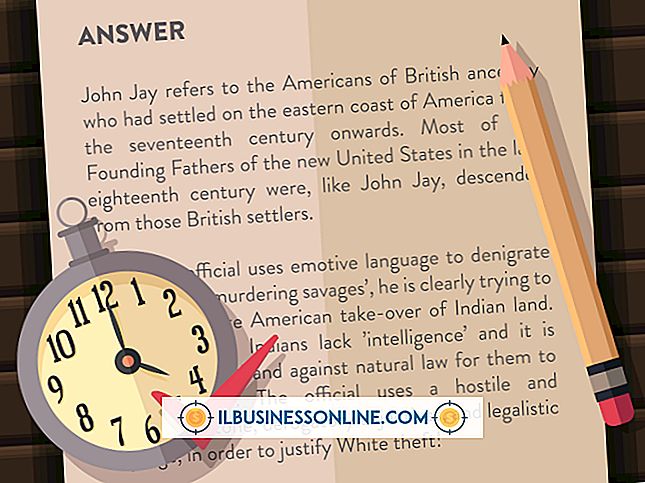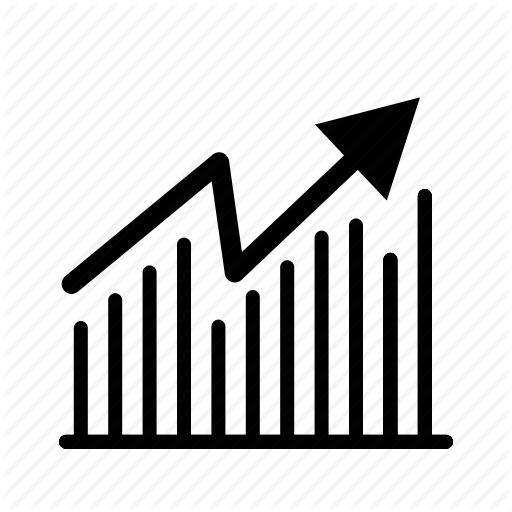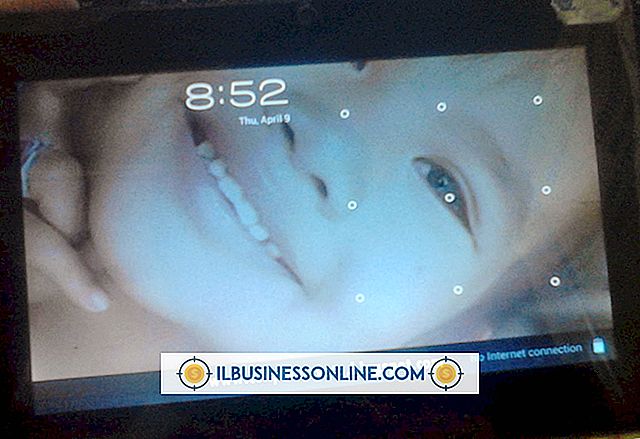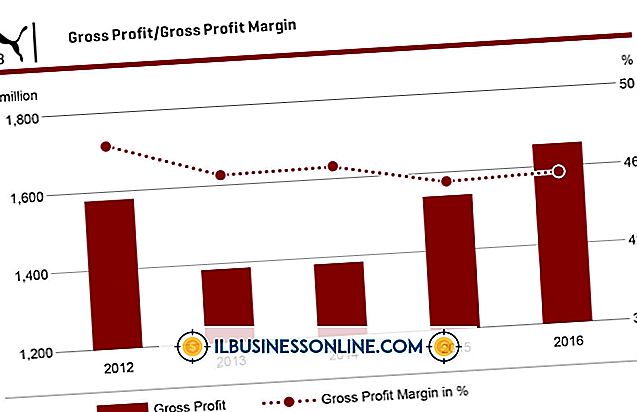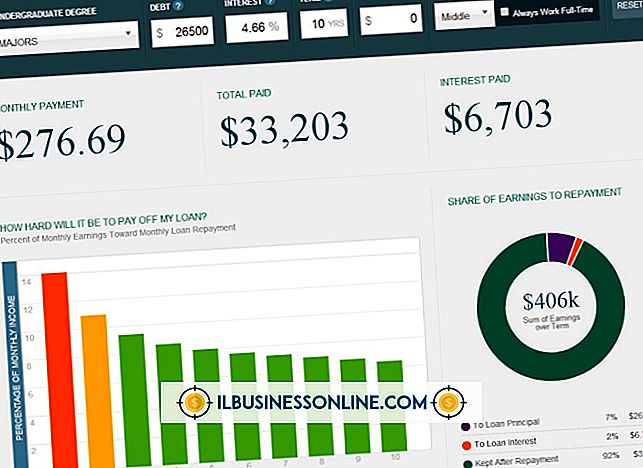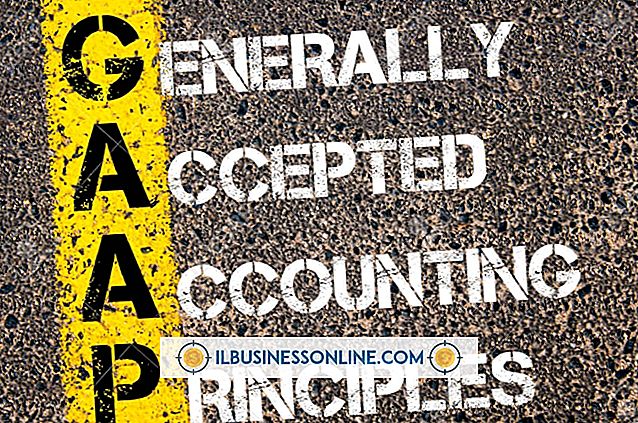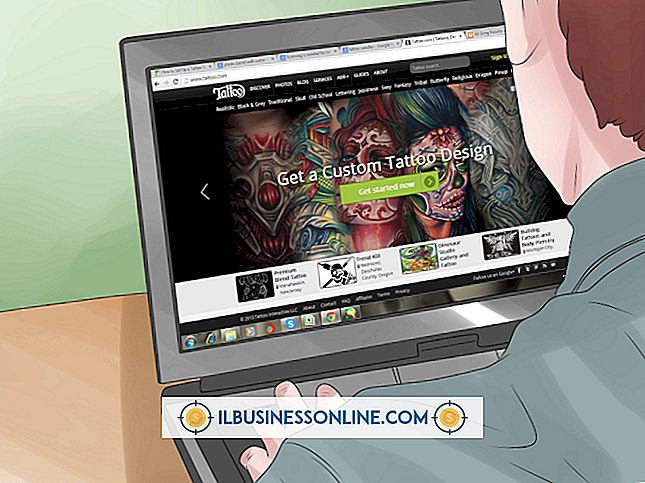Hvordan fade ting unna på Photoshop

Bildedigeringsfunksjoner i kameraet og sosialmedier for bildedeling gir deg mange muligheter for å filtrere bildene dine, men du kan ta effekter som fading langt lenger når du bruker Adobe Photoshop. La Photoshops funksjoner hjelpe deg med å falle gradvis eller skarpt, uten å miste noe av det opprinnelige bildet ditt.
Følelse bleknet
Start Photoshop og åpne bildet for å falme. Sørg for at du kan se panelet Lag ved å klikke på Vindu-menyen og sjekke "Lag." Klikk på Rektangulær markørverktøy og del av halvparten av bildet. Høyreklikk inne i blinkingsområdet og velg "Layer by Cut." Ingenting endres på arbeidsområdet, men du får se et nytt lag i Lagpanelet. Hvis du foretrekker en mer gradvis fading, del av en annen halvdel av dette nye laget, og gjenta "Layer by Cut." Jo flere lag du har, jo mer gradvis fade.
Hvordan Fade blir spilt
Klikk på det øverste laget i lagpanelet. Skyv Opacity-linjen til nesten null prosent, noe som gjør den delen av bildet nesten helt bleknet. Hvis du bare har to kutt, går du fra det opprinnelige bildet til den nesten usynlige delen, et veldig skarpt falmet utseende. Hvis du har opprettet flere lag, klikker du på hver enkelt og skyver Opacity-linjen for hver. For eksempel, med fire kutt, bør du gjøre opacitetsnivåer på rundt 25 prosent, 50 prosent, 70 prosent og 100 prosent, eller ditt foretrukne bleknet utseende. Når du lagrer det nylig blekne bildet, velger du "JPG" fra filtyper. Når Photoshop spør om å flette lagene, klikker du på "OK". Du kan også lagre originalen, med lag, som en PSD-fil, slik at du kan få tilgang til og endre visningen i fremtiden.
Ansvarsfraskrivelse
Disse instruksjonene fungerer for både Photoshop CS6 (Creative Suite) og Photoshop CC (Creative Cloud). Hvis du prøver å bruke dem med tidligere eller nyere versjoner av programvaren, kan det føre til forskjeller i menyelementer, funksjoner og hvordan andre deler av programvaren fungerer.