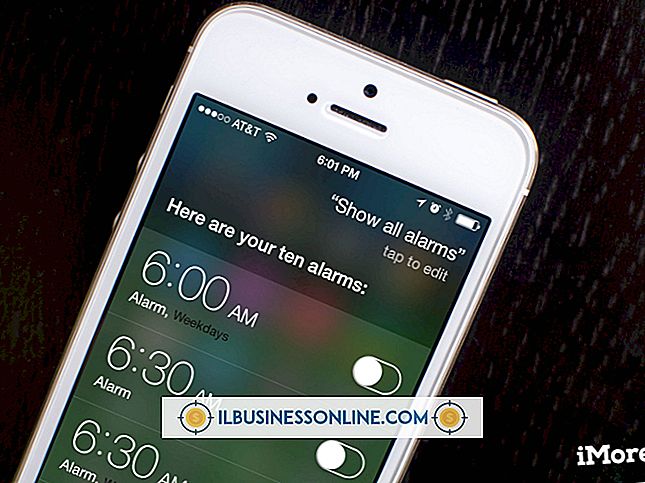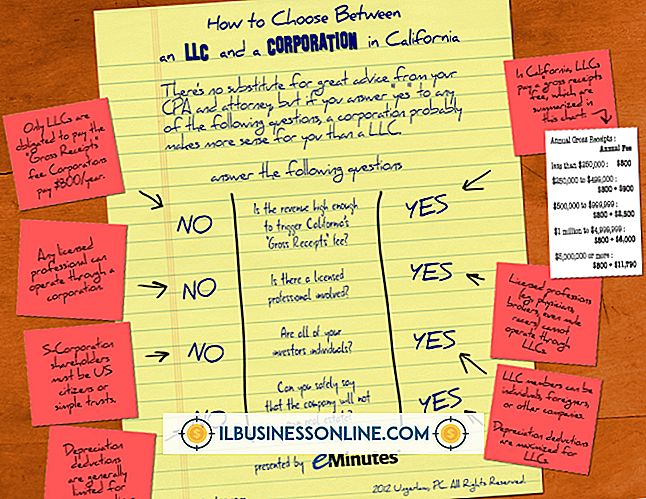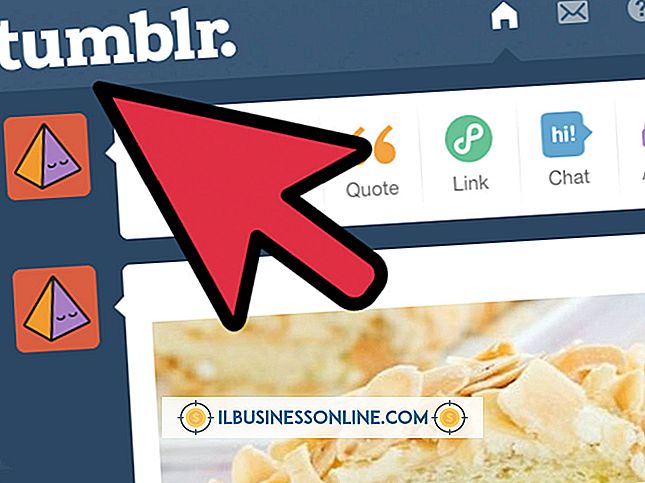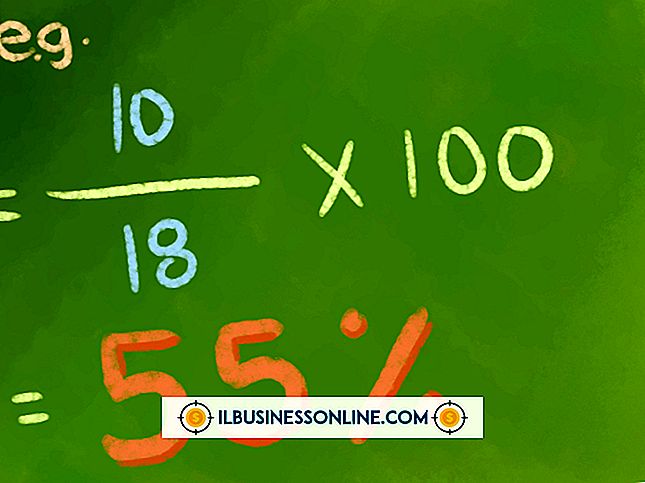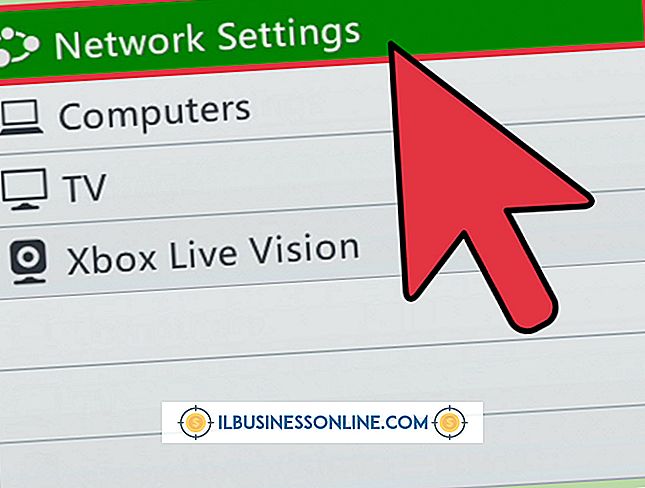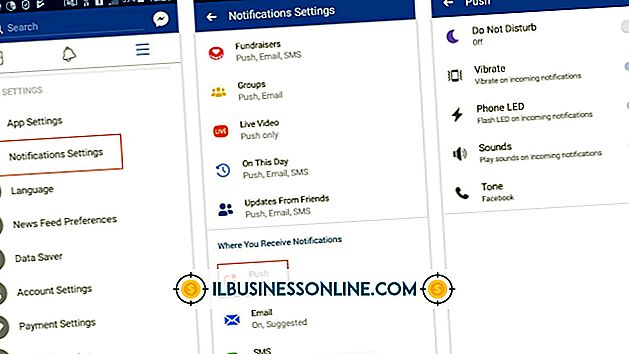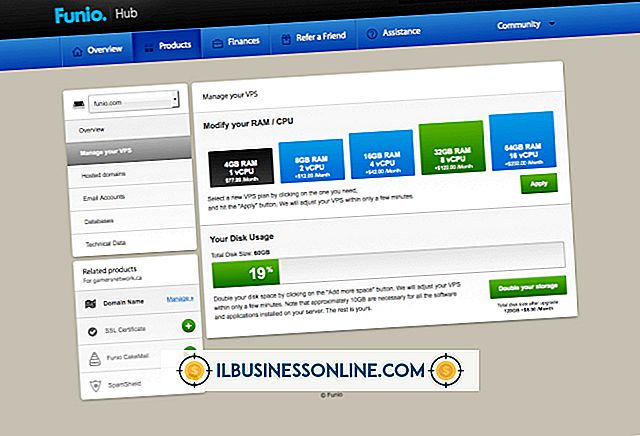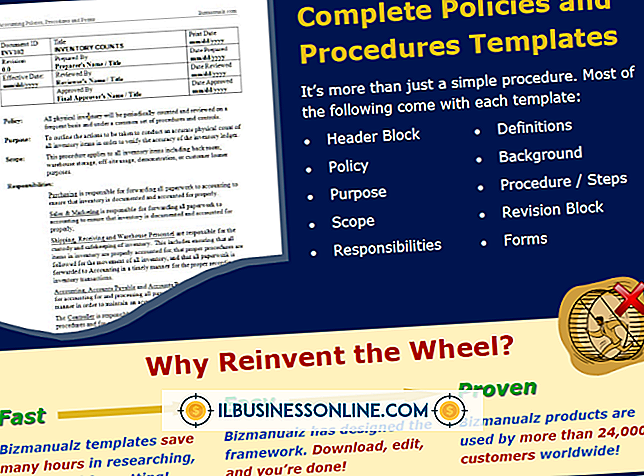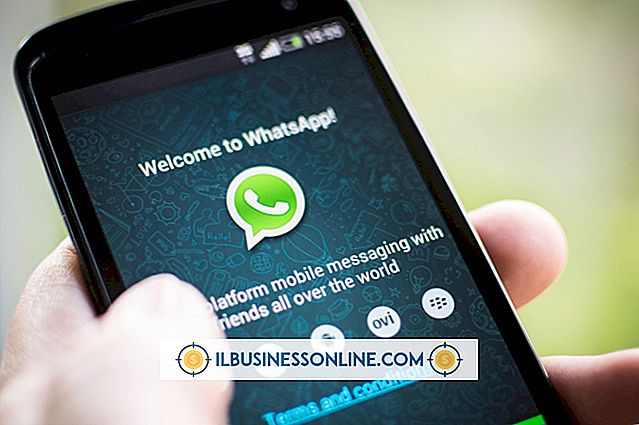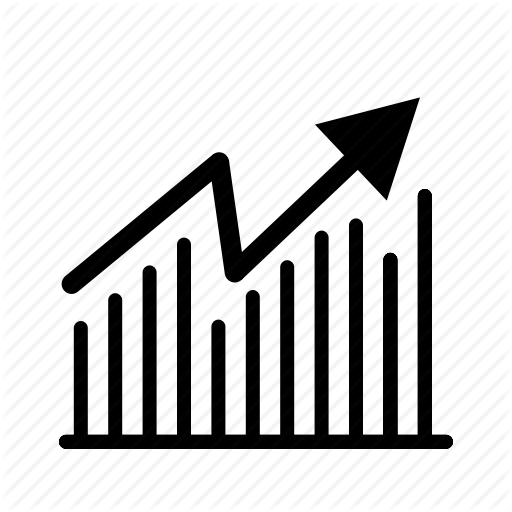Slik legger du inn koblinger i Acrobat Pro på YouTube

For omtrent enhver oppgave du kan forestille deg, finnes det en YouTube-video som viser deg hvordan du oppnår det. Derfor bruker mange bedrifter YouTube som et opplæringsverktøy for å hjelpe ansatte med å mastre oppgaver relatert til bruk av programvare, regnskap og andre vanlige kontorarbeid. På samme måte bruker mange bedrifter Adobe Acrobat Pro til å lage treningsdokumenter og annen litteratur for å trene ansatte eller fremme varer og tjenester. Uansett hva du har grunn til å lage PDF-filer, vil det være nyttig å sette inn videolinker i disse dokumentene.
1.
Start Adobe Acrobat Pro på datamaskinen din. Åpne PDF-filen der du vil sette inn en tekstkobling til en YouTube-video.
2.
Minimer Adobe Acrobat Pro, og åpne deretter nettleseren din. Gå til YouTube-nettstedet og last siden for videoen du vil koble til i PDF-filen. Fremhev URL-adressen til YouTube videosiden og trykk "Ctrl-C" på tastaturet for å kopiere lenken til systemutklippstavlen.
3.
Maksimere Adobe Acrobat Pro. Bla til punktet i PDF-dokumentet ditt der du vil sette inn YouTube-videolinken. Trykk "Enter" for å opprette en vognretur eller linjeskift hvis nødvendig.
4.
Skriv inn beskrivende tekst for videolinken. Skriv "Klikk her for å se videoen" eller noe lignende. Marker linjen med tekst du opprettet.
5.
Klikk på "kjedelink" -ikonet på Acrobat Pro-verktøylinjen. Et popup-vindu åpnes, og du blir bedt om å skrive inn nettadressen for siden du vil åpne når personen som ser på dokumentet klikker på linken. Trykk "Ctrl-V" for å lime inn URL-adressen til YouTube videosiden i feltet "URL" i popup-vinduet.
6.
Klikk "OK" for å lukke popup-vinduet og gå tilbake til hoved PDF-redigeringssiden. Klikk "Fil", og klikk deretter "Lagre" på menylinjen.
7.
Åpne den nye versjonen av PDF-filen i Adobe Acrobat Reader eller et annet PDF-visningsprogram. Klikk på koblingen Nylig lagt til i PDF-filen for å åpne et nytt nettleservindu eller -fan og se YouTube-videoen.
Tips
- Du kan også lage en kobling til en YouTube-video ved hjelp av et skjermbilde eller miniatyrbilde i stedet for vanlig tekst. For å lage et skjermbilde eller miniatyrbilde av videoen, maksimere den for å vise den i fullskjermmodus, og trykk deretter på "PrtScr" eller "Print Screen" -tasten på tastaturet. Trykk "Ctrl-V" for å lime inn bildet i PDF-dokumentet og endre størrelsen på det slik du vil. Når du har lagt inn bildet i PDF-dokumentet ditt, klikker du på "kjedelink" -ikonet på verktøylinjen og skriver inn nettadressen til YouTube-videoen, akkurat som du ville gjøre når du legger til en vanlig tekstkobling.
- Hvis du vil lage virkelig livlige og interaktive PDF-filer, kan du sette inn YouTube-videoer direkte inn i dokumentene dine med en spesiell widget. Gå til PDF Developer Junkie Blog, last ned tillegget og lagre det i din Acrobat installasjonsmappe. Detaljert instruksjoner for bruk av tillegget finnes på utviklerens nettsted.