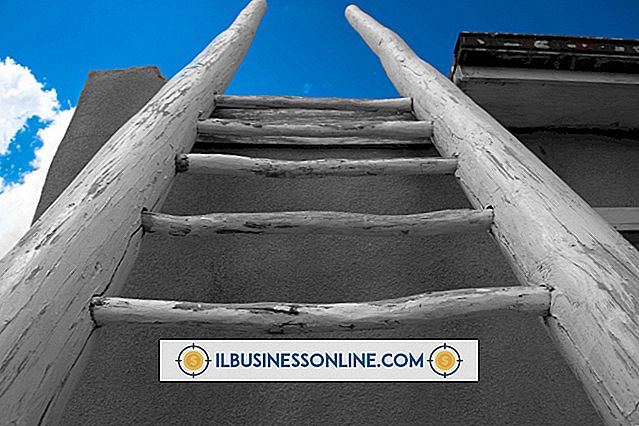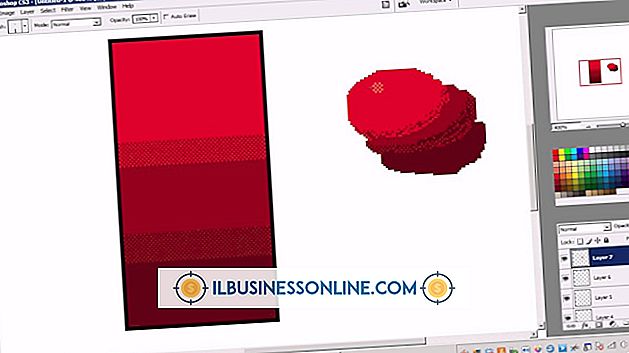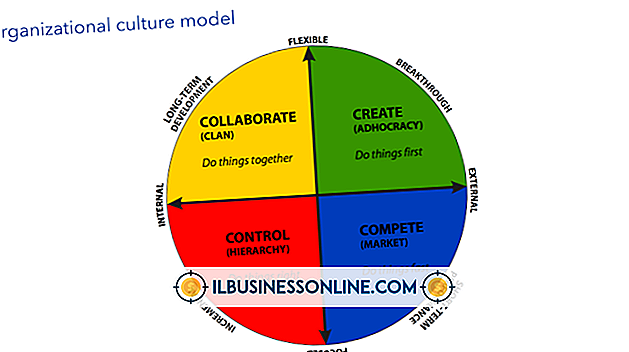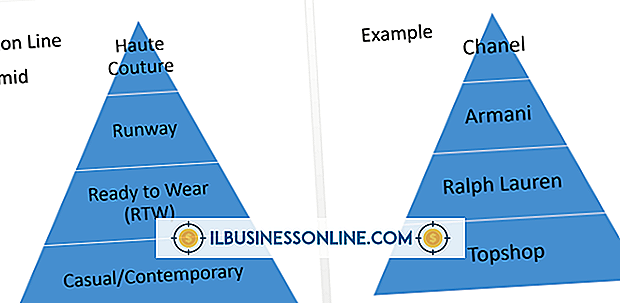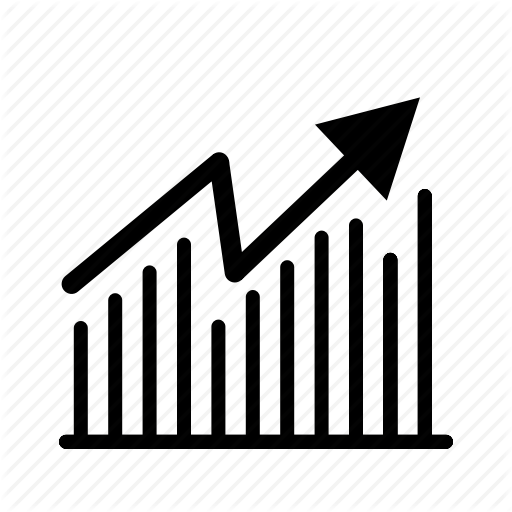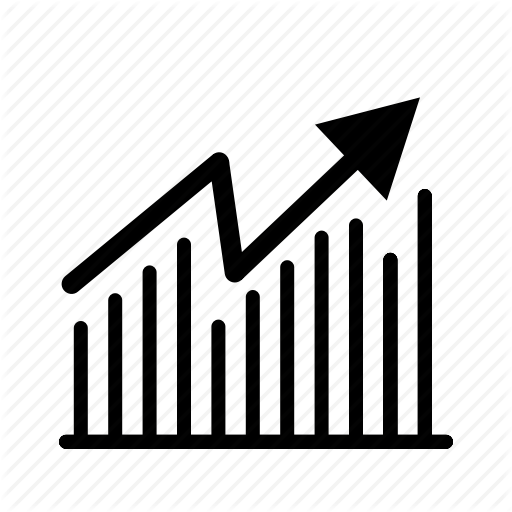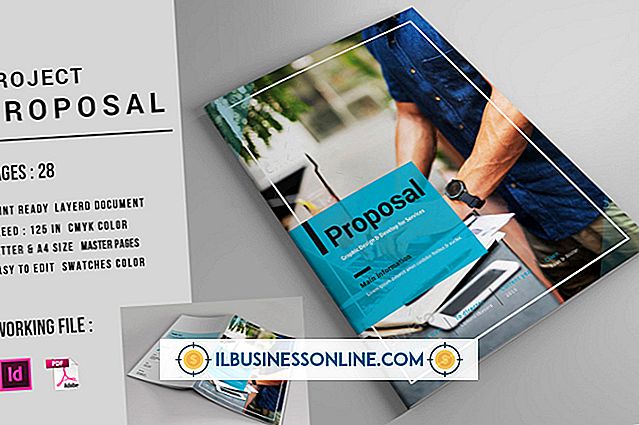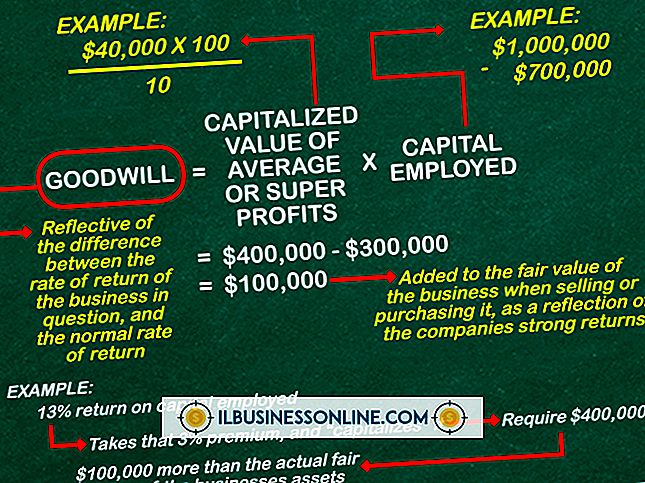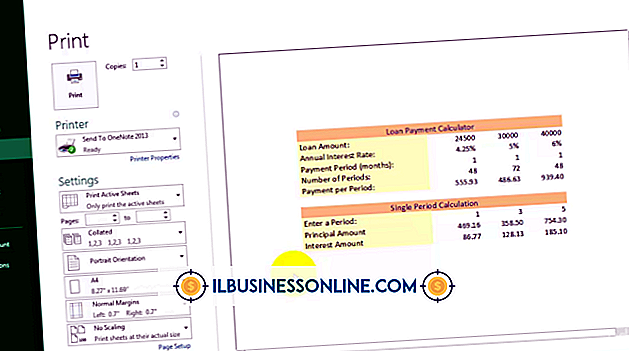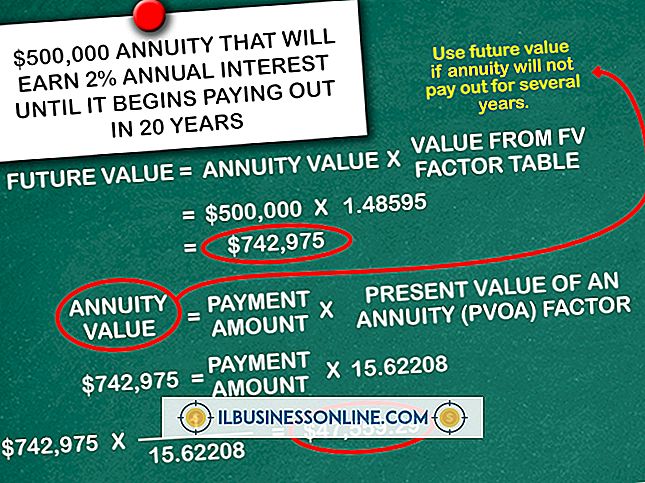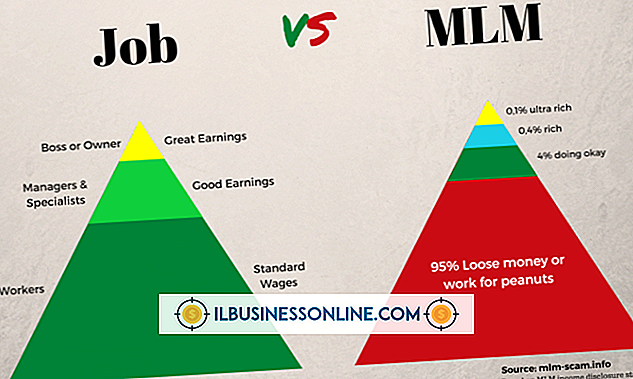Slik eliminerer du linjene i Excel

Din første visning av et Excel-regneark er vanligvis en grå kolonneoverskrift og en grå radhoved, med noen svakt prikkede blå linjer gjennom resten av skjermen. For å understreke Excel-dataene dine kan det hende du finner at grenseverdier og økende linjevekt bidrar til å ta hensyn til informasjonen. Men det er også en tid da du kan finne disse linjene distraherende. I motsetning til Excels utskrift, som er permanent til du regenererer en annen kopi, kan du eliminere linjer på et Excel-regneark med et par klikk.
Start Excel og åpne regnearket med linjene for å eliminere ved å klikke på "Fil" -fanen. Klikk på "Nylig" og se om regnearket er oppført. Hvis ikke, klikk "Åpne", bla til regnearket og dobbeltklikk filnavnet.
Klikk på den lille "Velg alle" -knappen i caddy-hjørnet til de første cellene på rutenettet, i overskriften mellom kolonne "A" og rad "1." Dette fremhever alle cellene i rutenettet.
Klikk på "Hjem" -fanen hvis den ikke er aktivert. I Font-delen av båndet klikker du på den lille rullegardinpilen på "Borders" -knappen.
Dra musen til "No Border" og klikk den. Vær forsiktig så du ikke klikker på et av de andre alternativene, for eksempel "Høyre kant", da dette fortsatt vil gi linjer på rutenettet.
Klikk hvor som helst i Excel-regnearket for å begynne å gjøre andre endringer.
Tips
Den lyseblå (som standard) linjer som skiller de enkelte cellene i Excel-diagrammet, skrives ikke ut når du genererer en kopi av et regneark, og de er der for å hjelpe deg å skille celle fra celle. For å fjerne disse linjene fra regnearket, klikk på "Vis" -fanen og fjern deretter merket for "Gridlines" -boksen i Vis-delen av båndet.
Advarsel
Disse instruksjonene gjelder for Excel 2013, 2010 og 2007. Den eneste forskjellen er at med Excel 2007 klikker du på Office-knappen i stedet for "File" -fanen for å åpne regnearket.