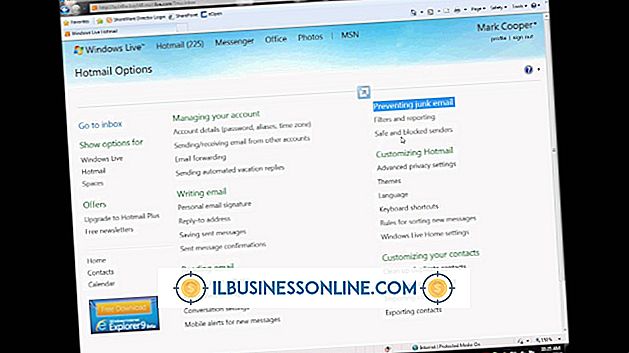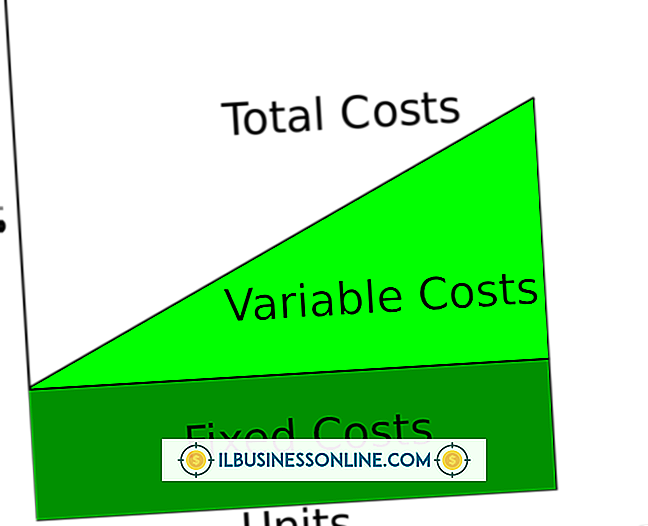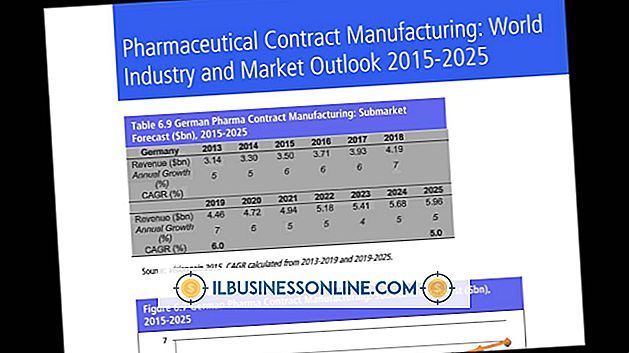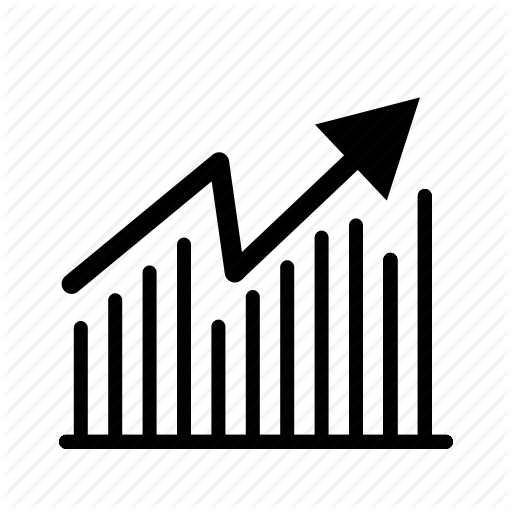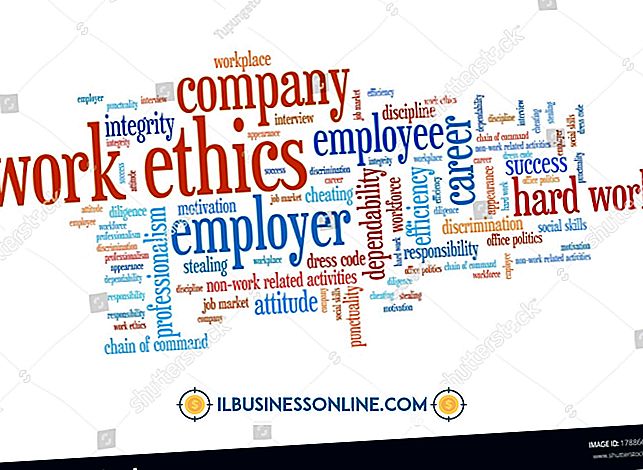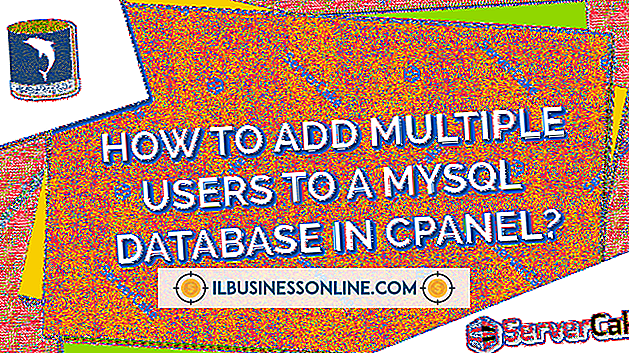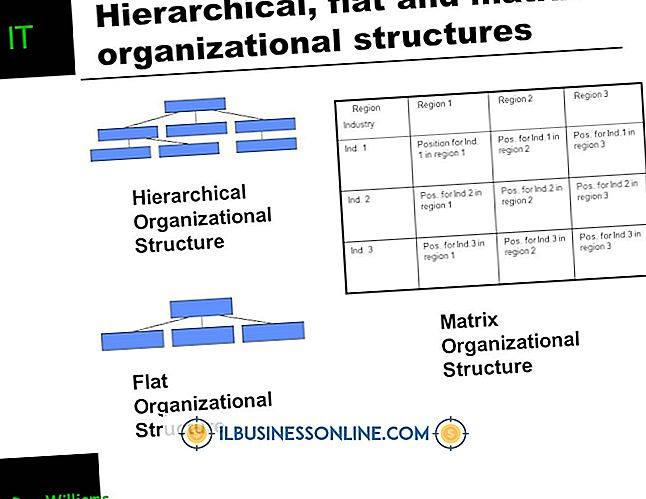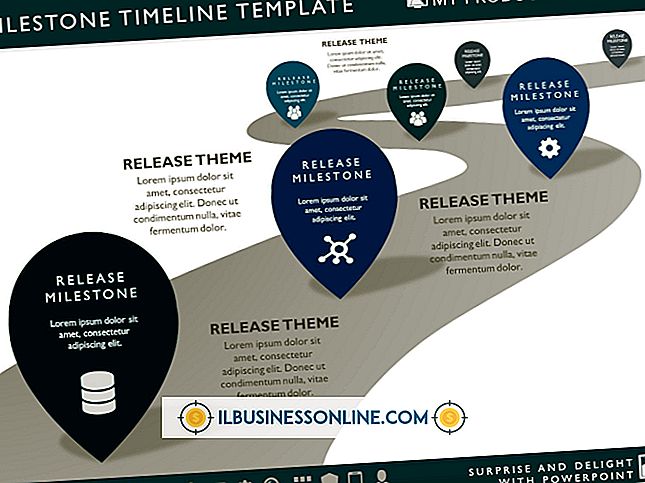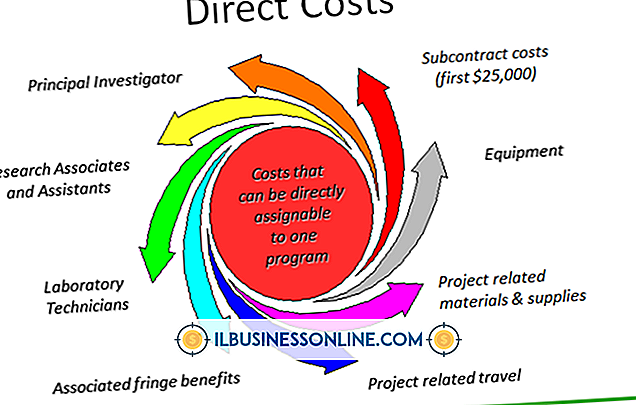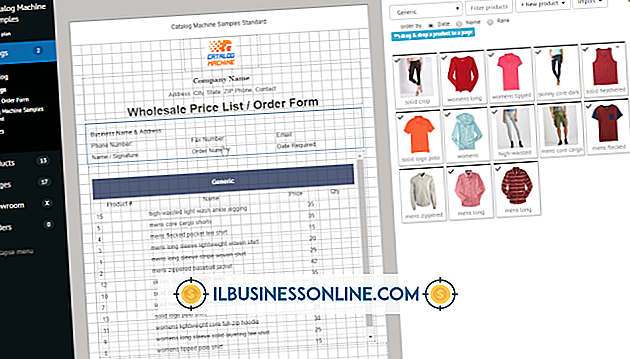Slik redigerer du tekst i bildefiler i PowerPoint
Hvis du bruker bildefiler i en Microsoft PowerPoint-presentasjon, kan du legge til eller erstatte tekst som er i bildene som passer dine behov. For eksempel vil du kanskje sette en firmespesifikk spøk på en tegneserie eller legge til en etikett på en graf. Avhengig av dine behov, vil du kanskje bruke mer eller mindre tid på å sørge for at farger og skrifter samsvarer med det som allerede er i bildefilen.
Tips
Du kan enten sette en tekstboks i PowerPoint på toppen av en bildefil eller redigere bildefilen utenfor PowerPoint. Hvis du har en originalversjon av en bildefil, for eksempel en redigerbar PDF, et regneark som brukes til å lage en graf eller en Photoshop-fil, kan du muligens få en renere redigering.
Rediger skannede dokumenter eller bilder for PowerPoint
Den enkleste måten å redigere tekst på bilder du bruker i PowerPoint, er å overlappe tekst på eller i nærheten av bildet. For å gjøre dette, klikk på "Sett inn" -fanen i menyen, og klikk deretter "Tekstboks" i tekstområdet. Deretter bruker du musen til å tegne en rektangulær tekstboks hvor du vil ha det og skrive inn tekst i den.
For å formatere teksten, velg den med musen, og klikk deretter på "Hjem" -menyen. Bruk skriftvalgene til å velge farger, skrifter og andre innstillinger som ser bra ut med presentasjonen og det nedlastede eller skannede bildet du legger inn i presentasjonen.
Hvis bildet du jobber med, har mye tekst i det, kan det være lurt å matche teksten til eksisterende skrifttyper i bildet eller erstatte all eksisterende tekst slik at den ikke ser sløv ut.
Mer radikale endringer
Hvis du gjør større endringer i bildet, kan det være fornuftig å redigere Photoshop eller et annet bilderedigeringsverktøy, i stedet for å bare legge over tekst på toppen av bildene.
Du kan bruke viskelærverktøyet i Photoshop eller en lignende app for å utvide eksisterende tekst i bildet som ikke samsvarer med skriftene du har tilgjengelig.
Hvis bildet du importerer er et PDF-bilde, for eksempel et skannet dokument, vil du kanskje bruke en PDF-editor, for eksempel Adobe Acrobat, til å redigere dokumentet. Hvis bildet ble opprettet med et bestemt program, for eksempel et grafisk verktøy eller et skjermbilde eller PDF, opprettet fra et annet program som Microsoft Word eller Excel, vil du generelt ha enklere tidsredigering ved å bruke det opprinnelige programmet til å rediger originalfilen, i stedet for å redigere bildet.
Når du er ferdig, opprett et nytt bilde, bruk verktøyets eksportfunksjon eller ta et nytt skjermdump, og importer deretter bildet til PowerPoint-presentasjonen. For å sette inn bildet, klikk på "Sett inn" -fanen og velg deretter "Bilder". Naviger til bildet du vil ha på datamaskinen, og klikk deretter på "Sett inn".