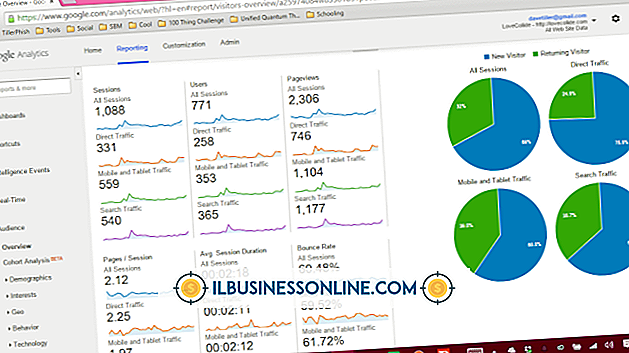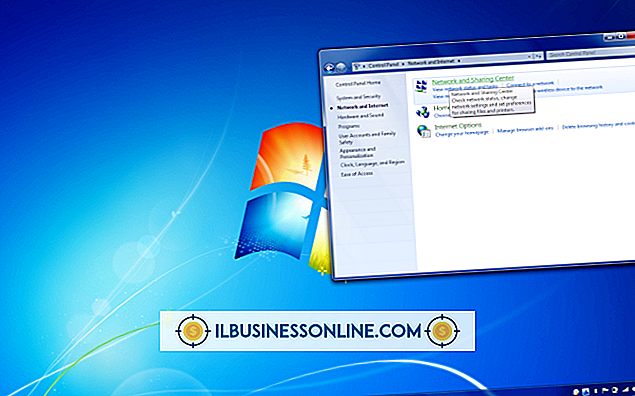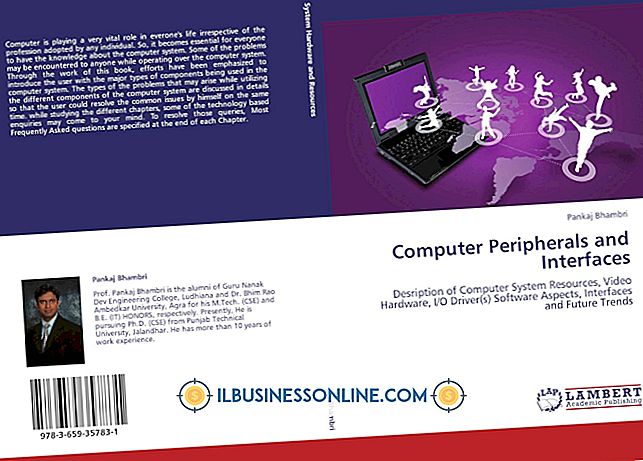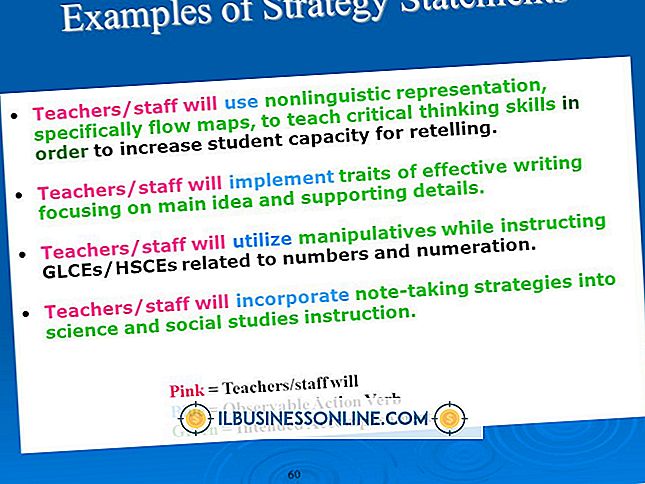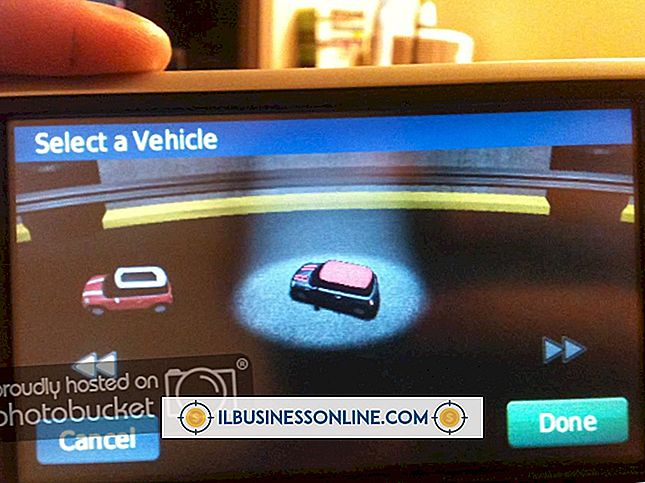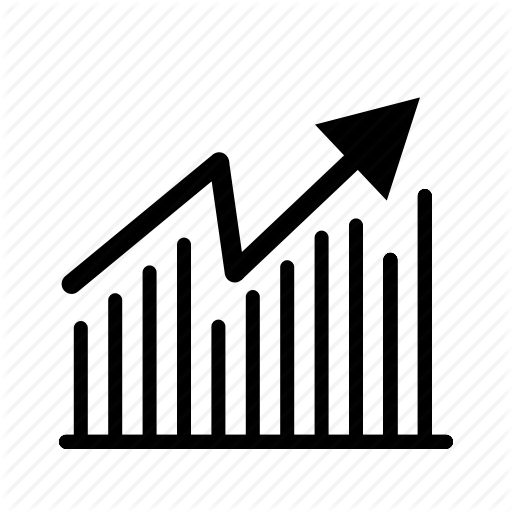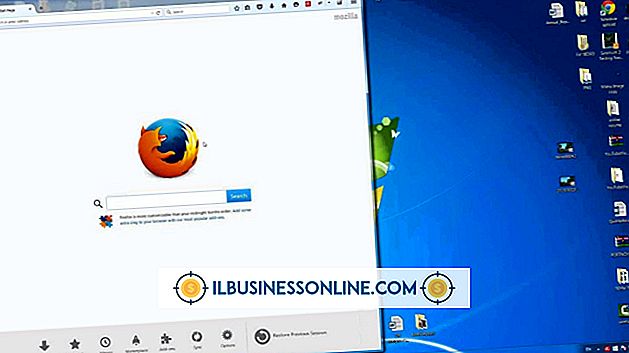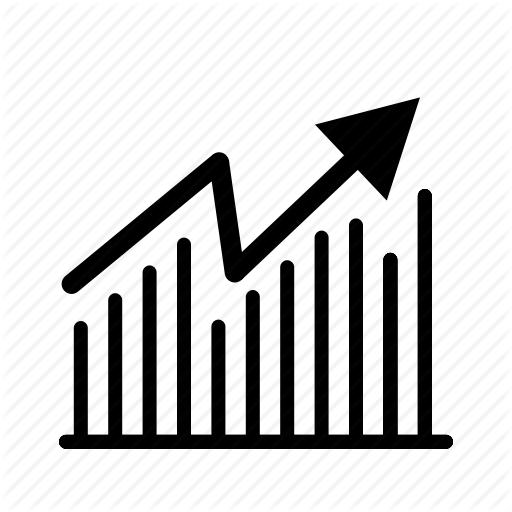Slik viser du en PDF i en e-post

Med PDF-formatet kan småbedrifter skape dokumenter som kan ses på praktisk talt alle operativsystemer eller databehandlingsplattformer. Ved hjelp av Adobe Acrobat eller andre PDF-forfatterprogrammer kan du opprette bærbare dokumenter fra ethvert program som støtter utskrift, noe som gjør det til et ideelt medium for å sende brev, kontrakter, bilder eller omtrent alle andre dokumenter elektronisk. I mange tilfeller, når du vil sende noen et PDF-dokument, kan du legge filen til en e-post, akkurat som du ville ha en annen type fil. Men hvis du vil at mottakeren skal kunne se PDF-dokumentet i e-postmeldingen, så snart det er åpnet, krever mange e-postklienter at PDF-filen skal legges inn som et bilde. Så lenge mottakerens webmail eller desktop e-postklient støtter bilder - og de fleste gjør - leseren vil se PDF-filen når meldingen åpnes.
Konverter PDF-fil til JPEG-bilde
1.
Åpne nettleseren din og deretter navigere til et nettsted som lar deg konvertere PDF-dokumenter til bildefiler. Nettsteder som Zamzar, YouConvertIt og Convert.Neevia alle tillater deg å laste opp og konvertere PDF-filer til JPEG-format.
2.
Følg instruksjonene på konverteringsstedet for å laste opp PDF-filen du vil konvertere til et JPEG-bilde. Last opp PDF-filen til konverteringsserveren, og velg deretter JPEG som utdataformat. Klikk "Last opp" eller "Last opp og konverter" for å laste opp filen og konvertere den til en JPEG-bildefil. Vent til nettstedet konverterer PDF-filen til et JPEG-bilde. Hvis PDF-dokumentet ditt har flere sider, konverterer nettstedet hver side til et enkelt JPEG-bilde.
3.
Klikk koblingen "Last ned" for første side i PDF-dokument og lagre deretter JPEG-bildet på siden til datamaskinen. Hvis du vil vise flere sider av PDF-filen i en e-postmelding, last ned de andre sidene du vil legge inn i meldingen.
Sett inn PDF-bildet i en Outlook-e-post
1.
Start Microsoft Outlook på datamaskinen din. Klikk på "Ny e-postmelding" på linjestangen for å åpne et nytt meldingsvindu.
2.
Skriv inn mottakerens e-postadresse i feltet Til, og skriv inn et emne og en melding i meldingsvinduet som du normalt ville.
3.
Plasser musepekeren i meldingslegemet hvor du vil at bildet av PDF-dokumentet skal vises. Trykk på "Enter" -tasten for å lage en linjeskift eller vognretur.
4.
Klikk på "Sett inn" -fanen i meldingsvinduet og klikk deretter på "Bilde" -ikonet. Bla til mappen der du lagret JPEG-bildet av PDF-filen du konverterte online. Fremhev JPEG-filnavnet og klikk deretter på "Sett inn." Outlook viser PDF-siden bildet i e-postmeldingen. Trykk "Enter" for å opprette en annen linjeskift.
5.
Skriv inn tilleggs tekst eller sett inn flere sidebilder etter behov.
6.
Klikk på "Legg ved fil" på linjebjelken og bla til mappen på PCen din med det originale PDF-dokumentet. Fremhev PDF-filnavnet og klikk deretter på "Sett inn." Outlook viser filnavnet i feltet Vedlagt i meldingsvinduet. Merk at du ikke trenger å legge ved det opprinnelige PDF-bildet hvis dokumentet bare har en enkelt side, eller du setter inn alle sidene i meldingen som bilder. Men hvis du velger å sette inn en enkelt side i et flersidet dokument, kan det hende du vil legge ved filen slik at mottakeren kan se gjennom det om ønskelig.
7.
Klikk "Send" for å sende e-posten med det innebygde PDF-bildet til mottakeren. Hvis personen som mottar e-posten bruker en e-post eller webmail klient som tillater bildevisning, og nesten alle moderne klienter, vil bildet av PDF-siden vises i meldingslegemet.
Tips
- Hvis du er sikker på at mottakeren av meldingen bruker en e-postklient som støtter visning av MSO-filer i meldinger, kan du legge inn den første siden av en PDF direkte i e-posten uten å først konvertere den til et JPEG-bilde. For å gjøre dette, klikk på "Sett inn" -fanen på linjebaret, og klikk deretter "Object". I Objekt-vinduet, velg "Adobe Acrobat Document" og klikk deretter "OK". Bla til PDF-filen du vil vise i meldingen, marker filnavnet og klikk deretter på "Sett inn". Outlook formaterer den første siden av PDF-filen og setter den inn som en MSO-fil. Andre Outlook-brukere og brukere av webmailtjenester som Gmail og Hotmail kan se de innebygde MSO-filene uten tilleggsprogramvare. Brukerne av visse andre skrivebordsklienter eller webmailkontoer kan imidlertid ikke se MSO-filen når de åpner meldingen.
- Hvis du bruker en annen e-postklient enn Outlook, må trinnene for å sette inn bildet og legge ved den opprinnelige PDF-filen være lik. Bare se etter koblingen "Sett inn bilde" eller "Sett inn bilde" i ikonet i programvinduet. Hvis du vil legge ved PDF-filen til meldingen, klikker du på "Paperclip" -ikonet på verktøylinjen, eller klikker på "Legg ved fil" på menylinjen.