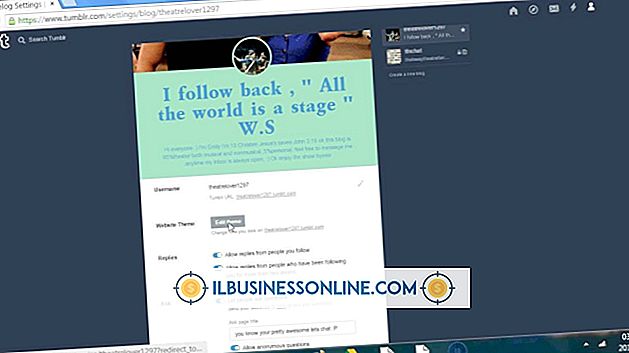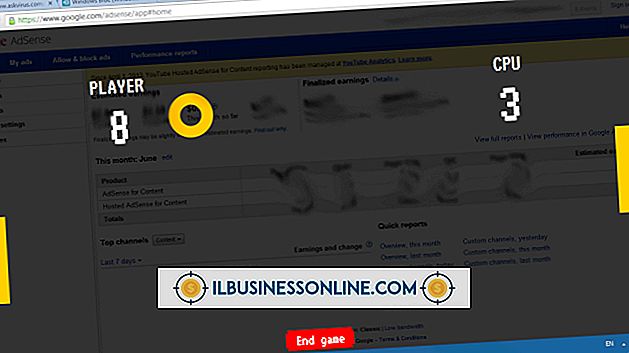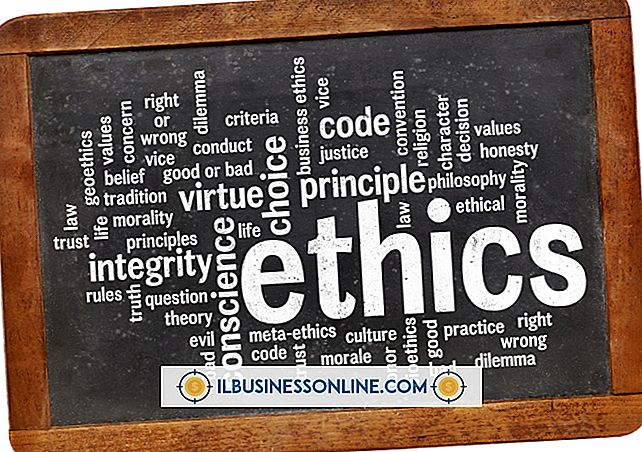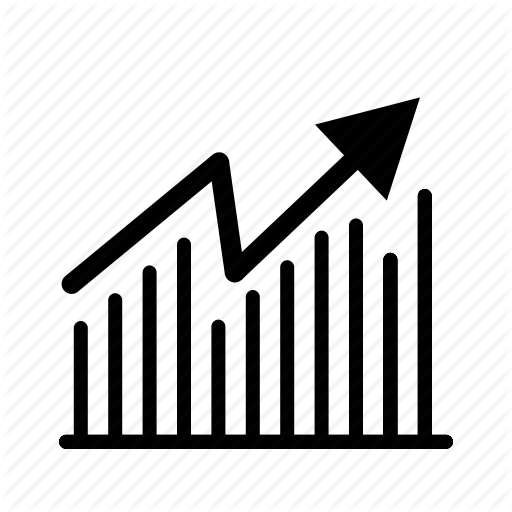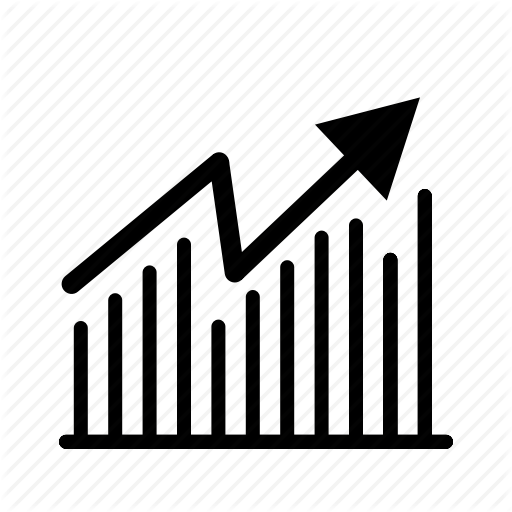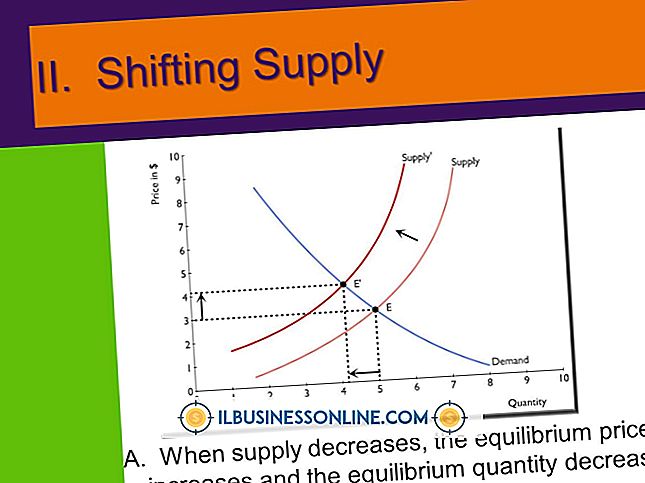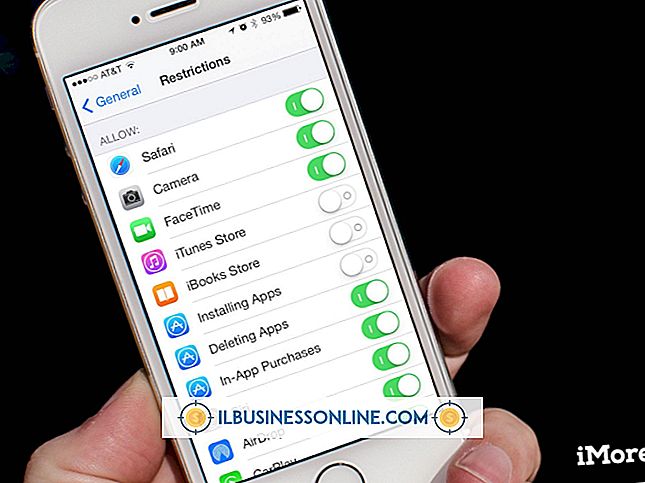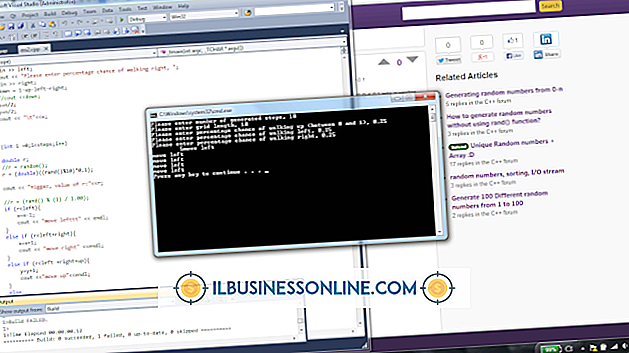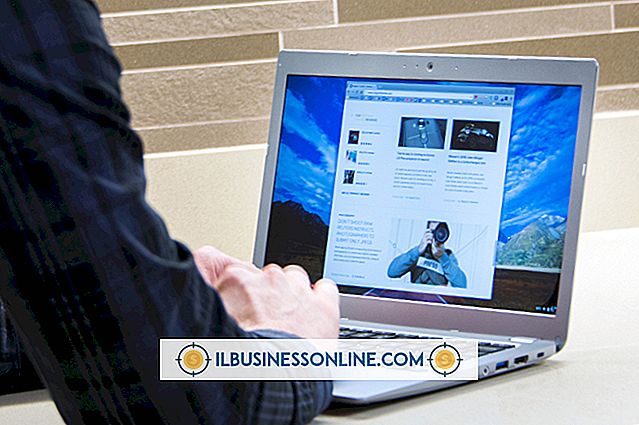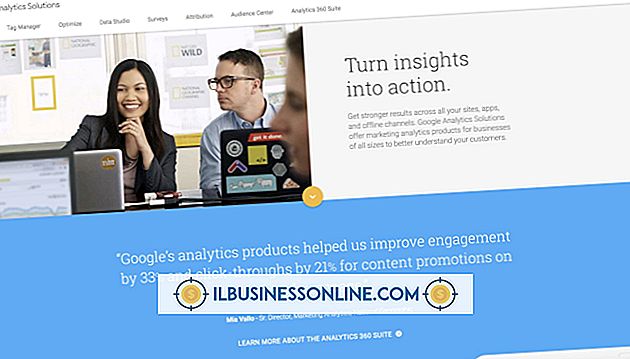Goo-effekt i Photoshop

Ved å lage en goo-effekt i Photoshop kan du gjøre det vanlige til det ekstraordinære og surrealistiske ved å lage en kopp lera fra en kopp kaffe, eller lage en komisk leketøypistol fra en dødelig pistol. Du kan lage en goo-effekt i Photoshop ved å male på et eksisterende bilde, og deretter bruke bilder som gjør at malen virker viskøs. Legg vekt på goo-effekten ved å lage objekter som gir utkast, synes å være gooey selv. Photoshops børsteverktøy gir malingen til malerfasen; lagstiler legger til 3-D fluiditet til maling, og fremoverkrypingsverktøyet gjør objektet som sender ut goo, ser ut til å være goo-lignende.
1.
Legg inn et bilde som du vil bruke en goo-effekt på, og klikk deretter Verktøyforhåndsinnstillingskontrollen langt til venstre på verktøylinjen Alternativer. Klikk på Verktøyforhåndsinnstillingens "Tilbakestill alt" -kommando for å laste inn Photoshops standardinnstillinger. Denne handlingen gir deg en ren skifer hvor du kan lage ditt goo-bilde.
2.
Klikk på paintbrush-ikonet på paletten Verktøy for å kjøre børsteverktøyet, og dra deretter glidebryteren for børstet forhåndsinnstilling på verktøylinjen helt til høyre for å gi penselen en skarp kant som passer for å simulere en faktisk væske.
3.
Klikk på den øvre fargeprøven på paletten Verktøy for å åpne Fargeplukker, og klikk deretter en farge du vil ha for goo. Garish farger som magenta ofte lage overbevisende goo, men farger allerede i bildet ditt kan virke bedre. Du kan prøve disse fargene ved å klikke på dem mens dialogboksen Fargeplukker er åpen.
4.
Klikk på ikonet firkant nederst på panelet Lag for å lage et nytt malingslag, og dra deretter børsten for å gjenta utseendet til å ose fra ønsket emne. For eksempel, for å få en persons munn til å være å ose, dra penselen nedover fra dennes lepper til haken.
5.
Dobbeltklikk den tomme delen av det uthevede laget i panelet Lag for å åpne lagestilvinduet for malingslaget. Klikk på elementet "Bevel and Emboss" fra vinduets venstre rute. Photoshop legger til høydepunkter og skyggelegging på maling på en måte som gjør at malingen virker tredimensjonal og gooaktig.
6.
Dra "Angle" -kontrollen på Shading-panelet for å sikre at høydepunktene på farten stemmer overens med de på objektet som sender ut gooen. For eksempel, hvis din goo kommer ut av et pistolfat der høydepunktene ligger på fatet, drar du "Angle" -kontrollen for å få høydepunkter også på toppen. Å gjøre din goo ser ut til å være opplyst av samme lyskilde som de andre objektene i bildet gjør det virker mer realistisk.
7.
Lukk dialogboksen Lagstilter, og gå til Lag> Flatt bilde for å slå sammen alle lagene. Klikk på "Liquefy" -elementet under "Filters" -menyen, og klikk deretter på øverste knapp på venstre side av Liquefy-dialogboksen for å kjøre Forward Warp. Dra glidebryteren for børstestørrelse for å gjøre borstens størrelse omtrent det samme som objektet som sender ut gooen.
8.
Dra nedoverstrekk på objektet som sender ut gooen slik at objektet ser ut til å smelte mot bakken, og lukk dialogboksen for å se den fullførte goo-effekten.