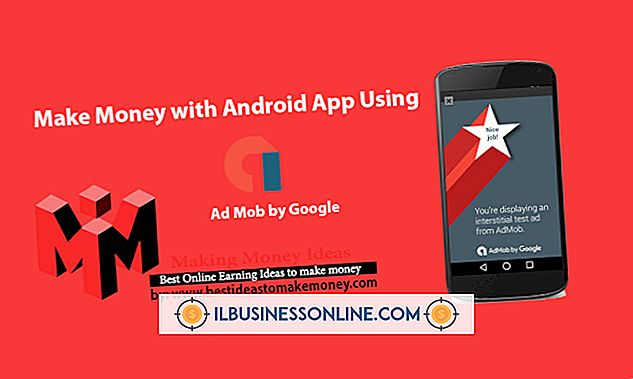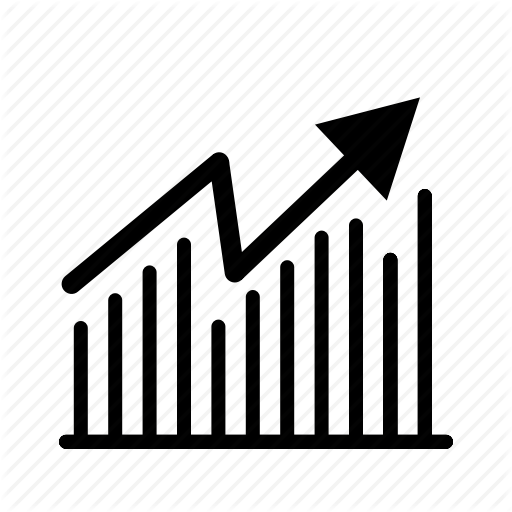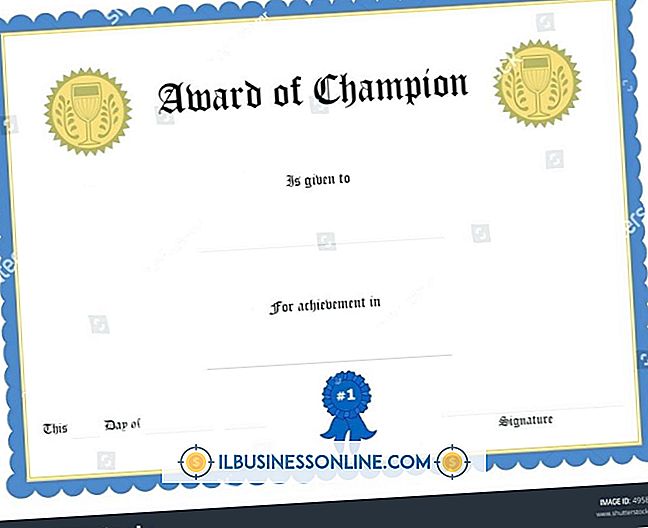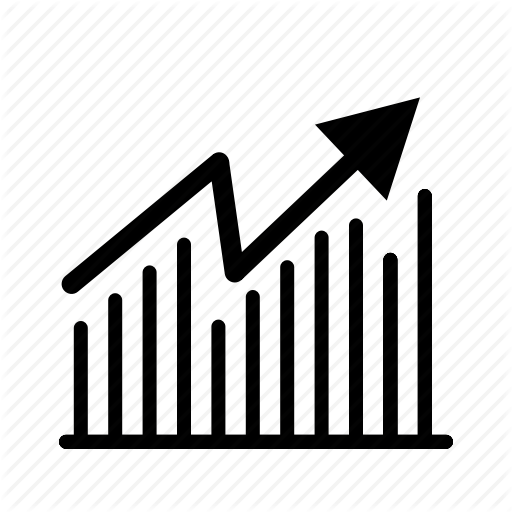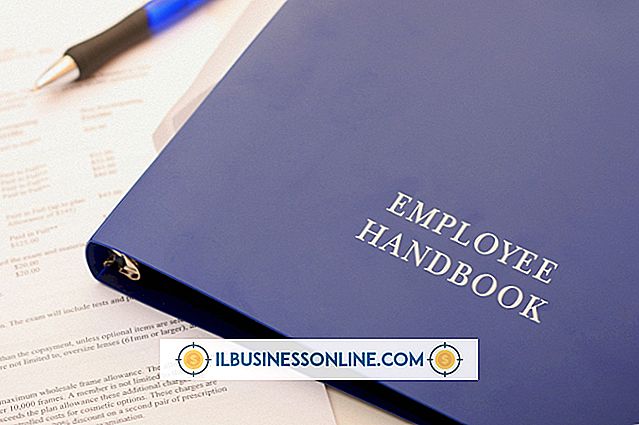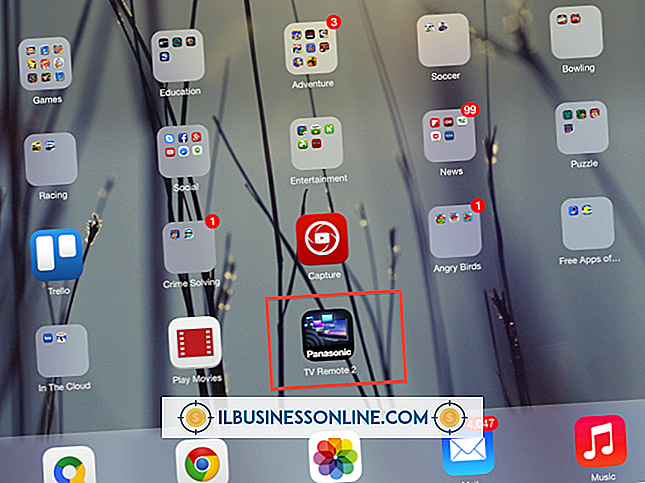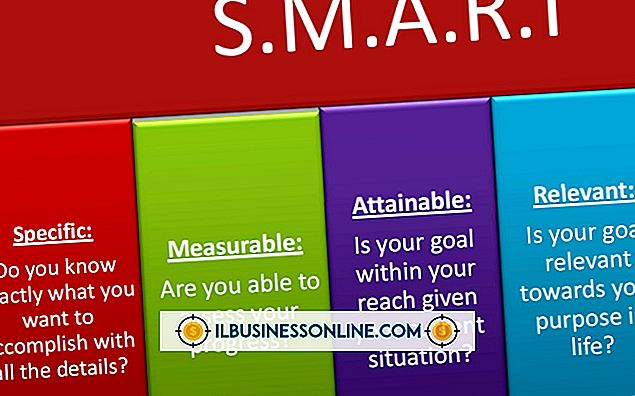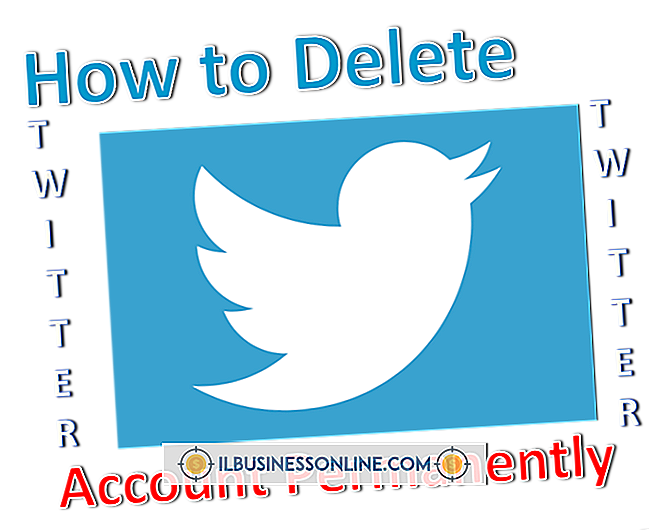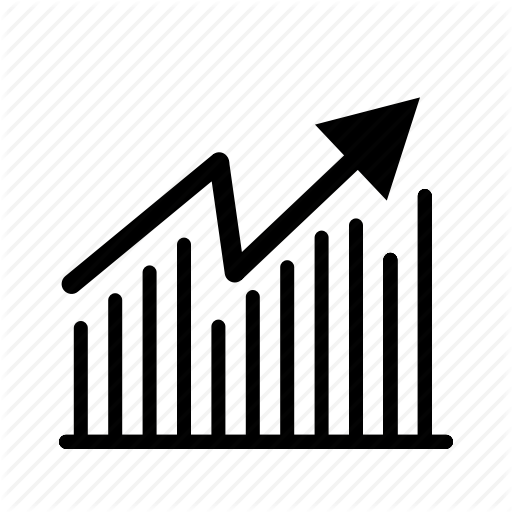Slik endrer du bambuspenningsalternativer i Mac OS X

Du kan justere Wacom Bamboo Pen Tablet-innstillingene på en Mac OS X-datamaskin for bedre ytelse, nøyaktighet og nytelse når du tegner direkte på et digitalt lerret. Standardinnstillingene for Bamboo Pen Tablet er tilstrekkelig til grunnleggende bruk, men mer grundig designarbeid krever egendefinerte innstillinger for å oppnå best resultat for avanserte kreasjoner. Bruk verktøyet for Bamboo Pen Tablet Control Panel til å tilpasse innstillingene.
Bambuspenninnstillinger
1.
Klikk på "Finder" -ikonet på Apple desktop-dokkingstasjonen. Klikk på "Programmer" og klikk deretter på "Bamboo" -elementet.
2.
Klikk på "Pen" -fanen. Flytt glidebryteren "Eraser Feel" mot "Soft" eller "Firm" for å justere mengden press som kreves for å slette. Merk av for "Klikk lyd" -boksen hvis du vil ha en hørbar "klikk" lyd når et penneklikk oppstår.
3.
Flytt glidebryteren "Tip Feel" mot "Soft" eller "Firm" for å endre trykket som kreves for å tegne eller klikke. Flytt glidebryterverktøyet "Double Click Distance" mot "Small" hvis det er for enkelt å dobbeltklikke eller mot "Big" hvis det er for vanskelig å dobbeltklikke.
4.
Klikk på rullegardinmenyen øverst på pennen og klikk på handlingen du foretrekker den øvre knappen for å utføre. Klikk på rullegardinlisten for nedre boks og klikk på handlingen du vil at den nedre knappen skal utføre.
5.
Klikk på "Avansert" og klikk på "Hover Click" hvis du vil at pennen skal utføre klikkhandlinger uten å berøre tavleoverflaten. Klikk "Klikk og trykk" hvis du vil velge en klikkhandling ved å trykke på en penneknapp før du berører pennespissen til tavleoverflaten. Klikk på "OK" -knappen.
Innstillinger for pennemodus
1.
Klikk på "Pen" -fanen. Klikk på knappen "Pennemodus" for å kontrollere tavlepositorposisjonen strengt med posisjonsposisjonen.
2.
Klikk på "Detaljer" og klikk "Alle skjermer" for å kartlegge alle skjermbilder for bruk av nettbrettet med flere skjermer.
3.
Klikk på "Monitor" for å kartlegge en skjerm for bruk av nettbrettet. Klikk "Portion" og klikk "Set" -knappen for å angi et kartområde for kartlegging og bruk "OK".
4.
Klikk for å merke "Force Proportions" -boksen for å opprettholde tegningsproportjoner mens du endrer. Klikk på "Full" i delen Tabletområde for å kartlegge hele nettbrettskjermen.
5.
Klikk på "Porsjon" i kategorien Tabletområde og klikk "Set" for å spesifisere kartlegging av en del av nettbrettskjermen og klikk "OK". Klikk "Standard" hvis du vil endre alle innstillinger som vises til fabrikkinnstillinger. Klikk på "OK" -knappen.
Innstillinger for musemodus
1.
Klikk på "Musemodus" -knappen, slik at bevegelse av pekeflater fungerer som en mus i stedet for en penn. Klikk på "Detaljer" ved siden av "Musemodus" -knappen.
2.
Flytt glidebryteren "Mus Acceleration" mot "Høy" hvis du vil ha raskere musemodus-markørakselerasjon. Flytt glidebryteren "Mus Acceleration" mot "Av" hvis du vil ha mindre eller ingen musemodus-akselerasjon.
3.
Flytt "Mushastighet" -linjen mot "Langsom" for å redusere markørhastigheten eller flytt glidebryteren mot "Fast" for å øke markørhastigheten.
4.
Klikk på "Standard" for å returnere alle innstillinger som vises til fabrikkinnstillinger. Klikk på "OK" -knappen.
Fanen Popup-meny
1.
Klikk på "Popup-menyen" -fanen. Klikk på "Legg til" og deretter et funksjonsalternativ du vil få tilgang til fra popupmenyene for nettbrettet.
2.
Klikk på et "Pop-up Items" -alternativ, og klikk "Fjern" for å fjerne et popup-menyelement på nettbrettet.
3.
Klikk på "Pop-up Font" -boksen og et skrifttype-alternativ for å endre Pop-up-skrifter.
4.
Klikk på boksen "Skriftstørrelse" og deretter et størrelsesalternativ for å endre skriftstørrelsen.
5.
Klikk på "Standard" hvis du vil nullstille innstillingene for popupmenyen til fabrikkinnstillinger.
Tablet Tablet
1.
Klikk på kategorien Tablet. Klikk på "Venstrehånds" -knappen for å orientere tablettfunksjonene for venstrehånds bruk.
2.
Klikk på "Høyre hånd" for å orientere nettbrettet for høyre hånds bruk.
3.
Klikk på drop-boksen ved siden av hver "ExpressKeys" -knapp, og klikk på en funksjon for å knytte til hver knapp.
4.
Fjern berøringsoperasjonen ved å klikke på "Deaktiver all berøringsinngang."
5.
Klikk på "Standard" hvis du ønsker å tilbakestille tablettinnstillingene til fabrikkinnstillinger.
Pek på fartshastighet
1.
Klikk på "Touch Speed" -fanen. Lavere pekerhastighet ved å flytte glidebryteren "Pointer Speed" mot "Slow" eller øke pekerhastigheten ved å flytte glidebryteren mot "Fast".
2.
Reduser pekeren akselerasjon ved å flytte skyveverktøyet "Pointer Acceleration" mot "Low" eller øke pekeren akselerasjon ved å flytte skyveverktøyet mot "High."
3.
Øk tiden som er tildelt for å registrere dobbeltklikk ved å flytte glidebryteren "Double-Tap Time" mot "Longer" eller redusere tiden tildelt ved å flytte glidebryteren mot "System".
4.
Reduser pekerens rullehastighet ved å flytte glidebryteren "Rullehastighet" mot "Slow" eller øke pekerrullehastigheten ved å flytte glidebryteren mot "Rask".
5.
Klikk på "Standard" hvis du ønsker å tilbakestille innstillingene for berøringshastighet-fanen til fabrikkinnstillinger.
Trykk på Funksjoner-fanen
1.
Klikk på "Berøringsfunksjoner" -fanen. Aktiver berøring av en finger ved å legge til et merke i "Trykk med en finger" -boksen.
2.
Aktiver venstre berøring ved å krysse av i boksen "Legg til berøring til venstre". Aktiver to-finger-trykkfunksjoner ved å klikke på "Tapp med to fingre" -boksen.
3.
Aktiver høyre berøringsfunksjoner ved å klikke på "Add touch to the right" -boksen. Aktiver dra berøringsfunksjoner ved å klikke på "Dra" -boksen.
4.
Merk av for "Trinnlås" -boksen for å kreve "trykk" etter dra og slipp berøringshandlinger for å slippe et element. Aktiver to-finger berøringsrørbevegelse ved å merke "Rulle" -boksen. Aktiver tofingerzoom ved å klikke på "Zoom" -boksen.
5.
Aktiver tofinger berøring med urviseren og mot urviseren objektrotasjon ved å klikke på "Rotate" -boksen. Aktiver to-finger-berøring "Forward" og "Back" nettleserkommandoer ved å merke avkrysningsboksen "Videresend og tilbake". Klikk på "Standard" for å rulle alle "Berøringsfunksjoner" til fabrikkinnstillingene.
Ting som trengs
- Mac OS X-datamaskin med Wacom Bamboo Pen Tablet og programvare installert