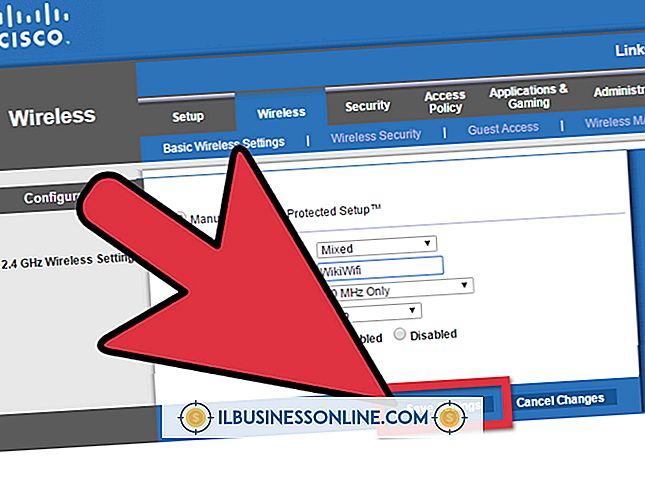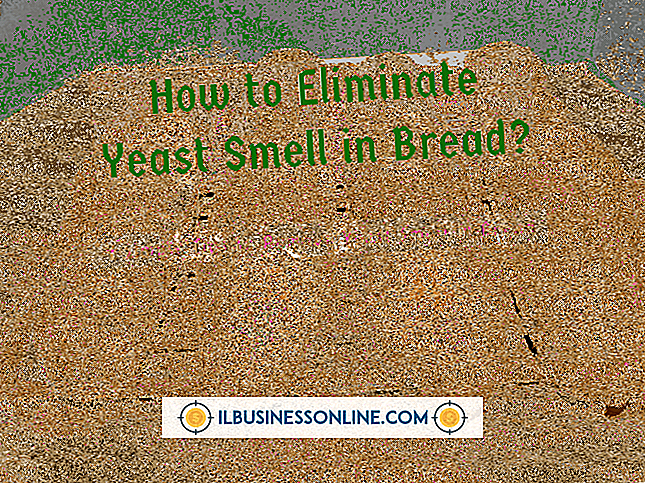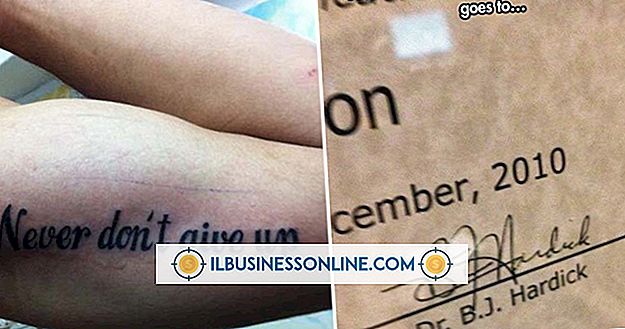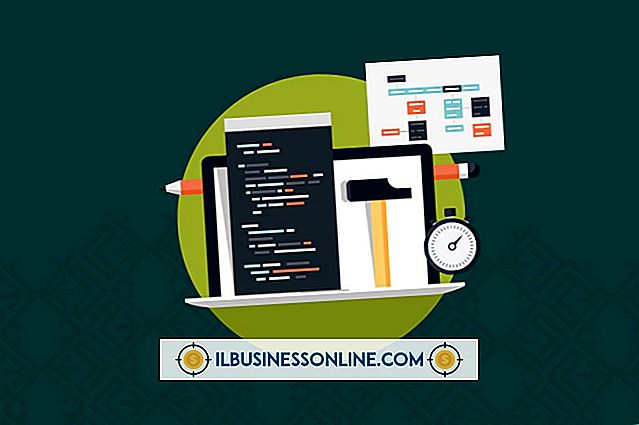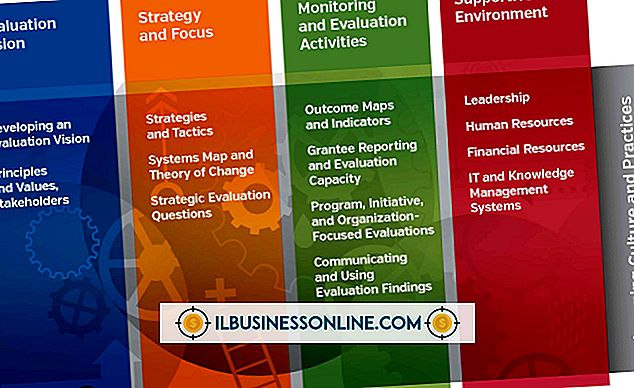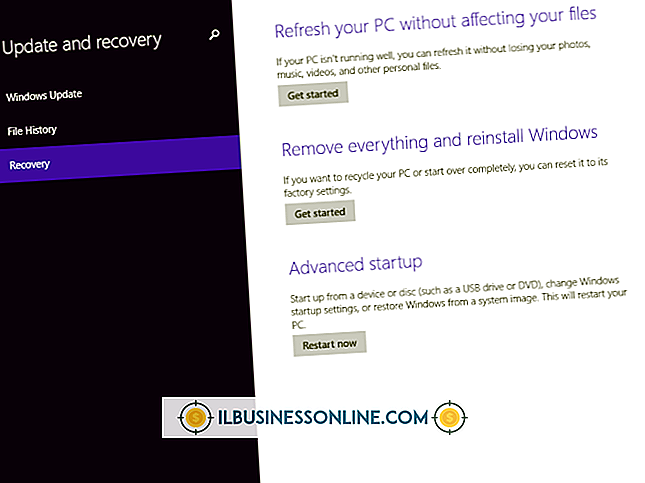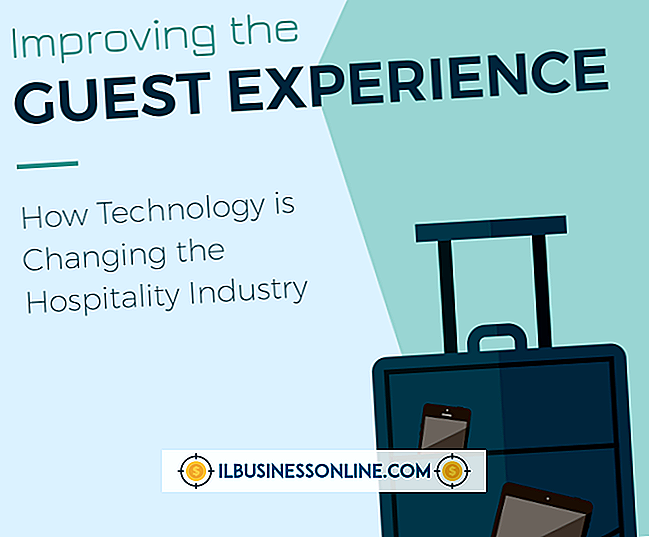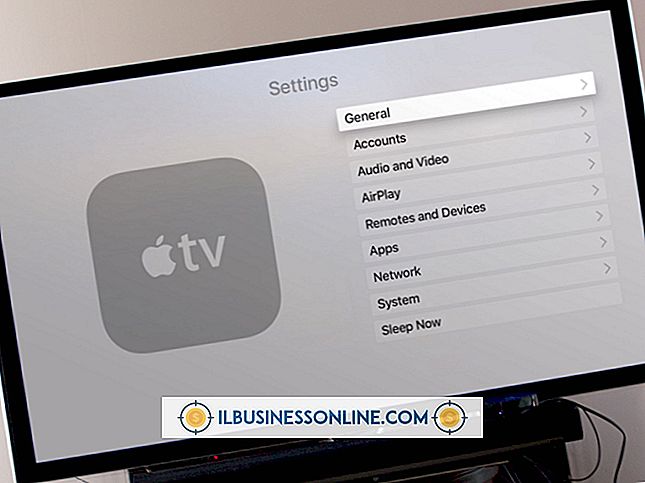Firefox-adressefeltet svarer ikke

Mozilla Corporations nettbaserte nettleser, Firefox, er et vanlig alternativ til Microsofts Internet Explorer-nettleser. Hvis du har et problem med adresselinjen som ikke svarer i Firefox, er det noen få metoder som kan bidra til å løse problemet.
Avslutt og start på nytt
Firefox må kanskje ha sin prosess avsluttet, og systemet startet på nytt for å gjenopprette tilgang til adressefeltet. Først avslutter du Firefox ved å åpne "Firefox" -filmenyen og klikke på "Avslutt". Når Firefox har stengt, start maskinen på nytt. Når maskinen har startet på nytt, kan du prøve å åpne Firefox igjen for å se om adresselinjen fortsatt er i frysen.
Sikkerhetsmodus
Firefox gir en sikker modus-funksjon som lar deg starte Firefox med utvidelser, temaer og verktøylinjeinnstillinger deaktivert. Som et resultat kan du kanskje identifisere hvorvidt problemet ligger i en nettleser tillegg. Fra Firefox, klikk på "Firefox" -filmenyen, klikk deretter pilen ved siden av "Hjelp" og velg "Start på nytt med tilleggsprogrammer deaktivert ..." fra undermenyen. Herfra kan du klikke på "Start i Safe Mode" -knappen for å starte Firefox på nytt med funksjonen Safe Mode.
Tilbakestill Firefox
Hvis Sikker modus ikke løste problemet, er det neste feilsøkingstrinnet å tilbakestille Firefox. Mozilla Firefox Reset Firefox-funksjonen kan brukes til å løse de vanligste problemene med nettleseren. Fra applikasjonen klikker du på "Firefox" -filmenyen. Klikk pilen ved siden av "Hjelp" og velg "Feilsøkingsinformasjon" fra undermenyen. Herfra kan du bruke Reset Firefox-funksjonen for å gjenopprette Mozilla Firefox til standard fabrikkinnstillinger. Funksjonen Reset Firefox beholder bokmerkene dine, historikk, passord, informasjonskapsler og skjemainformasjon, men beholder ikke utvidelser eller temaer.
Avinstaller Firefox
Noen ganger har programvaren feil som ikke kan korrigeres uten først å avinstallere programmet. For å avinstallere Firefox, åpne først Start-skjermbildet, skriv inn "Programmer og funksjoner" og trykk "Enter" -tasten for å åpne Windows 'Programmer og funksjoner-vindu. Deretter velger du "Mozilla Firefox ..." fra listen og klikker på "Avinstaller" -knappen. Følg avinstalleringsveiviseren til prosessen er ferdig. Endelig, start systemet på nytt etter at Firefox er avinstallert.
Installer Firefox på nytt
Etter avinstallering av Firefox kan en ny installasjon bidra til å løse tidligere problemer. Last ned den nyeste versjonen av Mozilla Firefox kompatibel med systemet ditt (se lenke i Ressurser). Kjør installasjonsveiviseren og følg instruksjonene til prosessen er fullført. Når du er ferdig, åpner du Firefox for å finne ut om problemet har blitt løst via en fersk installasjon.