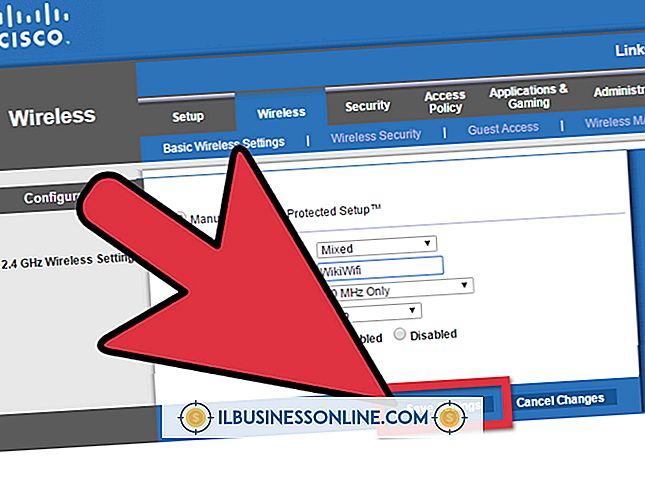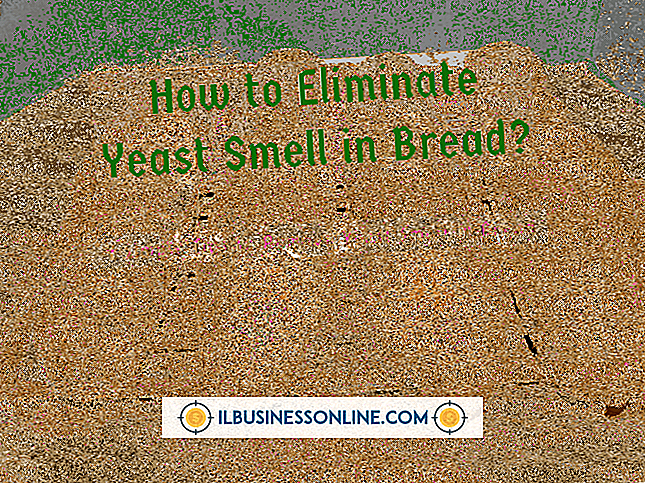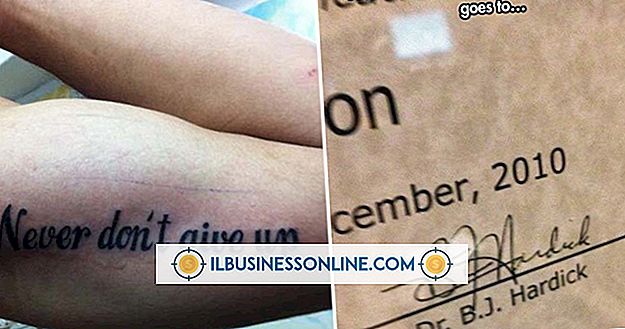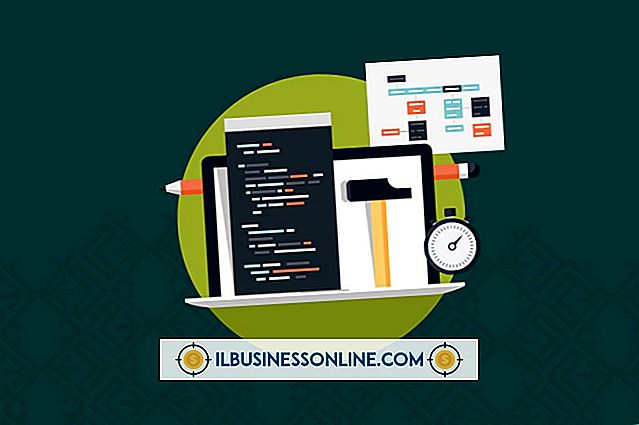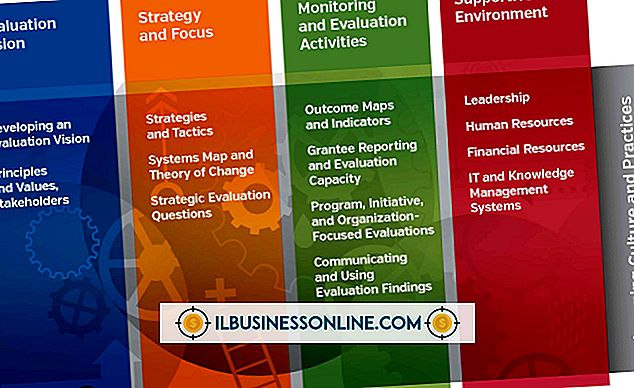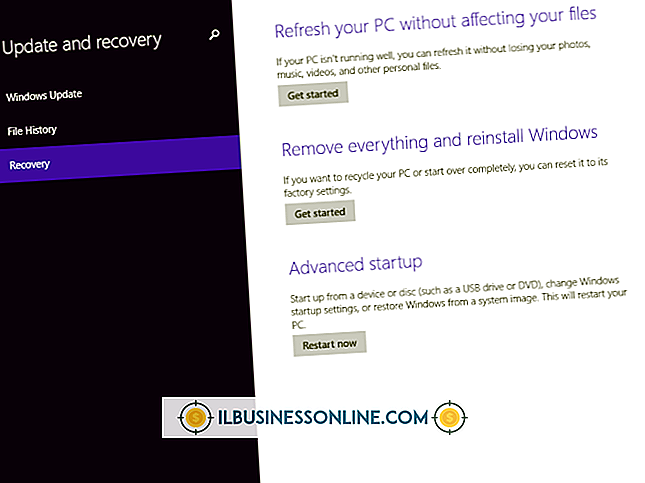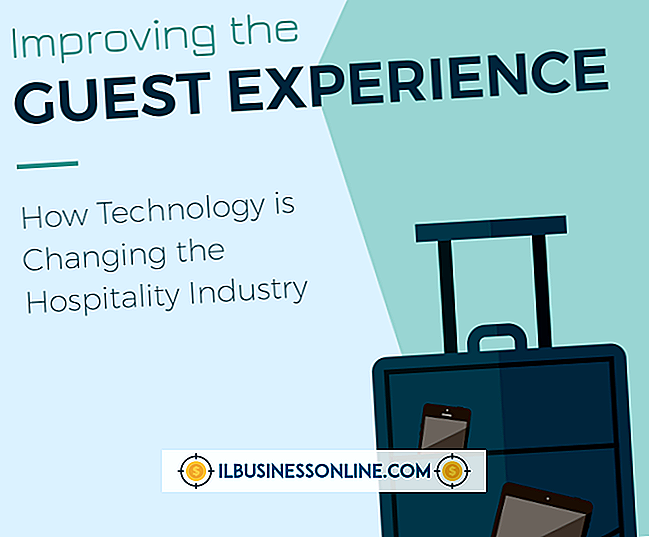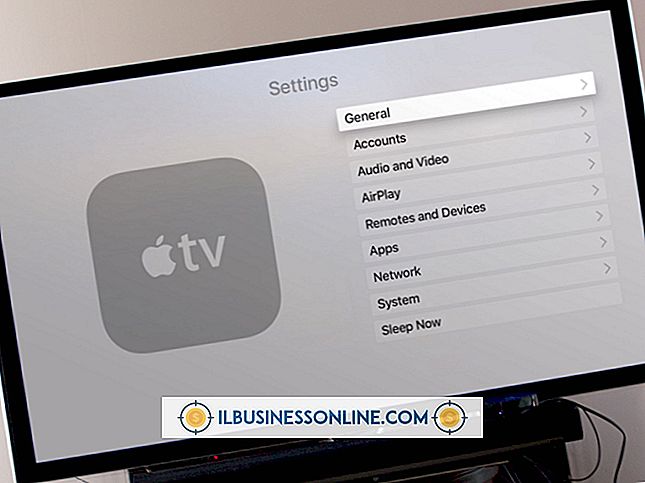Hvordan skrive en bar over en tekst i Word

Understreke i Word er enkelt, men overlapping av tekst er litt mer komplisert. En overlinje i Word er også kjent som en overbar, d bar symbol eller overskore og brukes ofte til vitenskapelige tekster. Selv utenfor disse teksten, kan du ha mange grunner til at du vil overstreke tekst. Overlining av tekst i Word er ikke grei, men det er heller ikke umulig. Det er faktisk minst fire måter å gjøre det på. Du kan bruke feltkoden, ligningseditoren, metoden for å legge til en paragrafgrense, eller den enkelte bokstavsmetoden.
Feltkoden Metoden
Feltkodmetoden er trolig den mest tekniske måten å legge til en linje over tekstionord. Men når du får tak i det, er det praktisk og kan gjøres ganske raskt.
- Start å åpne dokumentet i Word der du vil legge til overlinjen.
- Plasser markøren på det punktet du vil sette teksten du skal overlegge.
- Trykk på "Ctrl + F9 " på tastaturet ditt og feltkodens parentes vises. De er uthevet grå, og markøren blir automatisk plassert innenfor parentesene.
- Skriv inn "EQ \ x \ til ()" innenfor parentesene. Merk plassen "EQ" og "\ x" og også mellomrommet "\ x" og "\ til." Denne feltkoden er laget for å lage en ligning, derav koden "EQ" i begynnelsen. Resten er bare brytere som vil bli brukt til å formatere teksten eller ligningen. Det er mange brytere du kan bruke for denne bestemte feltkoden, med noen av dem som bruker barer i andre stillinger, som for eksempel høyre, venstre og nederst i teksten. Noen til og med bruker boksegrensene rundt teksten.
- Sett markøren mellom parentesene "()" og skriv inn teksten du vil overlinje.
- Du vil legge merke til at hele greia fremdeles fremstår som en feltkode, snarere enn overstreket tekst. For å løse dette, rett høyreklikk på et hvilket som helst punkt i feltkoden og velg alternativet merket "Toggle Field Codes " fra menyen som dukker opp. Teksten vises nå som overlinjetekst.
- Mens feltkoden er i form av overlinjetekst, kan du formatere det, men du vil. Bare marker det og bruk formatering som du vil, for eksempel å endre farge, skrift, størrelse og så videre.
Hvis du vil vise feltkoden igjen når som helst, må du bare utføre prosedyren du utførte for å bytte til overlinet tekst: Høyreklikk når som helst i teksten og velg feltkoden veksle. Når du plasserer markøren i teksten som ble generert ved hjelp av en feltkode, vises teksten i grått høydepunkt, akkurat som feltkoden som ble brukt til å generere den.
Utvide overlinjen
Hvis du vil at overlinjen skal strekke seg utover teksten på hver side, legg ganske enkelt til mellomrom på siden der du vil at den skal strekke seg. Det kan vise seg å være nyttig når du vil lage linjer for signaturer med ord under dem. Fargekodens skjønnhet er at de fungerer i alle versjoner av Word, enten på Mac eller PC.
Likningsredigeringsmetode
En annen måte å legge til en overlinje over tekst er å bruke ligningseditoren.
- Start med å klikke på "Sett inn" -fanen øverst til høyre i dokumentet.
- Du finner "Equation" -knappen i "Symboler" -delen av denne kategorien. Klikk på den knappen for å åpne "Likningsverktøy" -skjermbildet.
- På skjermen klikker du på "Design" -fanen. Under delen merket "Strukturer" klikker du på knappen "Accent" for å åpne en popup med forskjellige aksenter som du kan legge til i teksten i ligningen din. Noen av disse er en enkelt prikk, noen prikker, en krøllete linje og så videre. Det du leter etter er "Bar" aksent.
- Du kan enten velge bar aksent eller gå direkte til "Overbars og Underbars " og velg "Overbar." Når du bruker sistnevnte alternativ, får du en litt lengre overlinje enn du ville hvis du bare gikk for "Bar" aksent .
- En liten prikket boks vises i ligningsobjektet med aksentet du har valgt over det.
- Skriv inn teksten din inne i den stiplede boksen. For å gjøre dette, klikker du bare på den stiplede boksen for å velge den og deretter skrive inn teksten. Når du skriver inn teksten, strekker linjen seg til å dekke den.
- Når du er ferdig med å skrive inn teksten, klikker du utenfor den stiplede boksen og den overlinede teksten blir vist uten ligningsobjektet.
Likningsredaktøren kommer med sine egne kjennskaper, som du kanskje eller ikke vil. Hvis du for eksempel skriver inn ord i ordbøker i redigeringsprogrammet, vil det være mellomrom før bindestrek så vel som etter det. Det er fordi Word behandler bindestrek som en minus siden objektet er en ligningsobjekt. Det er også andre quirks som kommer som et resultat av at Word tolker hva du skriver som en ligning. Hvis du ikke liker quirks, kan det være lurt å enten bruke de andre metodene som er skissert.
Sekvensgrensemetoden
Du kan også bruke avsnittsgrenser for å legge til en overlinje til tekst.
- Start med å sørge for at den aktive kategorien i båndet er "Hjem" -fanen.
- Skriv inn ordet du vil overskride i dokumentet.
- På "Hjem" -fanen, i avsnittet "Avsnitt" er det en "Borders" -knapp. Klikk på den nedre pilen ved siden av den knappen. En rullegardinmeny vises.
- Fra rullegardinmenyen, velg alternativet "Toppgrense" .
- Når du velger "Top Border", vil du legge merke til at den øverste grensen strekker seg fra en kant på siden til den andre. Du vil bare at den skal strekke seg fra den ene enden av teksten til den andre. For å gjøre det må du justere innsnittene for det aktuelle avsnittet.
- Klikk på "Vis" -fanen på båndet.
- Under delen merket "Vis", klikk på avmerkingsboksen merket "Linjal."
Nå som linjalen er synlig, kan du endre innsnittene for avsnittet. Plasser markøren i avsnittet og plasser musen over en av markørene for innrykk på linjalen. Klikk og dra innrykket til linjen er på ønsket lengde. Når du er ferdig med å flytte markøren, kan du slippe museknappen. Din linje er nå på den lengden du vil ha den.
Individuell brevmetode
Hvis du bare vil legge til en linje over et enkelt brev, viser denne metoden seg raskt og praktisk.
- Plasser markøren din der du vil legge til overlinjen.
- På "Sett inn" -fanen, i "Symboler" -delen, klikk på "Symboler" -knappen.
- I rullegardinmenyen klikker du på knappen merket " Spesialtegn " og deretter " Flere symboler".
- Du finner en liste over spesialtegn under denne delen. Bla gjennom dem til du finner den spesifiserte overlappede l etter at du vil legge til, for eksempel en a med en linje over den, og klikk deretter på den.
- Klikk på "Sett inn " -alternativet når du har valgt et tegn for å sette det inn i dokumentet.