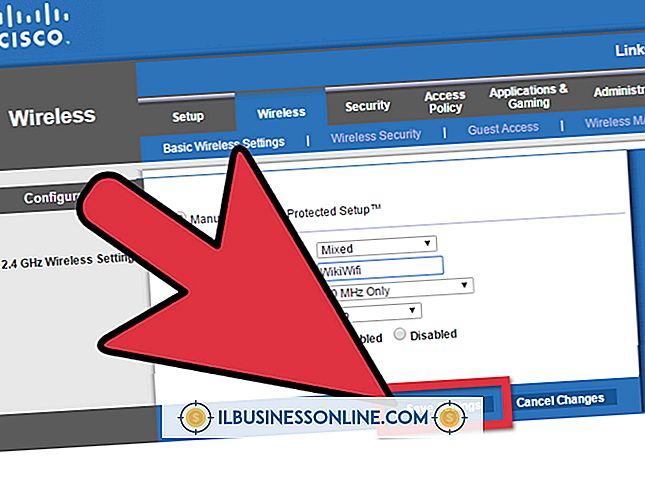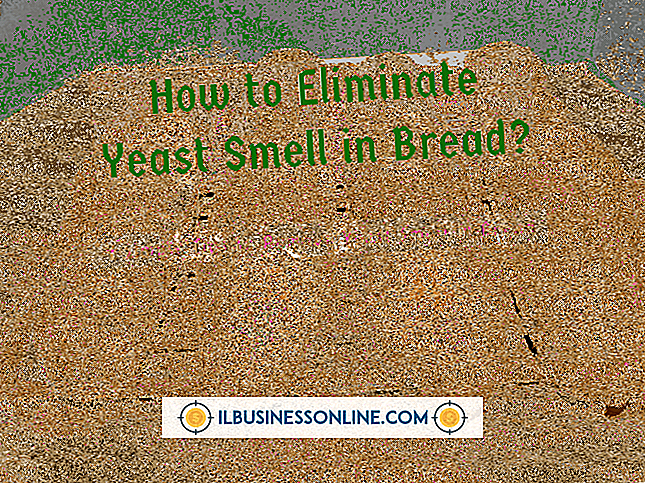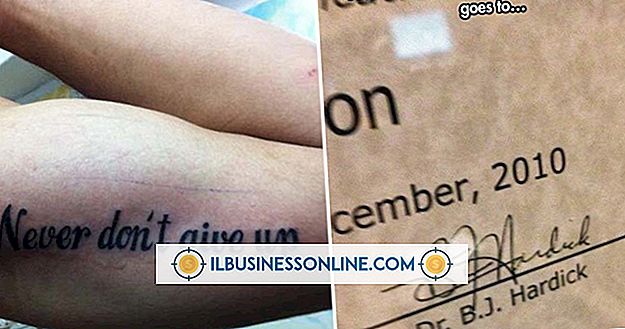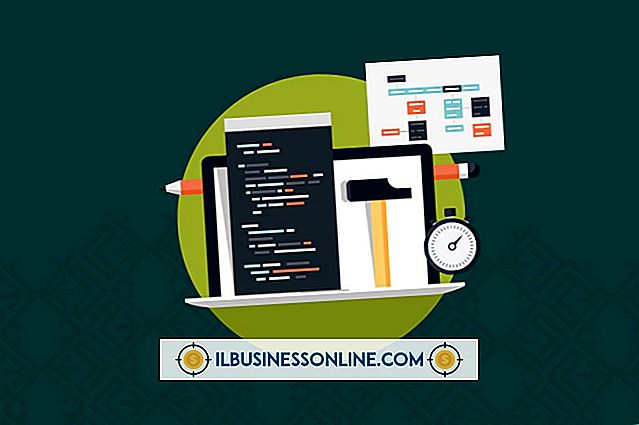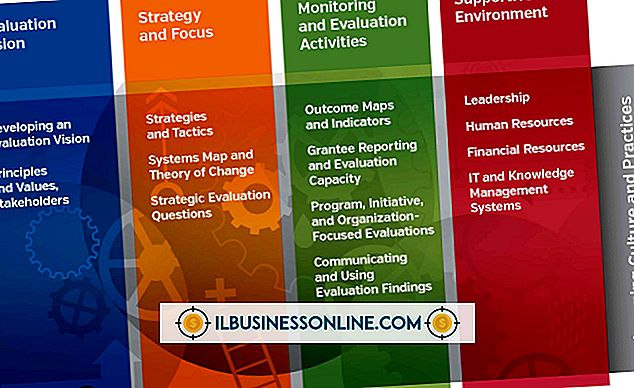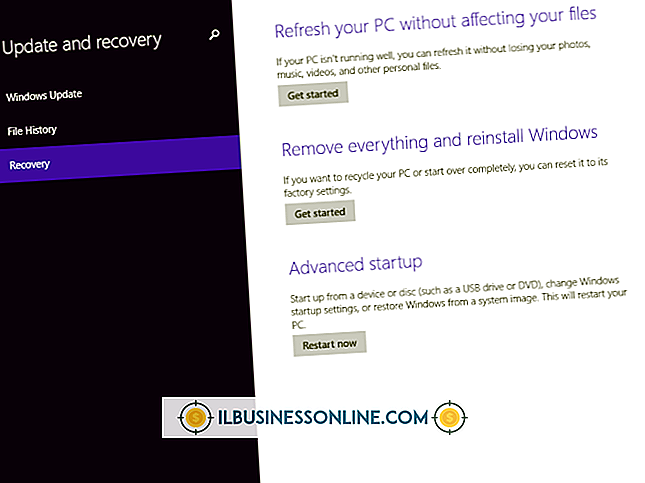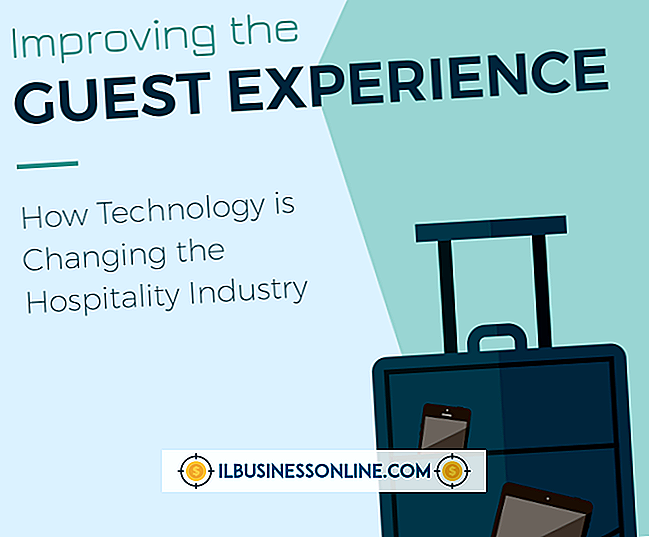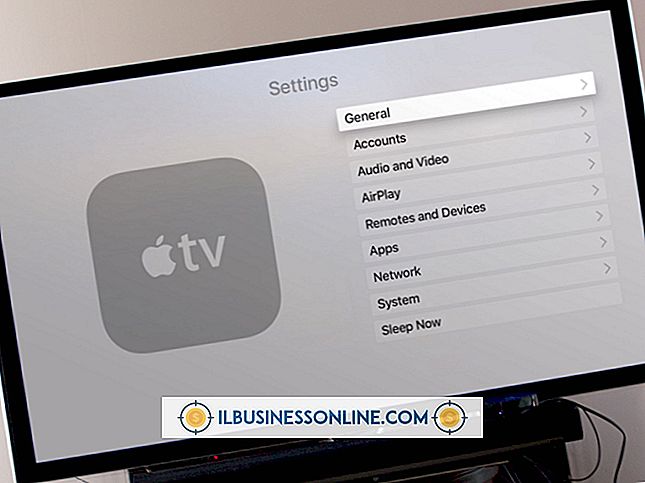Slik bruker du Outlook for prosjektplanlegging

Hvis bedriften din allerede bruker Outlook som e-postprogram, må du ikke legge til et ekstra kompleksitetslag ved å kjøpe tilleggsprogramvare. Planleggingsarbeid for gruppemedlemmene, spesielt hvis prosjektgruppen er liten og prosedyrene er enkle, er det enkelt å bruke Outlook. Når du har opprettet arbeidsavbruddstrukturen, tilordner du arbeidet ved å opprette nye oppgaver og sende dem til prosjektmedlemmer i e-post.
1.
Åpne Outlook og sett opp en mappe for å inneholde informasjon om prosjektet ditt. Fra Fil-menyen, velg "Ny" oppføringen og velg "Mapp" -alternativet. Navn mappen. For eksempel, skriv inn "Oppgaver for prosjektplanlegging".
2.
Be om at et medarbeider fullfører en oppgave ved å opprette en ny oppgave. Fra Fil-menyen velger du alternativet "Oppgaveforespørsel" eller trykker på "Ctrl-Shift-U" -tastene. I "Til ...", skriv inn e-postadressen til teammedlemmet du vil tilordne til denne oppgaven.
3.
Skriv inn en kort beskrivelse av oppgaven knyttet til denne delen av prosjektplanen i feltet "Emne". For eksempel, skriv inn "Samle krav, budsjettbegrensninger og strategiske mål."
4.
Angi startdato og forfallsdato basert på arbeidsavbruddstrukturen.
5.
Velg en prioritet. Dine valg er lave, normale og høye. Med mindre oppgaven er haster, tilordne den den normale prioriteten.
6.
Klikk på skiftknappene for oppgaven. Du kan enten beholde en oppdatert kopi på din egen oppgaveliste og motta en statusrapport når prosjektteamet fullfører oppgaven eller at Outlook automatisk sender deg oppdateringene. Standard er å sende dem automatisk.
7.
Bruk meldingsdelen til å inkludere flere detaljer om oppgaven knyttet til denne delen av prosjektplanen. For eksempel, ta med detaljer om prosjektet, andre teammedlemmer og lenker til prosjektinformasjon, for eksempel maler eller retningslinjer og prosedyrer.
8.
Still inn gjentakelsen av denne oppgaven, hvis den gjentar i løpet av prosjektplanen. For eksempel kan gruppemedlemmer være pålagt å sende statusrapporter hver uke. I tillegg kan du klikke på "Kategoriser" -knappen tilordne en fargekategori til denne oppgaven. For eksempel tilordne alle oppgaver knyttet til statusrapporter til fargen blå.
9.
Klikk på "Send" knappen for å sende oppgaven. Mottakeren kan også legge til en påminnelse for å holde seg på planen.
10.
Tilordne oppgaver ved å åpne meldingen som inneholder oppgaveforespørselen. Fra Handlinger-menyen, klikk på "Tilordne oppgave" -alternativet. I feltet "Til ...", skriv inn e-postadressen til den nye mottakeren.