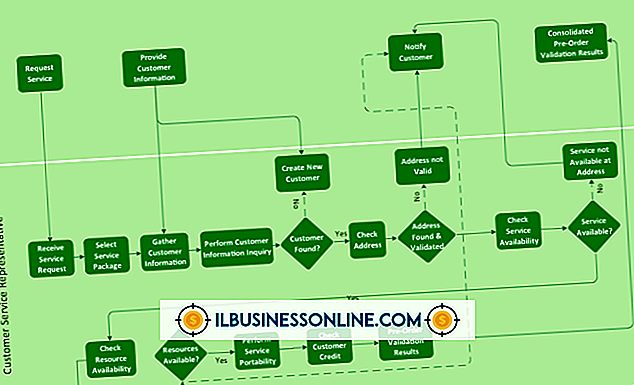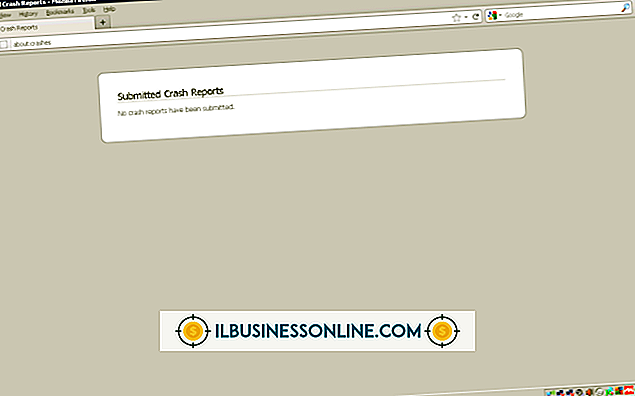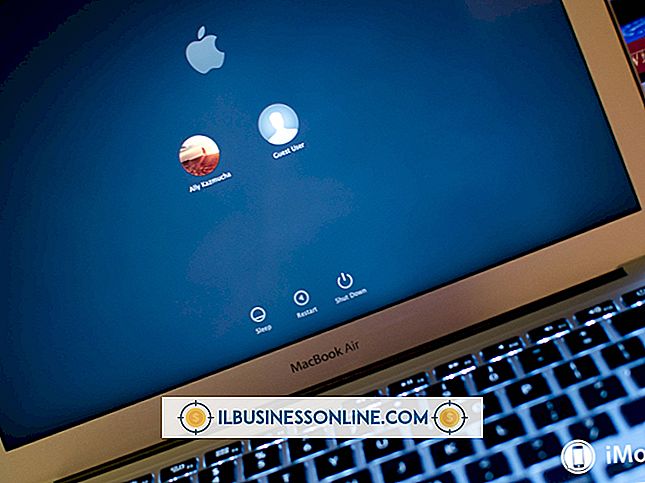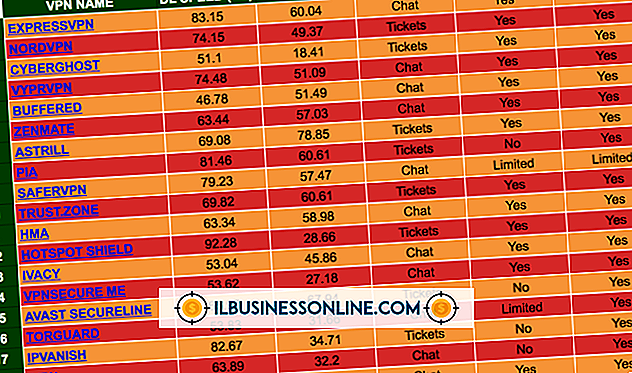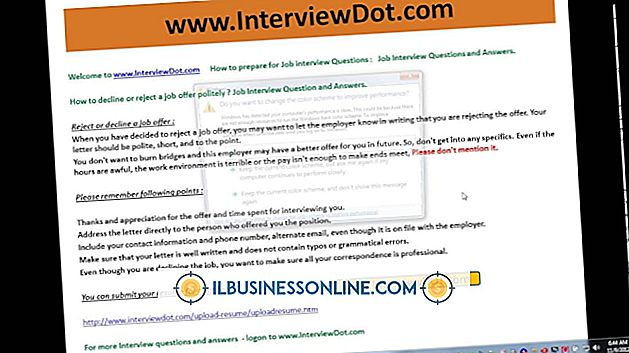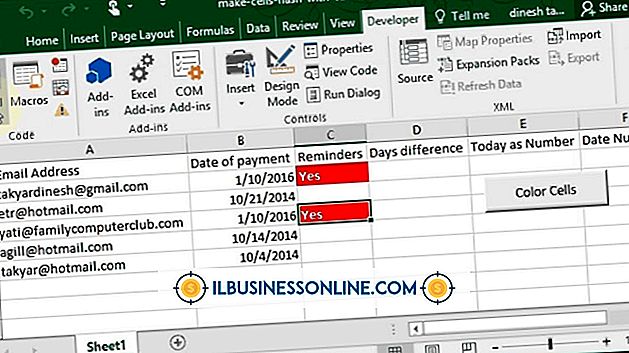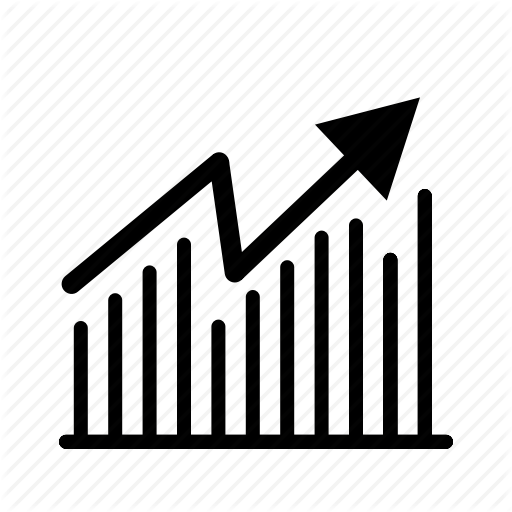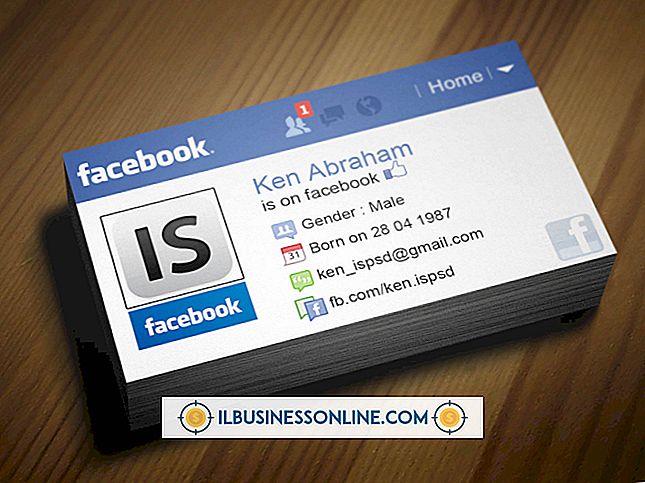Slik bruker du Excel for å opprette ytelsesvurderinger

Enten du jobber med en enkelt deltidskonsulent eller et dusin heltidsansatte, er de som jobber for deg, de viktigste - og ofte de dyreste - ressursene dine. Vurderer og registrerer dine ansattes ytelse er ikke bare gunstig for deg, men også for profesjonell vekst. Microsoft Excels allsidighet gjør det relativt enkelt å tilpasse regneark for ytelsesvurderinger basert på hvilken type arbeid hver ansatt gjør. Den inneholder også funksjoner som lar deg spore og sammenligne vurderinger slik at du kan overvåke trender og spore fremgang over tid.
Opprette regnearket
Microsoft Office-nettstedet lagrer tusenvis av maler, inkludert flere Excel-maler for ytelsesvurderinger og gjennomgangskjemaer. Du kan bruke disse malene som de er eller endre dem til eget bruk. I de fleste tilfeller inneholder toppen av regnearket ansattes navn, posisjon og dato. Evalueringsavsnittet kan inkludere hvilke kriterier du finner viktig som demonstrasjon av ferdigheter og kunnskaper, problemløsing etc. Det er en god ide å inkludere revisjonsretningslinjer på regnearket for å sikre at du bruker de samme kriteriene for vurdering av ytelse hver gang. Hvis du for eksempel bruker en fempunktskala, kan du angi hva hvert tall representerer.
Bruk avmerkingsbokser
Mange av ytelsesvurderingsmalene bruker avmerkingsbokser, som du ganske enkelt kan klikke på, heller enn å skrive inn vurderingspoeng. For å legge til avmerkingsbokser på eget evalueringsskjema, må du aktivere Utvikler-fanen. Dette kan gjøres ved å velge "Valg" fra Fil-menyen. Etter å ha klikket på "Tilpass bånd" i Alternativer-vinduet, kan du deretter aktivere Utvikler-fanen i høyre meny. Når fanen Utvikler er synlig, kan du klikke på den og deretter klikke på "Sett inn" -knappen i båndet for å vise Form Controls, inkludert alternativet Checkbox. Når du har satt inn en avkrysningsboks på regnearket, kan du formatere det ved å høyreklikke på det og velge "Form Control" fra rullegardinmenyen.
Selvvurderingsskjemaer
Hvis en del av HR-politikken er å få ansatte til å vurdere sitt eget arbeid, kan du opprette et nytt vurderingsskjema basert på din egen kopi som du kan gi dem. For å sikre at ansatte bare oppgir den nødvendige informasjonen uten å endre andre felt eller ved et uhell slette celler som inneholder formler, kan du beskytte disse cellene fra å bli redigert. Du kan skjule formler ved å velge celler som inneholder dem og velge alternativet "Skjult" i dialogboksen Formaterceller. Alternativer for beskyttelsesarket ligger i gruppen Endringer under Review-fanen, som du kan velge etter at du er ferdig med å opprette skjemaet.
Sporing fremgang
Den samme Excel-arbeidsboken kan brukes til å lage flere regneark for hver ansatt, som hver inneholder en egen ytelsesvurdering. Konsolidering av score i et oppsummert regneark kan være nyttig for å spore ytelse over tid. Du kan bruke denne funksjonen ved å opprette et nytt regneark og deretter klikke på "Konsolidere", som ligger i Dataverktøy-gruppen under fanen Data. Før du bruker denne funksjonen, er det viktig å sørge for at hvert verdivurderingsskjema bruker samme layout, med de tilsvarende dataene som besitter de samme cellene i hvert regneark. Når dataene er konsolidert i et oppsummert regneark, kan du kartlegge ansattes fremdrift ved hjelp av en linjediagram.