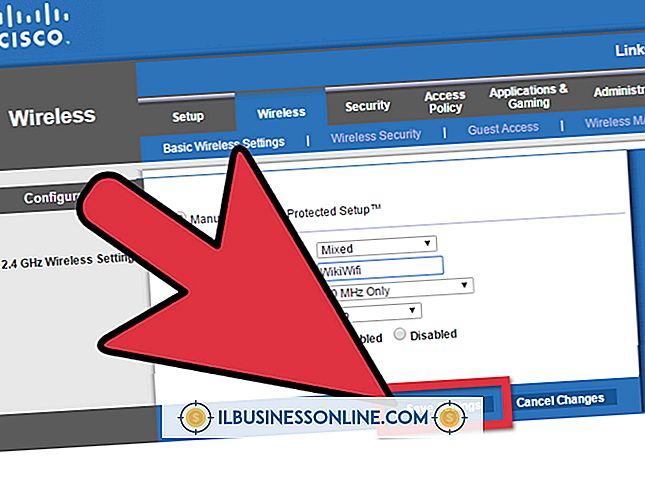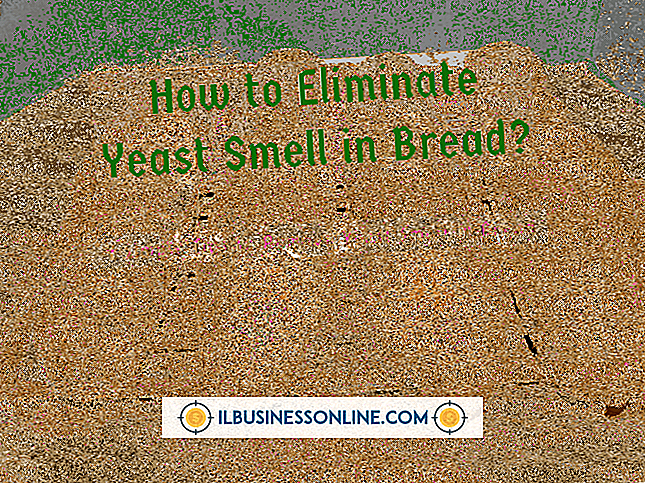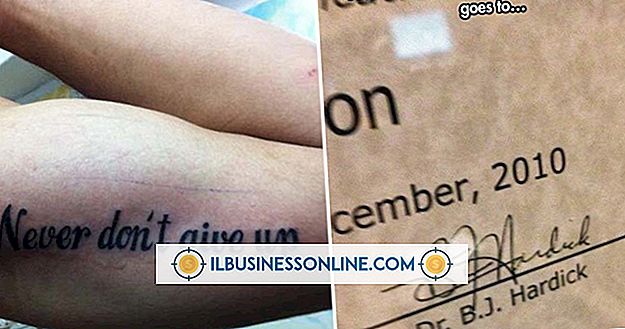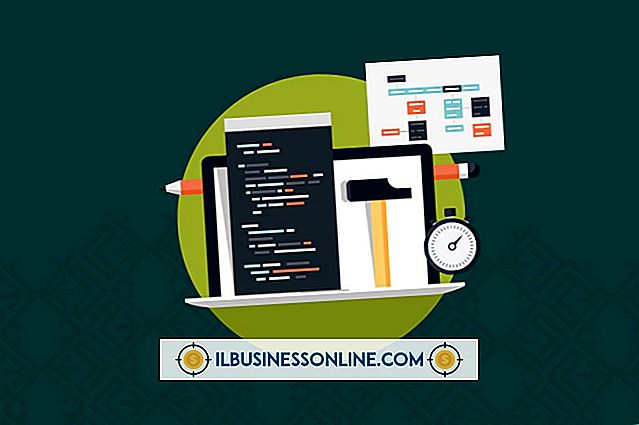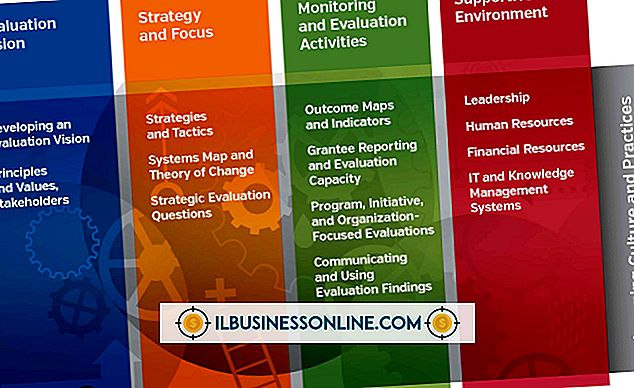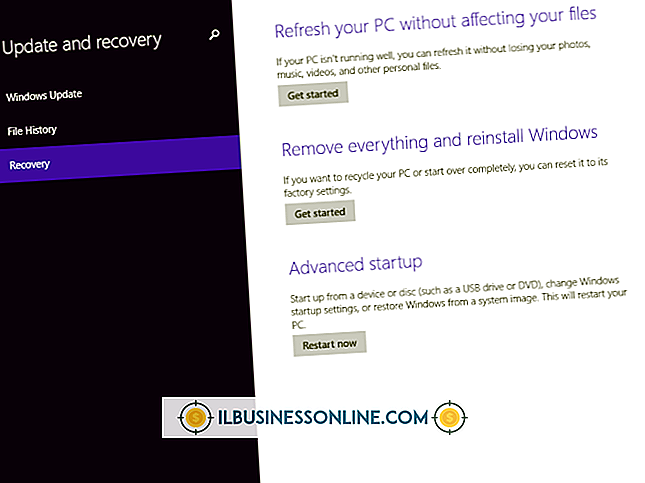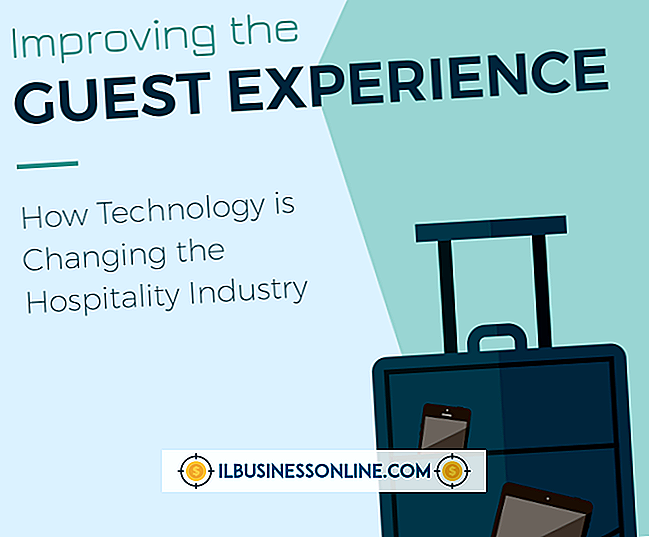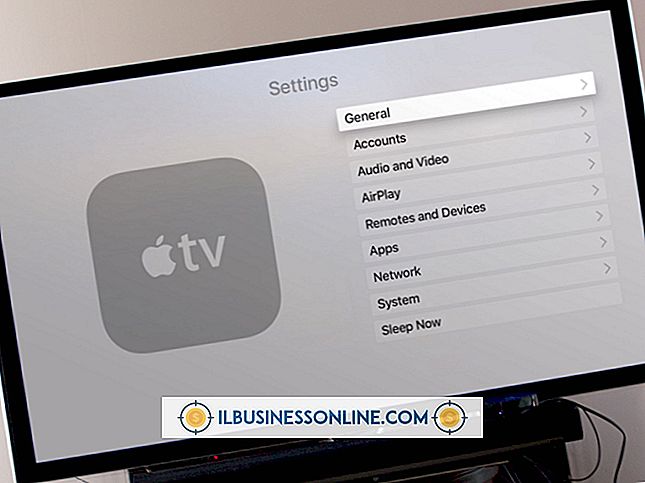Slik bruker du Excel til å lage interaktive regneark

Som småbedriftseier må du ofte jobbe med andre på et Excel-regneark. Hvis du for eksempel har ansatt salgs- eller markedsføringskonsulent, kan du gi dem et interaktivt regneark for salgsprognoser eller kostnadsrapporter. Et interaktivt regneark lar brukerne legge inn data i bestemte celler, og gir dem instruksjoner om hvilken type data som kreves i hver celle og feilmeldinger hvis de oppgir feil data. Du kan også skjule og beskytte formler i regnearket for å forhindre at de blir slettet av brukeren ved et uhell.
Databegrensninger og celleinstruksjoner
1.
Start Excel og opprett en ny arbeidsbok. Velg en celle som skal brukes til å skrive inn data. Klikk på kategorien "Data". Velg "Data Validation" fra båndets "Data Tools" -seksjon. Dialogboksen "Data Validation" åpnes.
2.
Bruk alternativene "Innstillinger" i dialogboksen for å begrense typen data som kan skrives inn. For eksempel, for å begrense oppføringene i cellen til et 4-sifret tall for å representere et år, velg "Tekstlengde" i "Tillat" -menyen, "Tilpass til" i "Data" -menyen og skriv "4" i " Lengde "tekstfelt.
3.
Klikk på kategorien "Inntasting Melding" i dialogboksen for å legge til en melding eller hint for cellen. Skriv inn en tittel for meldingen i feltet "Tittel" for fremtidig referanse. Skriv et hint i feltet "Melding", for eksempel, "Dette feltet må ha 4 siffer."
4.
Klikk på "Feilvarsel" -fanen for å designe en feilmelding hvis feil data er oppgitt i cellen. Velg et ikon fra "Style" -menyen. Skriv inn en tittel i feltet "Tittel" og en melding i feltet "Feilmelding". Merk at både tittelen og meldingen vil være en del av feilmeldingen.
5.
Klikk "OK" for å lagre innstillingene "Data Validation" og lukk dialogboksen. Klikk på cellen for å se at instruksjonene dine vises i et popup-vindu. Skriv inn en feil verdi i cellen for å se feilmeldingen din. Skriv inn en korrekt verdi i cellen for å se at ingen feilmelding vises.
Skjul og lås formler
1.
Klikk på en celle som kan brukes til å bruke en formel til en verdi som er oppgitt av en bruker. Skriv inn en formel i cellen. Hvis brukeren for eksempel angir en verdi i celle B2 som representerer månedlig salg, kan du opprette en årlig prognose ved siden av den ved å skrive "= (B2 * 12)" i celle C2.
2.
Klikk på Hjem-fanen mens cellen som inneholder formelen fortsatt er valgt. Klikk på "Format", og deretter "Formater celler". Dialogboksen "Format Cells" åpnes.
3.
Klikk avkrysningsboksen "Skjult" under "Beskyttelse" -fanen i dialogboksen. Klikk på "OK".
4.
Klikk på "Review" -kategorien, og klikk deretter "Protect Sheet" i båndets "Endringer" -gruppe. Klikk avkrysningsboksen ved siden av "Beskytt regneark og innhold av låste celler." Klikk på "OK".
Tips
- Bruk cellegrenser og bakgrunnsfarger for å understreke hvilke celler som skal brukes til data og som ikke er. For eksempel gjør brukerdefinerte celler hvite med en svart ramme samtidig som resten av cellene lyser blått, noe som gjør det klart for brukerne hvilke celler som skal brukes.