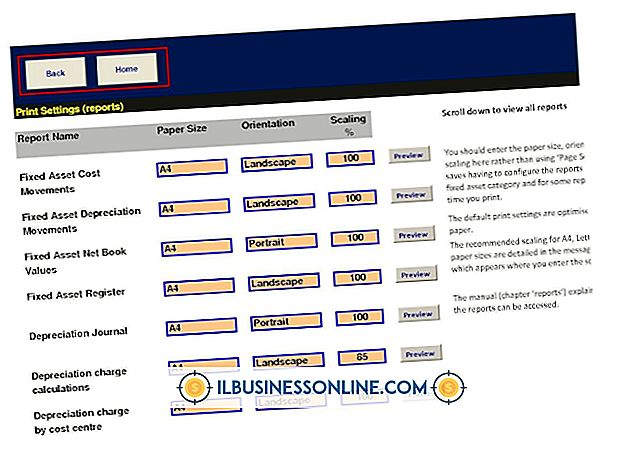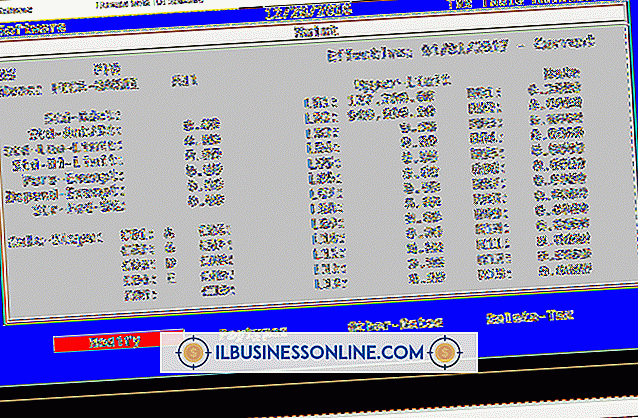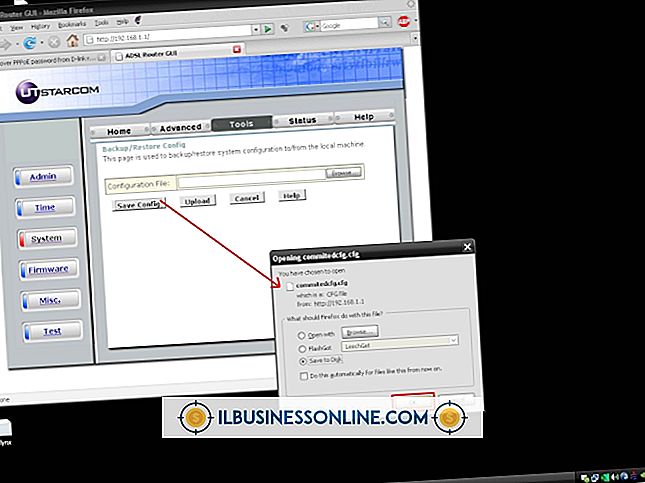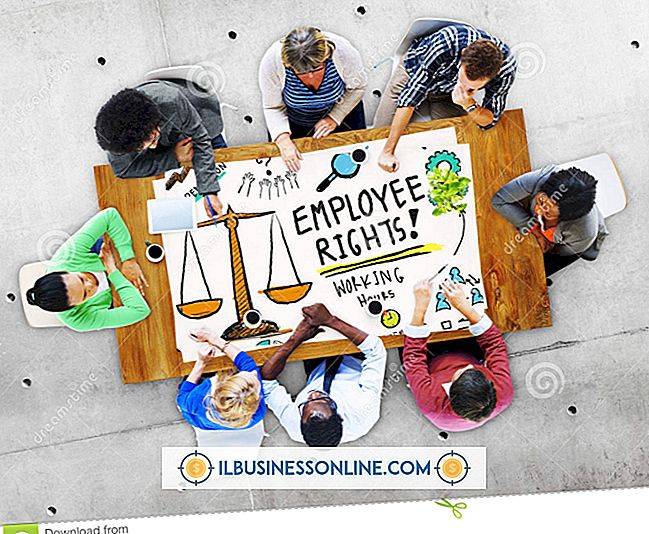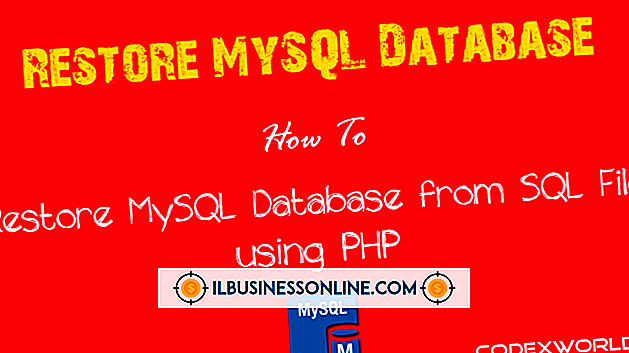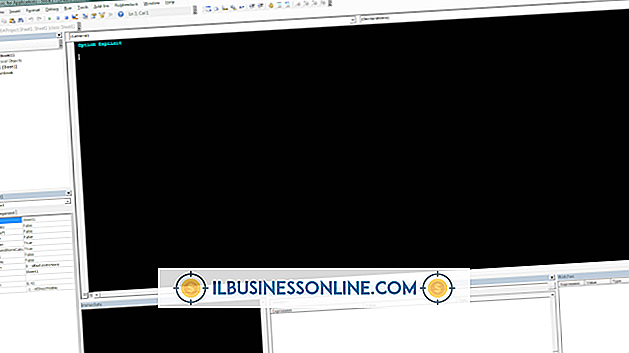Hvordan bruke Evernote til å holde oversikt over møteopplysninger

Evernote er en programvarepakke og mobilapplikasjon som lar deg ta notater og deretter synkronisere informasjonen med alle dine forskjellige datamaskiner og enheter. Evernote kan vise seg spesielt nyttig under forretningsmøter, slik at du raskt kan registrere relevant informasjon som tildelte oppgaver og nøkkelfrister, slik at du alltid er organisert og på tidsplan. Når du har Evernote installert, tar notater en enkel prosess som ikke krever omfattende studie eller distrahere fra møtet.
1.
Start Evernote. Logg inn på Evernote-kontoen din.
2.
Klikk på "Ny notat" -knappen i øverste høyre hjørne av hoved Evernote-skjermen. Et nytt notat åpnes, med markøren plassert i notatets kropp.
3.
Plasser markøren i notatets tittelboks og skriv inn en tittel for notatet ditt. Å bruke datoen som en del av tittelen kan hjelpe deg med å holde notater organisert og gjøre dem enklere å finne når det er nødvendig.
4.
Klikk i hoveddelen av notatet. Begynn å skrive notatet.
5.
Bruk verktøyene over toppen av notatvinduet for å endre skriftstørrelsen og skriftfargen. Du kan også velge alternativer for å understreke ord, fet skrift og legge til kursiv.
6.
Avslutt å skrive notatet. Ikke bekymre deg for å lagre endringer. Evernote lagrer automatisk alle notater og synkroniserer dem med de andre enhetene som har Evernote installert.
Tips
- Bruk av fet tekst eller en annen fargeskrift for å angi navnet på personen som kjører møtet, kan være et fint tillegg til alle notater.
- Du vil kanskje også bruke forskjellige skriftfarger for å angi de oppgavene som er tildelt deg fra de oppgitte oppgavene som er tildelt andre.
- Å legge til boksene i notatene dine kan være nyttig, slik at du kan holde rede på oppnådde oppgaver. For å legge til en avkrysningsboks, velg "Format" fra hovedalternativene og velg "Sett inn avmerkingsboks" fra undermenyen "Til-gjøre". Hvis du klikker på "avkrysningsboks" -ikonet knappen til høyre til verktøylinjen eller trykker på "Ctrl-Shift-C", vil også legge til en avkrysningsboks på gjeldende markørposisjon. Hvis du klikker inne i avmerkingsboksen, legger du til eller fjerner en sjekk.
- Hvis du legger til avmerkingsbokser, kan du også søke i notatene dine for enten merkede eller ikke merkede bokser. For å søke etter merkede bokser, skriv "todo: true" i søkevinduet. For å søke etter ukontrollerte bokser, skriv inn "todo: false." Søker etter "todo: *" vil produsere alle notater med avmerkingsbokser, enten sjekket eller ukontrollert.