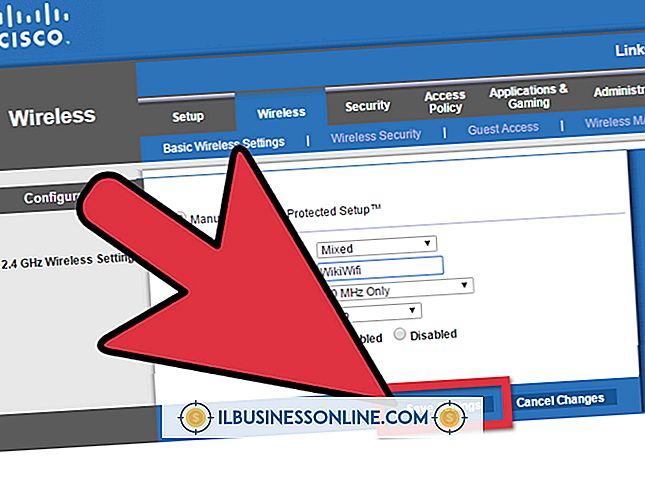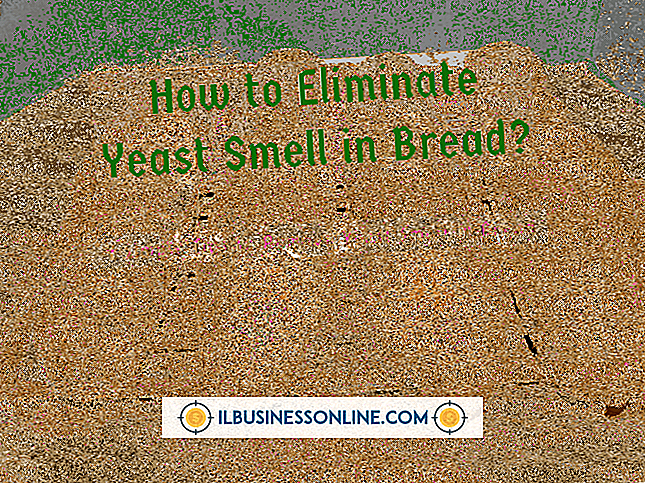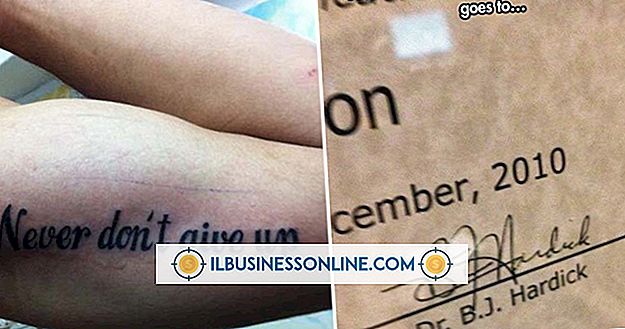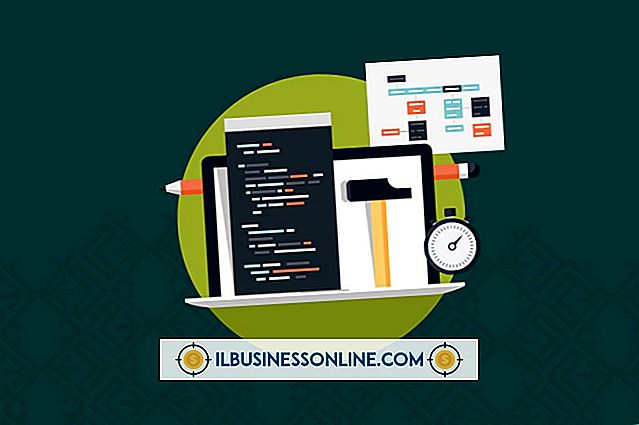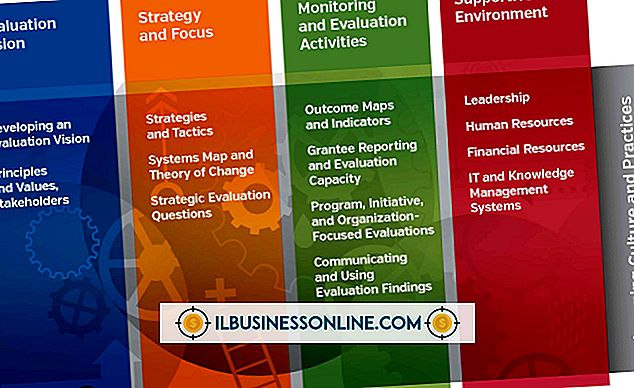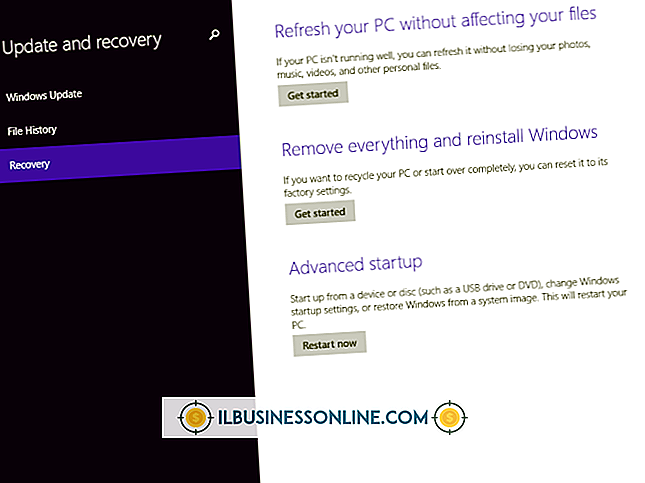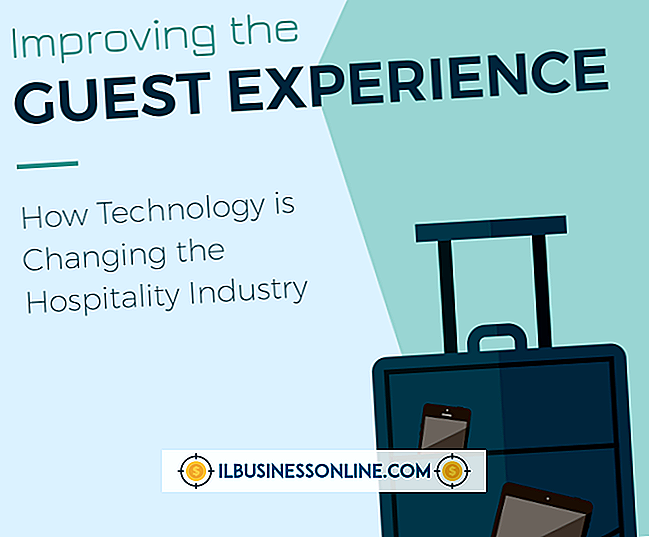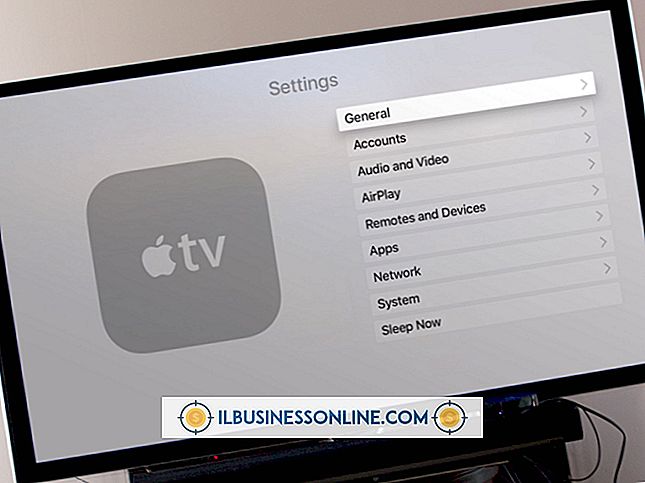Slik laster du opp flere filer til Google Dokumenter

Kontorproduktivitetsverktøyene i Google Dokumenter gjør det mulig for bedriftsbrukere å laste opp og dele dokumenter med andre hvor som helst i verden døgnet rundt. Når du vil laste opp flere filer raskt til Googles servere for lagring, revisjon eller deling, trenger du ikke å laste opp hver enkelt fil hver for seg. I stedet er det to metoder i Google Dokumenter for opplasting av flere filer: Du kan dra dem fra skrivebordet til en Chrome- eller Firefox-nettleser, eller du kan bruke "Upload" -knappen.
Desktop-to-Browser (Chrome og Firefox)
1.
Lagre filene du vil laste opp til Google Dokumenter på skrivebordet på datamaskinen.
2.
Åpne Google Docs-kontoen din til "Hjemdokumenter" -listen.
3.
Klikk på "Gjenopprett ned" -knappen øverst til høyre i nettleseren din for å redusere størrelsen på nettleservinduet uten å lukke det. Denne knappen er plassert til venstre for "X" som du klikker for å lukke vinduet.
4.
Trykk på "Ctrl" -tasten på tastaturet, velg filene du lagret på skrivebordet, og slipp deretter "Ctrl" -tasten.
5.
Velg en av filikonene, dra den til Google Dokumenter, og slipp musenøkkelen når dokumentlisten blir gul. Dialogboksen Last opp innstillinger åpnes. Klikk på "Maksimer" -knappen i nettleseren din for å utvide nettleseren til fullskjerm.
6.
Klikk på avmerkingsboksene til venstre for "Konverter dokumenter ..." og "Konverter tekst ..." hvis disse alternativene er merket for å deaktivere dem.
7.
Klikk på "Start opplasting" og vent på at "Uploading ..." -boksen skal vises og vise filene lastes opp. En melding om "Last opp fullført" vises når prosessen er fullført.
8.
Klikk på "X" øverst til høyre i boksen for å lukke det, og bekreft at alle filene vises på Dokumenter-listen.
Google Dokumenter opplastningsknapp (alle nettlesere)
1.
Lagre alle filene dine i én mappe på datamaskinen, og åpne deretter Google Dokumenter på startskjermbildet.
2.
Klikk på "Last opp" -knappen på venstre side av skjermen over sidelinjeleddene for å åpne opplastingsmenyen. Klikk på "Mappe ..." for å vise dialogboksen "Søk etter mappe".
3.
Finn og velg mappen du lagret, og klikk "OK" for å lukke boksen. Vent til boksen Last opp innstillinger åpnes.
4.
Fjern merket for alternativet "Konverter ..." hvis det er valgt, klikk deretter "Start opplasting" og vent på meldingen "Last opp komplett" for å vises i "Opplasting ..." -boksen.
5.
Klikk på "X" øverst til høyre i boksen for å lukke den.
6.
Klikk på mappens tittel på Dokumenter-listen for å åpne mappen og bekreft at alle filene du lastet opp, er synlige.
Tips
- Hvis du ikke vil laste opp en hel mappe ved hjelp av Upload-knappen, klikker du på "Filer ..." for å hente datamaskinens åpne vindu. Trykk "Ctrl" på tastaturet, velg filene du vil laste opp, slipp deretter "Ctrl" -tasten og klikk "OK". Fjern merket for alternativet "Konverter ..." og klikk "Start opplasting".
Advarsel
- Hvis du drar en mappe fra skrivebordet til Google Dokumenter, lastes ikke filene i mappen. På tidspunktet for denne skrivingen må du bruke "Upload" -knappen i stedet.