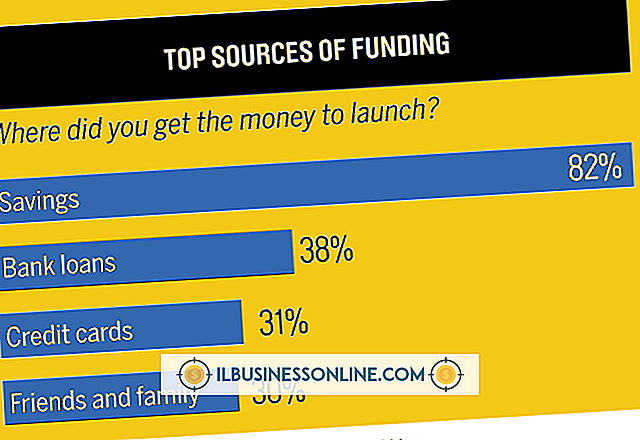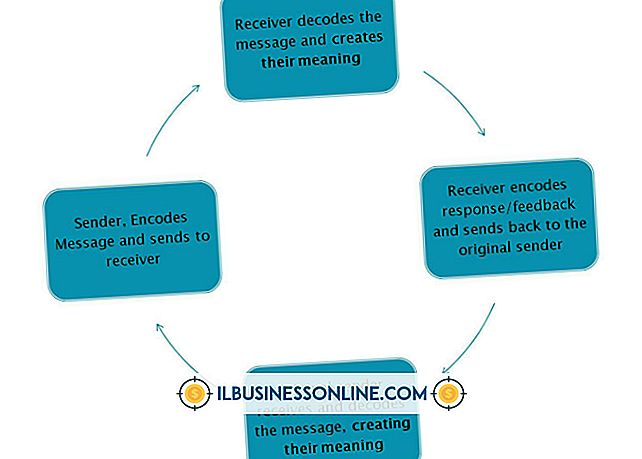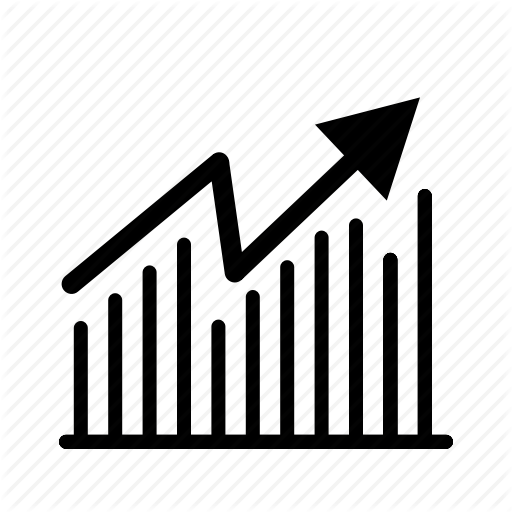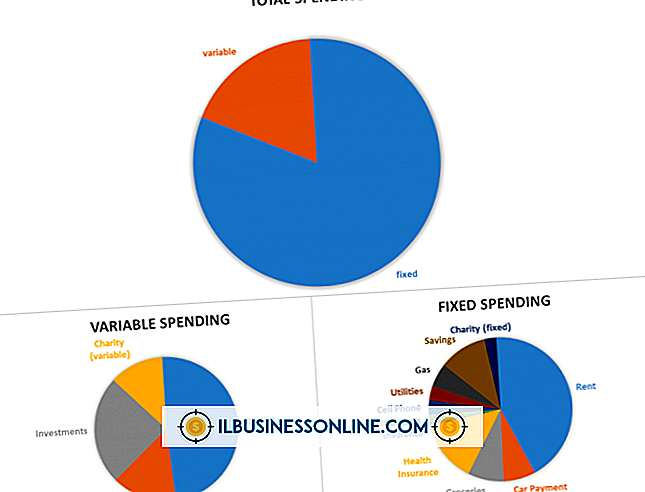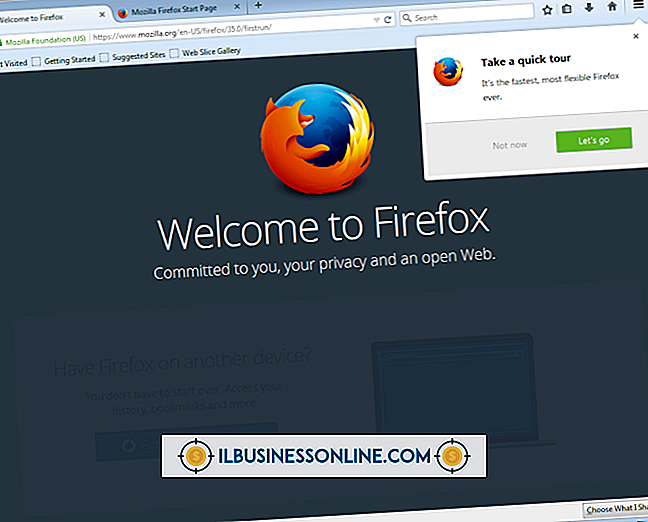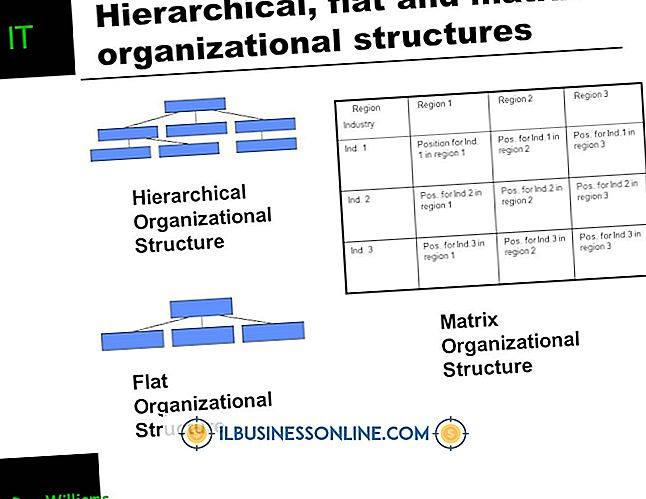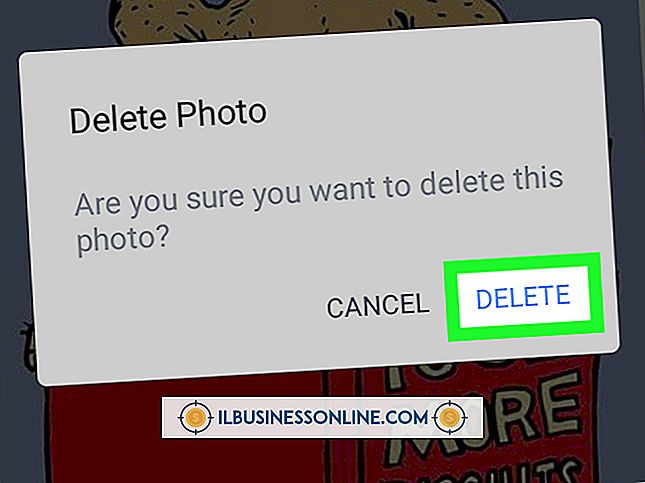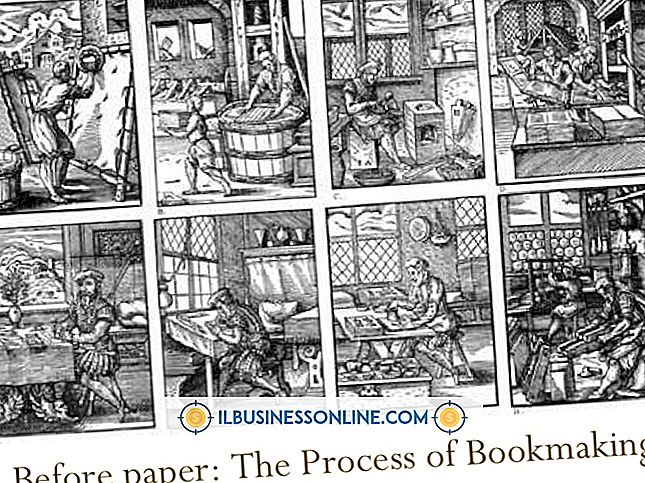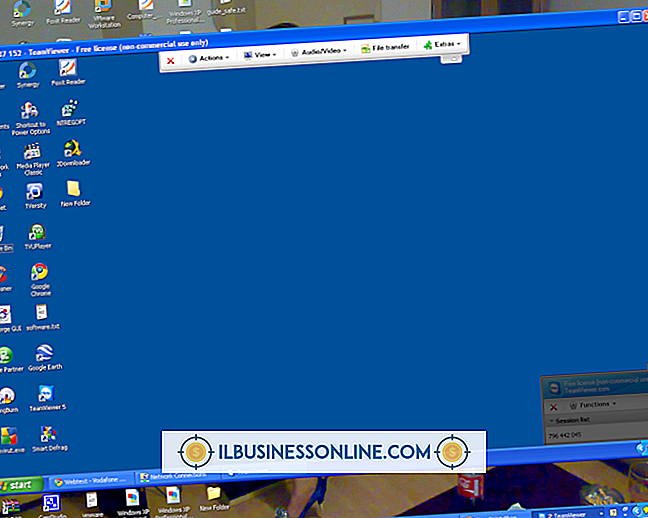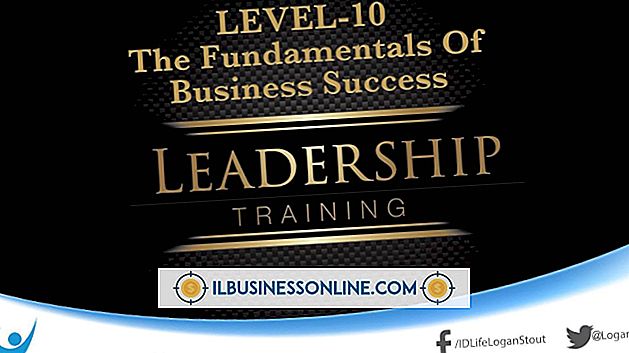Slik oppdaterer du URL-baner i Joomla

Hvis du bruker Joomla til firmaets nettside, kan det være en tid når du må flytte nettstedet til en annen server hvis du for eksempel endrer vertsfirmaer. Andre ganger kan du bare flytte installasjonen fra en mappe til en annen på webserveren. Mens du flytter Joomla-installasjonen, krever det lite mer enn å kopiere filene fra en nettmappe til en annen, og oppdaterer URL-banene i Joomla - slik at koblinger og artikkelkategorier fungerer riktig - krever noen endringer i config.php-filen.
1.
Åpne din foretrukne nettleser, og naviger deretter til påloggingssiden for ditt webhotellkonto-kontrollpanel. Logg inn på kontrollpanelet med brukerens brukernavn og passord. Hvis du er usikker på URL-adressen eller påloggingsinformasjonen for vertskapets kontrollpanel, kan du se velkomstmeldingen du mottok da du registrerte deg for hostingkontoen.
2.
Klikk på "Filbehandling", "Filer og mapper" eller annen lignende lenke eller ikon på kontrollpanelsiden. En ny nettleservindu eller et vindu åpnes og viser et filleservindu med alle filene og mappene på webserveren eller i rotkatalogen på en delt hosting-konto.
3.
Klikk mappen "Public_HTML", "WWW" -mappen eller annet mappenavn som inneholder Joomla-installasjonen.
4.
Rull ned til og velg filen "configuration.php" i mappen som inneholder filene til Joomla-nettstedet ditt. Klikk på "Rediger" på Arkivbehandling-verktøylinjen; Alternativt kan du høyreklikke filnavnet "configuration.php", og velg deretter "Rediger". Hvis et popup-vindu for tekstredigering vises, aktiverer du alternativet "UTF-8" og klikker deretter på "Rediger" -knappen. Ellers venter du bare på redigeringsvinduet eller kategorien for å åpne i nettleseren din.
5.
Finn følgende kodelinjer i Joomla "configuration.php" -filen:
var $ ftp_root = '/ public_html'; var $ log_path = '/ home / public_html / logs'; var $ tmp_path = '/ home / public_html / tmp';
Merk at katalogstrukturen for bruk "/ home / public_html" -verdiene i koden kan være forskjellig på webserveren din. Ikke desto mindre bør mappestrukturen peke på mappen der Joomla-installasjonen ligger.
6.
Endre katalogstrukturen i kodelinjene for å gjenspeile den nye nettadressemappen for Joomla-installasjonen. For eksempel, hvis den nye webserveren bruker et annet mappenavn for katalogen der Joomla-filene dine er, må du endre mappen "public_html" i koden til den som brukes på den nye serveren. Hvis for eksempel serveren bruker en mappe som heter "WWW" for å lagre Joomla-filene, må du endre "public_html" -verdien til "WWW." For en server som bruker "WWW" -mappen til Joomla-installasjonen, vil kodelinjene i "configuration.php" vil vises som følger:
var $ ftp_root = '/ WWW'; var $ log_path = '/ home / WWW / logs'; var $ tmp_path = '/ home / WWW / tmp';
7.
Utvid katalogbanen i kodelinjene hvis du vil flytte Joomla-installasjonen til et underdomene eller en annen mappe på web-serveren. Hvis du for eksempel opprettet underdomene kalt "MyJoomlaSite", legger du til "MyJoomlaSite" -mappenavnet til URL-banen i koden. Følgende katalogbaner i koden viser en "public_html" -mappe med en "MyJoomlaSite" underdomenemappe:
var $ ftp_root = '/ public_html / MyJoomlaSite';
var $ log_path = '/ home / public_html / MyJoomlaSite / logs'; var $ tmp_path = '/ home / public_html / MyJoomlaSite / tmp';
8.
Klikk på "Lagre" eller "Lagre endringer" -knappen i redigeringsvinduet for å lagre endringene i filen "configuration.php". Lukk redigeringsfanen eller -vinduet.
9.
Åpne en ny kategori eller et vindu i nettleseren din, og naviger deretter til nettadressen til Joomla-siden din. Nettstedet vises i kategorien eller vinduet og vises normalt.