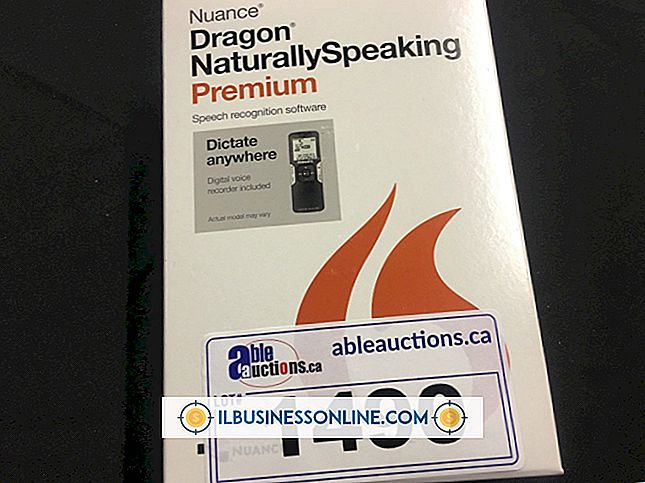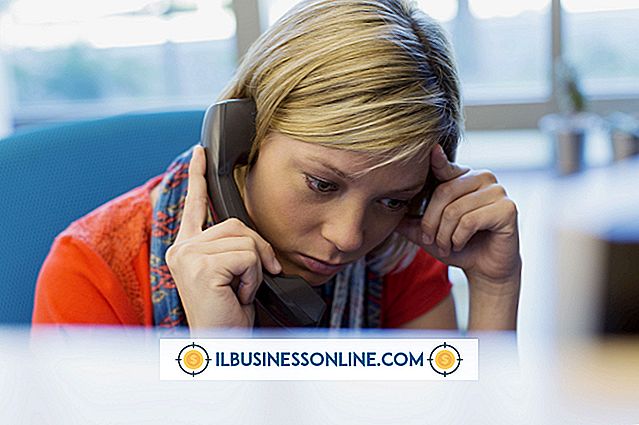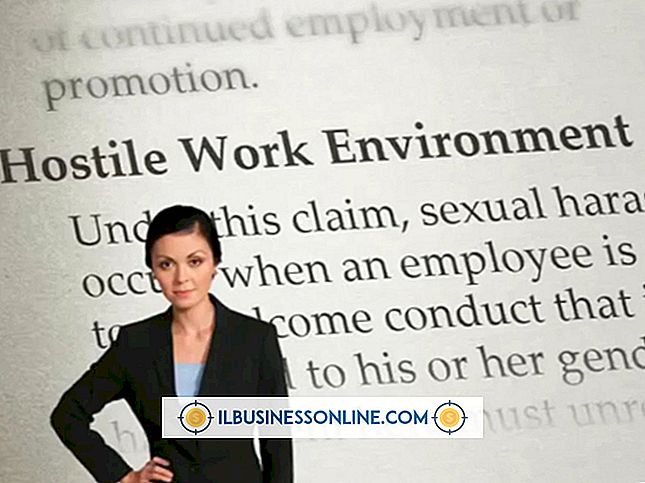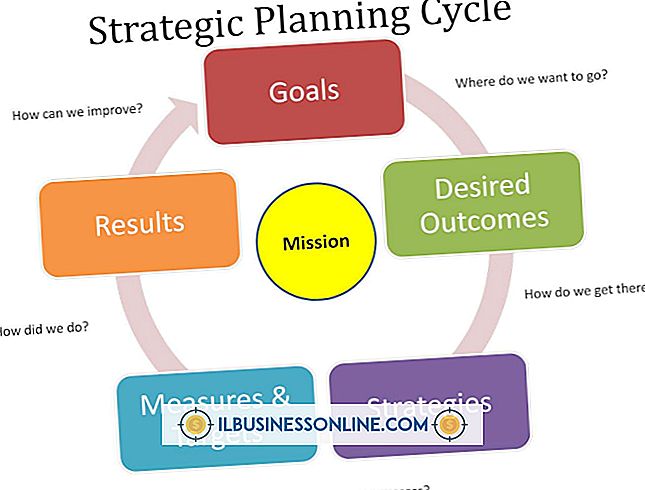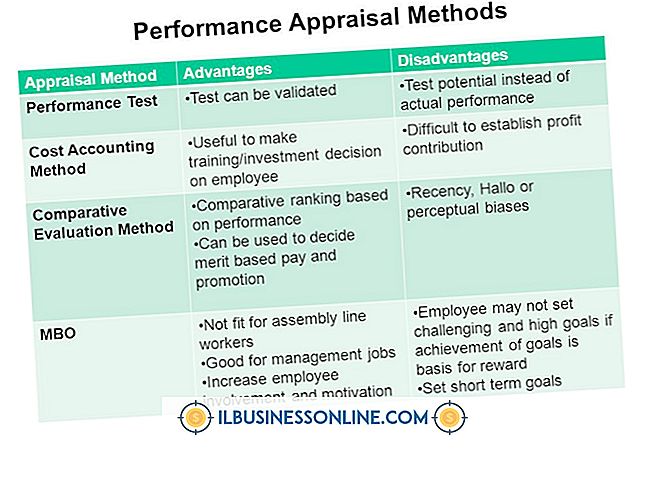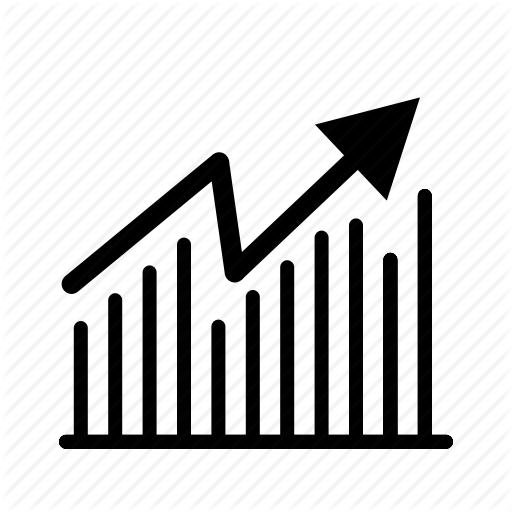Slik oppdaterer du et møte i Outlook

Så mye som du kanskje hater å gjøre det, er det noen ganger ikke nødvendig å endre tid, dag eller sted for et møte. Som en samvittighetsfull småbedriftseier vet du at du bør gi de menneskene du har invitert gjennom Microsoft Outlook, så mye varsel som mulig av ditt planlagte møte. Outlook gjør det enkelt å endre et engangs- eller tilbakevendende møte eller avbryte et møte. Du kan til og med kalle prosessen "intuitiv", for det følger en logisk progresjon av trinnene.
Endre et engangs møte
For å endre detaljene for et engangs møte, gå til Outlook og:
- Åpne møtet ved å dobbeltklikke på det. * Endre relevante møteopplysninger - starttidspunkt, sluttidspunkt, dag, sted eller annen informasjon.
- Klikk på "Send oppdatering" på møtfanen ovenfor.
Endre et gjentakende møte
Gjentatte møter er de som du holder regelmessig eller stående, for eksempel hver torsdag kl. 15.00. Endringer i en slik avtale kan ta to former:
- Du ønsker å endre en detalj om alle slike møter (for eksempel hvis du må trykke tilbake den vanlige starttiden til 4 pm). * Du ønsker å endre en detalj om bare ett slikt møte (for eksempel hvis du må trykke på møtetid på en - og bare en - torsdag).
Derfor er trinnene for å endre alle forekomster av et gjentakende møte og for å endre bare en forekomst, forskjellige. Men begge prosedyrene er enkle.
For å gjøre en endring som gjelder for alle gjentatte møter, gå til Outlook og:
- Åpne møtet ved å dobbeltklikke på det. Etter at "Åpne gjenværende element" er åpnet, klikker du på "Hele serien." Klikk deretter OK. Etter at den blå "Møteserie" -fanen åpnes, klikker du på "Gjentakelse" (på høyre side). Endre de relevante detaljene i boksen "Avtaleoppretting". Klikk deretter OK. Klikk på "Send oppdatering" på møtefanen for å fullføre oppgaven.
For å gjøre en endring som gjelder for et enkelt møte, gå til Outlook og:
- Åpne møtet ved å dobbeltklikke på det. Når "Åpne gjenværende gjenstand" er åpnet, klikker du på "Bare denne." Klikk deretter OK. Etter at den blå "Meeting occurrence" -fanen åpnes, endrer du de relevante detaljene. Deretter klikker du "Send oppdatering." * Etter at en Microsoft Outlook-dialogboks åpnes - spør du "Vil du endre bare denne?" - klikk "Ja" for å fullføre oppgaven.
Avbryt et møte
Ingen småbedriftseier ønsker å avbryte et møte og risikerer å skape ulempe for de inviterte. På den annen side kan konsekvensene bli verre hvis du går videre med et møte du ikke er villig til å holde. Et mindre ulempe kan bleke ved siden av en time bortkastet tid.
Slik avbryter du et møte i Outlook:
- Åpne møtet ved å dobbeltklikke på det. * Klikk på "Avbryt" på møtfanen ovenfor.
- Skriv en kort melding som forklarer - og beklager - for kanselleringen. En "avbryt møte" møte melding uten en forklaring kan godt bli sett på som brysk, hvis ikke uhøflig, av folkene du har invitert.
- Klikk på "Send kansellering" på møtefanen ovenfor.