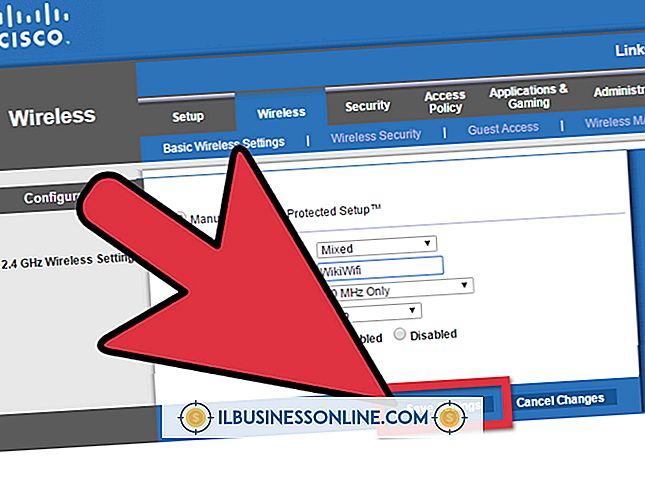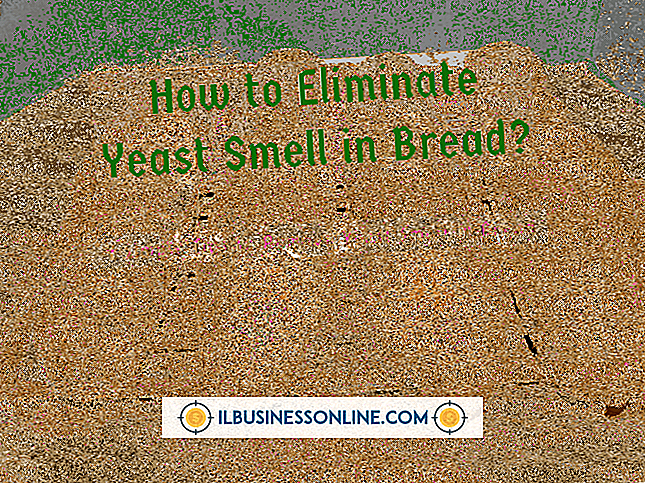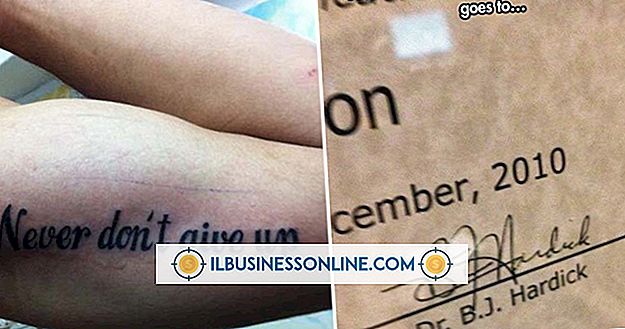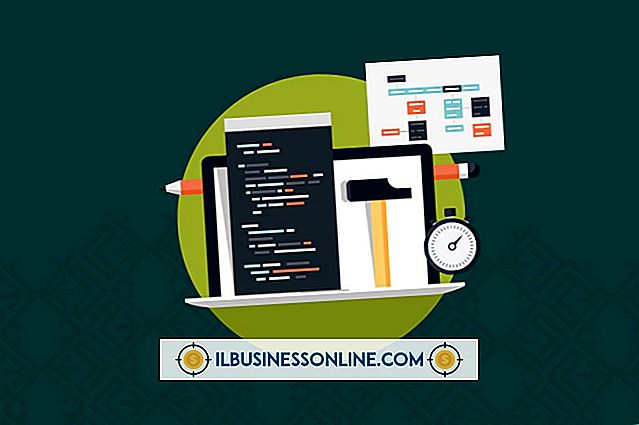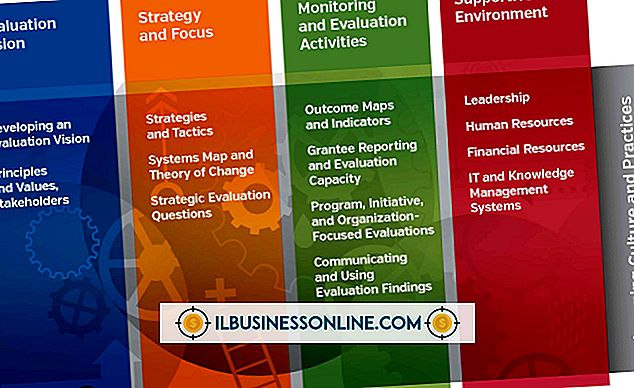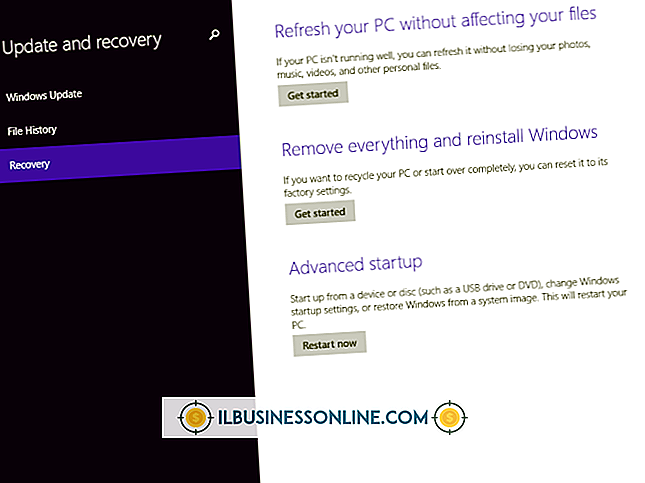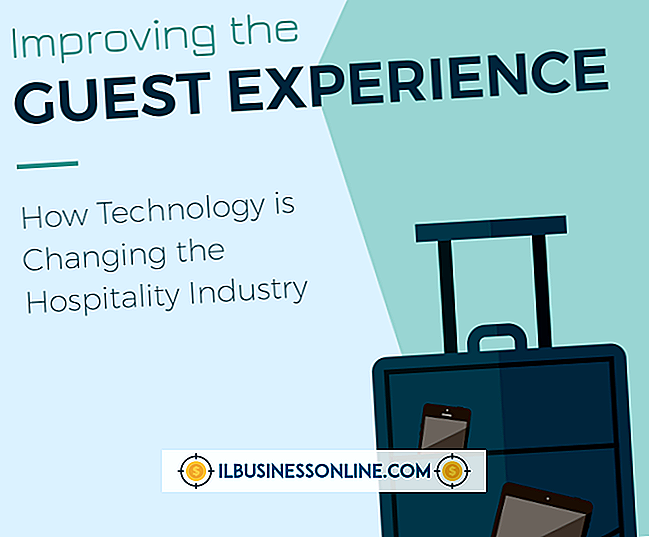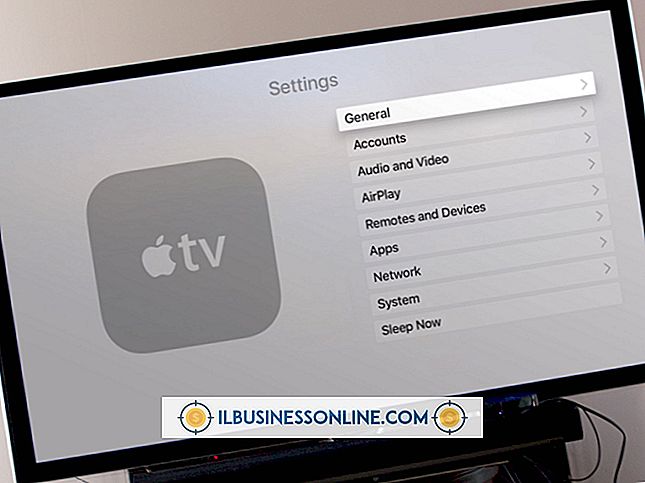Slik skjuler du tekst i PowerPoint
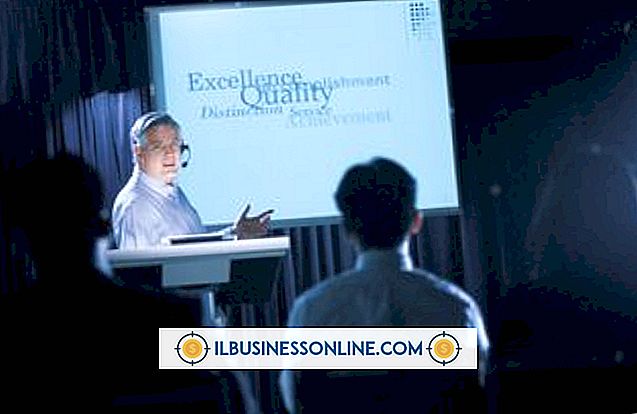
Skjult tekst i PowerPoint kan være nyttig i virksomhetspresentasjoner. Du kan skjule punktposter for å fremkalle svar eller holde målgruppen fokusert. Skjul hele lysbildene hvis du forventer bestemte spørsmål; Du kan senere avsløre et relevant lysbilde for å hjelpe deg med å løse bestemte spørsmål. Du vil kanskje bygge et generisk lysbildefremvisning med ulike elementer som kan bli skjult eller vist, avhengig av publikum. Det er flere måter å skjule tekst på. Velg den beste metoden for din spesielle presentasjon.
Inngang Animasjon
1.
Klikk på lysbildet som du ønsker å skjule tekst på; Du finner den på "Slides" -fanen som er plassert i venstre rute i PowerPoint 2010-presentasjonen. Klikk "Slide Sorter" i gruppen Presentasjonsvisninger i kategorien Vis for å vise teksten på alle lysbildene dine.
2.
Klikk på fanen "Animasjoner" på båndet øverst i PowerPoint 2010. Marker teksten du vil gjemme, og velg noen av alternativene fra "Inngang" -valgene i "Legg til animasjon" -gruppen i avanserte animasjoner-delen av båndet.
3.
Velg "On Click" fra Start-dialogen som ligger i Timing-delen av båndet. Teksten blir ikke synlig før du klikker på lysbildet.
Skriftfarge
1.
Klikk på lysbildet som du ønsker å skjule tekst på; Du finner den på "Slides" -fanen som ligger i venstre rute i PowerPoint-presentasjonen. Klikk "Slide Sorter" i gruppen Presentasjonsvisninger i kategorien Vis for å vise teksten på alle lysbildene dine.
2.
Klikk på "Hjem" -fanen som ligger på båndet øverst på PowerPoint 2010. Marker teksten du vil gjemme, og velg ikonet "Font Color" fra Font-delen av båndet. Endre fargen til samme farge som bakgrunnen til lysbildet. Teksten din vil nå bli skjult.
3.
Naviger til avsnittet "Animasjoner" i båndet. Fra gruppen "Legg til animasjon" velger du underliggende delen og klikker på "Skriftfarge" for å bytte til hvilken som helst annen farge enn bakgrunnsfargen.
4.
Velg "På klikk" fra Start-ikonet som ligger i Timing-delen. Teksten vil nå bli skjult til du klikker på lysbildet.
Skjul hele lysbildet
1.
Klikk på "Slide" i ruten til venstre for lysbildet.
2.
Åpne "Slide Sorter" på kategorien Vis. Høyreklikk på lysbildet du vil gjemme. Rull ned til bunnen av menylinjen og klikk "Skjul lysbilde".
3.
Klikk "Hide Slide" igjen når du ønsker å vise lysbildet.
Utvalg og synlighet
1.
Åpne "Sett inn" -fanen og opprett flere tekstbokser på et lysbilde. Klikk for å markere tekstboksen eller boksene du vil gjemme.
2.
Klikk kategorien "Format" og velg "Utvalgspanel." Denne kategorien er ikke synlig før du velger tekstboksen. En kolonne med tittel Utvalg og Sikt vises.
3.
Klikk på øyet ved siden av den merkede tekstboksen. Øyen forsvinner, og det gjør også teksten din. Hvis du ønsker å avsløre teksten, klikker du på den tomme boksen der øyet tidligere var.
Tips
- Lag alle lysbildene dine før du skjuler tekst.
- Du kan også åpne Lysbildefremvisning-fanen for å skjule lysbildene.
advarsler
- Bruk "On Click" -knappen når du bruker Animasjon for å sikre at teksten forblir skjult. Hvis du velger "Start med Forrige", vises den skjulte teksten umiddelbart.
- Hold tekst uthevet når du bruker Font Color-metoden, eller du vil ikke kunne se den for å redigere.
- Du vil ikke kunne vise tekst under presentasjonen din hvis du bruker valg- og synlighetsmetoden.