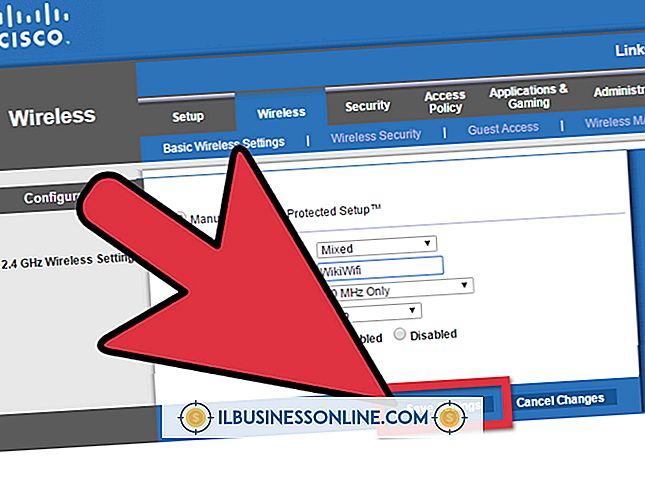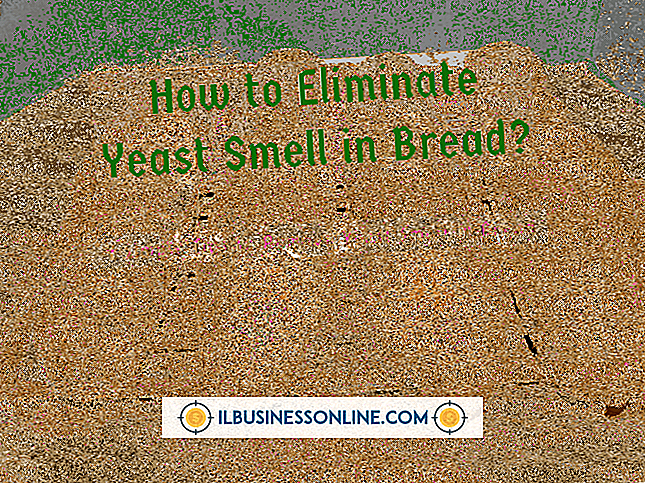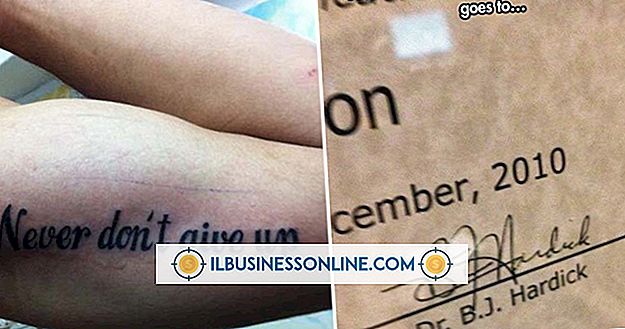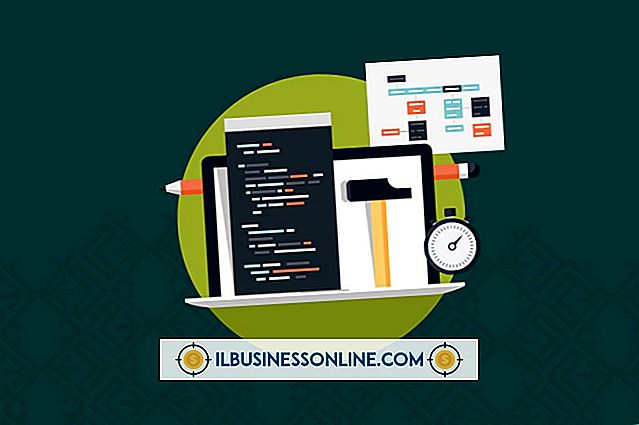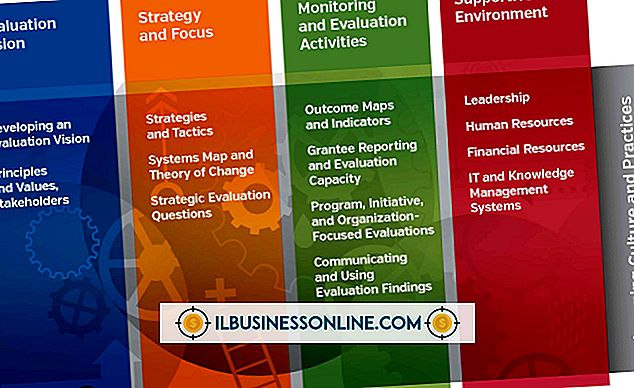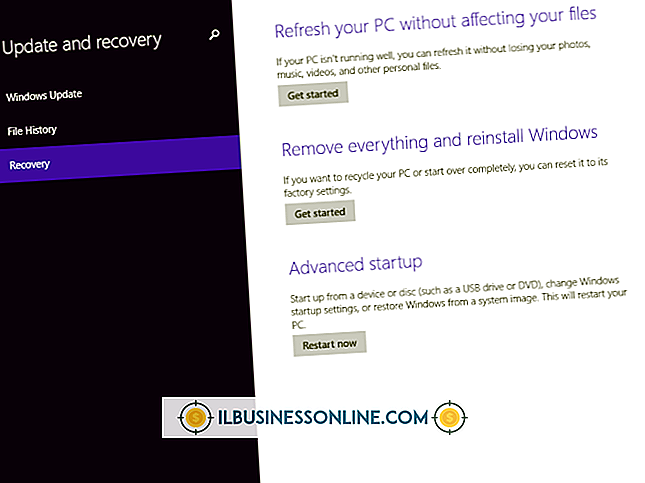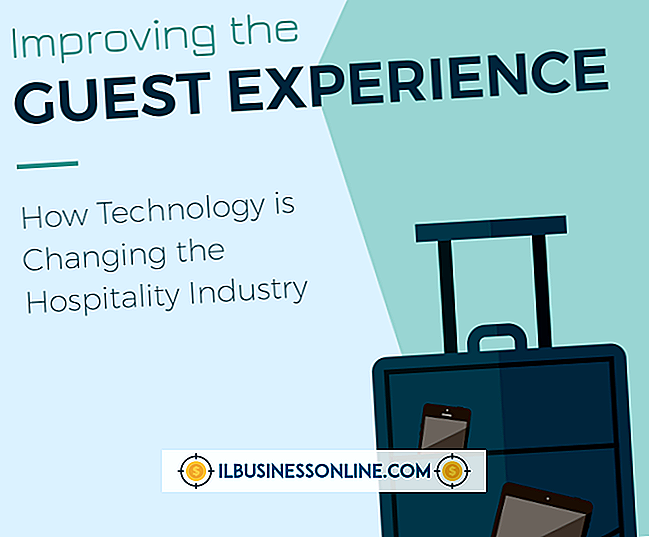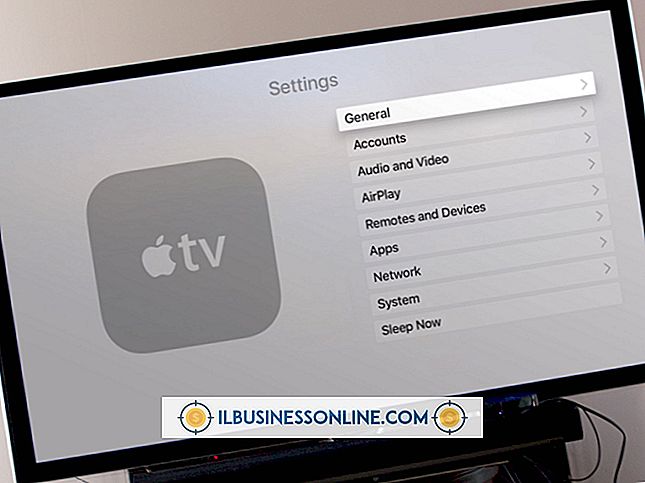Slik gir du noe teknisk utseende i Photoshop

Enten den virksomheten du leder er i forkant med ny teknologi, eller du ønsker å utnytte kraften til å nå flere kunder, trenger ikke oppdatering av bildene en enorm mengde elektronikk eller flere programvarepakker. Ta et standard, flatt bilde og skru opp teknologien med et teknologisk utseende i Adobe Photoshop. Alternativene for tech tweaking i Photoshop er uendelige. Du finner flere måter å gå fra lavprofil til høyteknologi gjennom Photoshops farger, filtre og sammenslåingsevne.
1.
Klikk på Photoshop "File" -menyen, og velg "Åpne." Bla til bildet du vil se teknologisk, samt et tech-type bilde, for eksempel et tastatur eller en mobiltelefon. Trykk og hold nede "Ctrl" -tasten og klikk begge bildene for å markere dem. Klikk på "Åpne" -knappen. Hvis bildene ikke er på samme sted, blar du til hver enkelt og dobbeltklikker dem for å åpne dem.
2.
Oppgi ett bilde som hovedbildet du vil legge til et teknologisk utseende. Klikk på det andre bildet for å bringe det til forkant av Photoshop-arbeidsområdet. Klikk på "Velg" -menyen og klikk "Alle." Trykk "Ctrl-C" for å kopiere bildet.
3.
Klikk tilbake til hovedbildet. Trykk "Ctrl-V" for å lime inn i det kopierte tech-bildet. Avhengig av bildens dimensjoner kan det nå helt skjule ditt hovedbilde, men dette er en del av prosessen.
4.
Sjekk "Lag" -fanen. Merk et nytt lag 1 over hovedbildet. Klikk på den for å velge den.
5.
Klikk på glidebryteren "Opacity", som er satt til 100 prosent som standard. Skyv stangen til ca. 70 prosent. Legg merke til hvordan hovedbildet nå har det tekniske bildet på toppen av det som en type gauzy, halvsyntet overlegg. Eksperimenter med glidebryteren "Opacity" til bildet har ditt foretrukne utseende, for eksempel et ansattes ansikt med bare det minste hintet på tastaturnøkler som overlegger funksjonene sine.
6.
Høyreklikk "Layer 1" og velg "Merge Down." De to bildene blir nå en slik at du kan jobbe sammen med dem.
7.
Klikk på "Filter" -menyen. Klikk på "Stylize." Velg "Glødende kanter" fra uttrekksmenyen.
8.
Se gjennom Photoshops hurtige konvertering av bildet til et fiberoptisk neon-utseende. Hvis du liker denne visningen, klikker du på "OK" -knappen. Ellers kan du eksperimentere med glidebrytene "Edge Width", "Edge Brightness" og "Sloothness" for å tilpasse det teknologiske utseendet. Klikk "OK" når du er fornøyd med å gå tilbake til det transformerte bildet.
9.
Velg "Magnetic Lasso Tool" på verktøysamlingen. Hvis du ikke ser dette verktøyet, høyreklikker du på et lite ikon for en lasso nær toppen av verktøysamlingen og velger "Magnetic Lasso Tool" fra flytmenyen.
10.
Trykk og hold nede venstre museknapp, dra rundt et objekt som en dataskjerm eller en person til den er valgt. Vær oppmerksom på at verktøyet vil "holde" til kantene eller kantene på objektet for å gi deg et klarere, skarpere utvalg.
11.
Klikk på "Bilde" -menyen. Klikk på "Justeringer" og velg "Vibrance" fra flytmenyen.
12.
Flytt glidebrytene "Vibrance" og "Saturation" helt til høyre. Legg merke til hvordan det valgte området tar på seg en neonglød. Forsøk med glidebryterne til du er fornøyd, og klikk deretter på "OK" -knappen for å lukke vinduet "Vibrance".
1. 3.
Klikk på "Fil" -menyen. Klikk på "Lagre som." Gi det endrede bildet et nytt navn for ikke å overskrive det opprinnelige bildet. Klikk på "Lagre" -knappen.