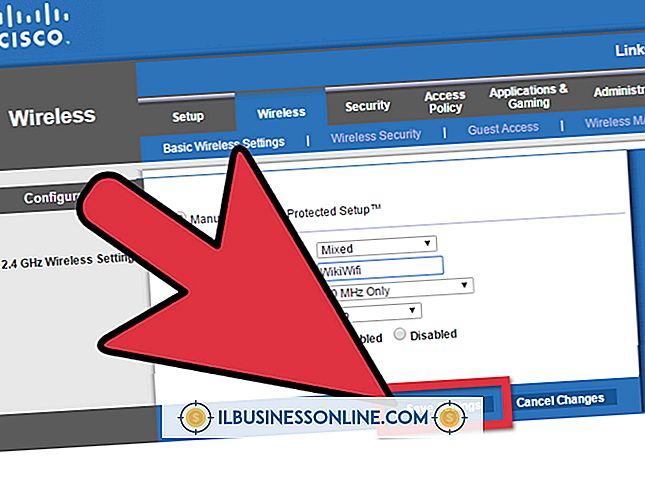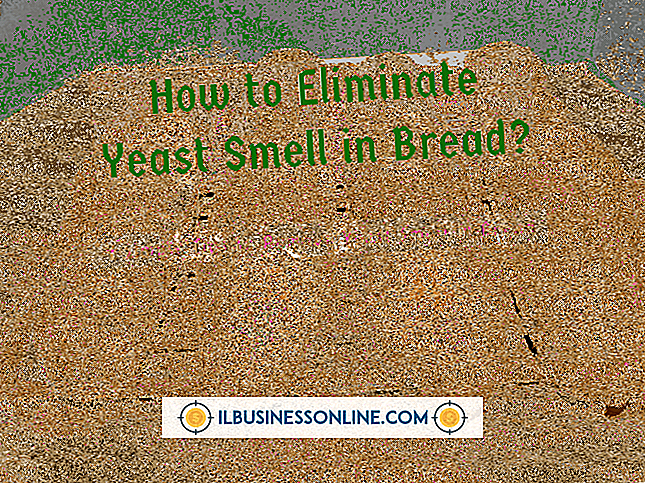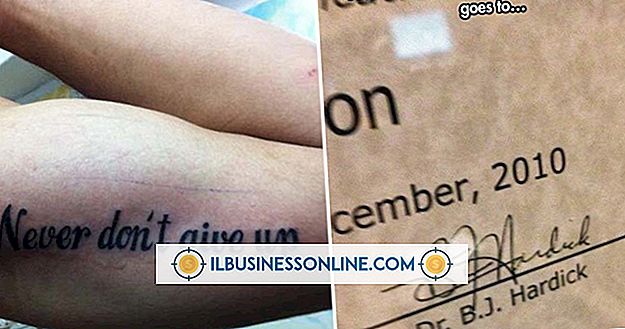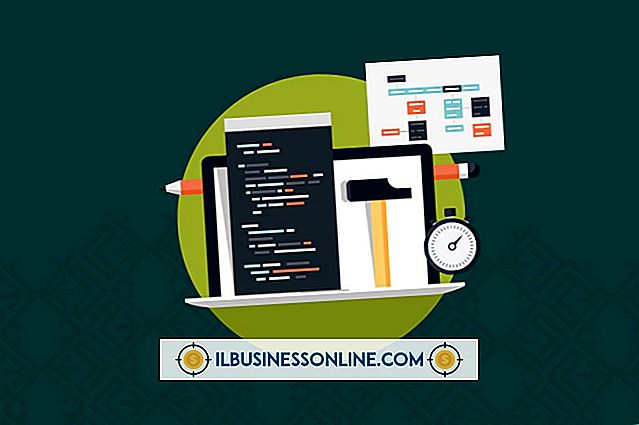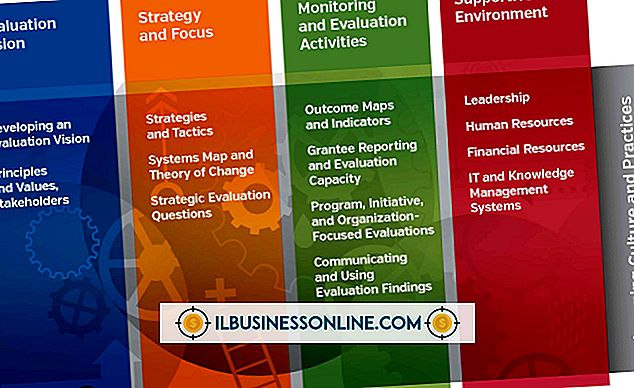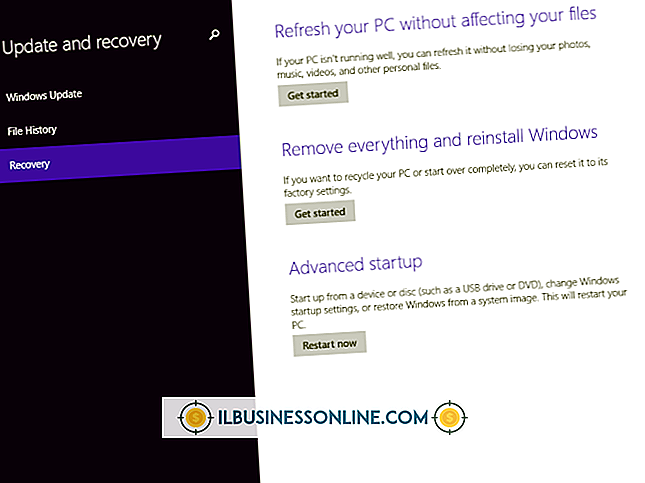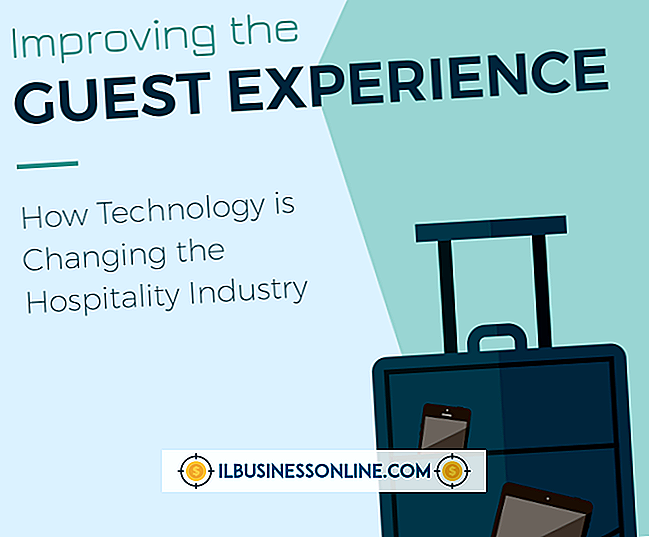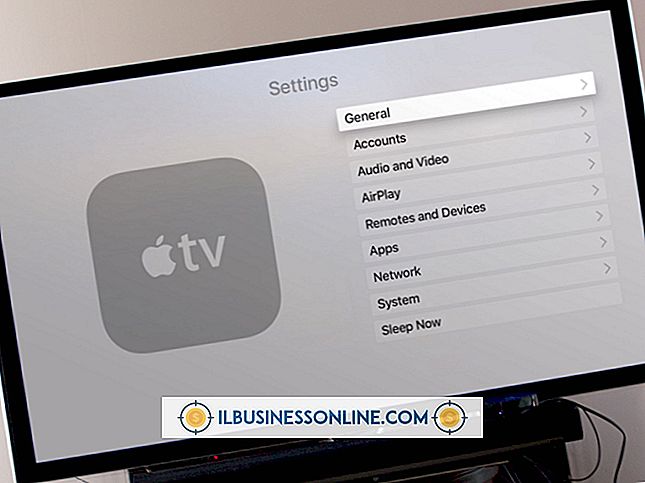Slik får du GIMP-tillegg

Lær hvordan og hvor du kan få plugin-moduler for det gratis bildehåndteringsprogrammet GIMP, slik at du kan utvide dette programmets funksjonalitet. Ved å gjøre det kan du potensielt gjøre mer profesjonelle bilder og kunstverk. Hovedkilden for GIMP plug-ins er GIMP Plugin Registry. Den er satt opp som en blogg, så vær forberedt på å bruke litt tid på å lese gjennom oppsummeringer og beskrivelser for å finne de beste plugin-modulene for dine bildebehandlingsbehov. Unngå også plugin-moduler med ordet "crash" i beskrivelsen, da disse kan være ustabile.
1.
Bla til hjemmesiden til "GIMP Plugin Registry."
2.
Klikk koblingen "Dato" for å bla gjennom en beskrivelse av programtillegg sortert etter dato. Klikk på "Alfabetisk" -taggen for å se beskrivelser sortert alfabetisk.
3.
Klikk på "Tags" for å sortere plugin-beskrivelsene med koder som GIMP-brukere har skrevet, eller klikk på "Popular" -linken for å sortere beskrivelsene basert på popularitet. Hvis du for eksempel leter etter et filter som ligner på "Plastic Wrap" -filteret for Photoshop, klikker du på "Tags" -linken for å vise en side fylt med en sky av tagger. Trykk på "Control" og "F" samtidig på tastaturet for å kjøre nettleserens "Find" -verktøy, og skriv deretter "plast" i dialogboksen Finn. Nettleseren din vil markere "plast" -koder på siden.
4.
Klikk i tekstboksen under "Søk på dette nettstedet" og skriv inn søkeord knyttet til plugin-modulene du vil ha. Klikk på "Søk" -knappen for å utføre spørringen. Les titlene og oppsummeringene av programtilleggene som ble funnet i søkeresultatene. Vær oppmerksom på tallet til venstre for søkeordet "vedlegg" nederst i en oppsummering av plugin-modulen. Hvis dette nummeret er "0", har plugin-modulen ingenting å laste ned, og du må utføre et nytt søk.
5.
Klikk koblingen som viser tittelen på plugin-modulene for å forlate sammendragssiden og vise en annen side med en detaljert beskrivelse av plugin-modulen. Hvis du for eksempel søkte etter "plastfolie", klikker du koblingen "Fotoeffekter" som vises.
6.
Les beskrivelsen og instruksjonene for installasjon. Se etter lenker som viser eksempelbilder laget av plugin-modulene. For eksempel viser plugin-modulen "Fotoeffekter" en lenke som fører til en side med eksempler på bilder som er behandlet med verktøyet. Klikk på denne lenken for å vise prøvene.
7.
Les innleggene i "Kommentarer" -delen. Hvis mange kommentarer refererer til et bestemt problem med å få en plugin-modul til å fungere, ikke last ned plugin-modulen. I stedet søker du etter en annen med de samme kodene og gunstigere anmeldelser.
8.
Klikk koblingen for plugin-modulen som tilsvarer PCen og operativsystemet, hvis du bestemmer deg for å laste ned en plugin-modul. Hvis du for eksempel har en 64-biters Windows-datamaskin, klikker du en kobling som viser "Windows" og "64."
9.
Utfør instruksjonene i den nedlastede arkivfilen og de på plugin-siden på registreringsdatabasen for å installere plugin-modulen. Start GIMP for å begynne å bruke plugin-modulen.