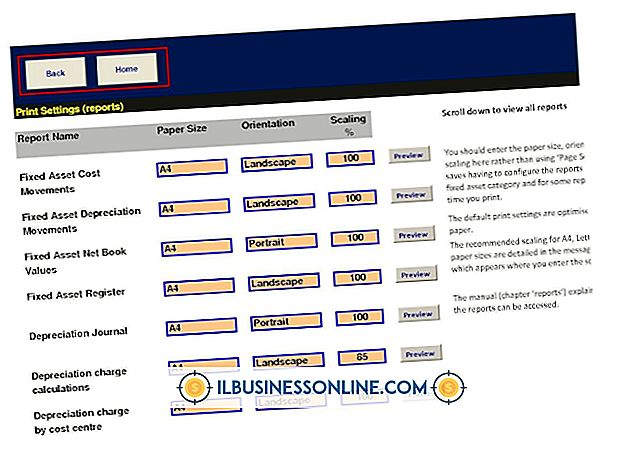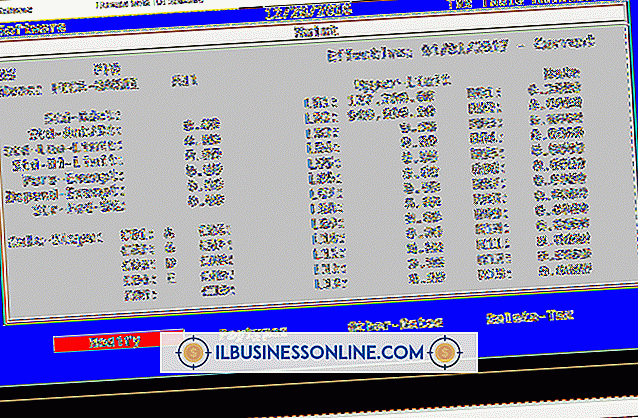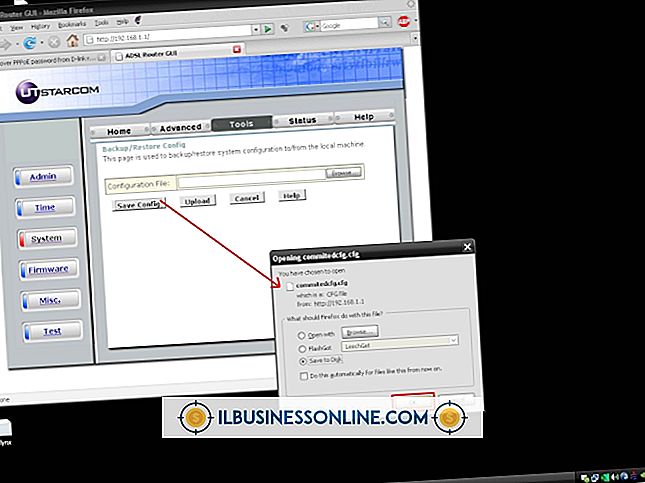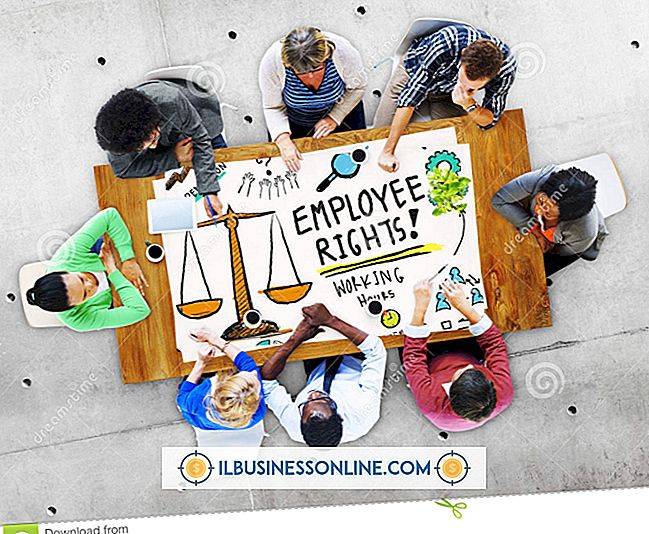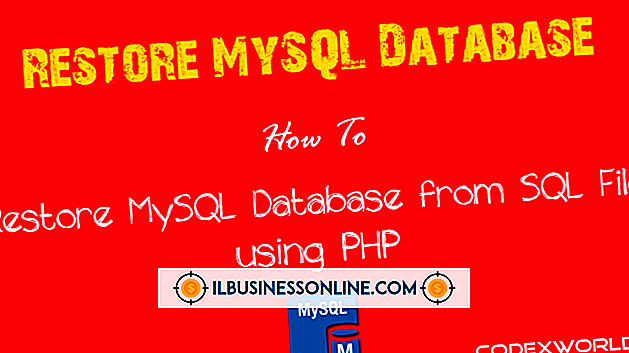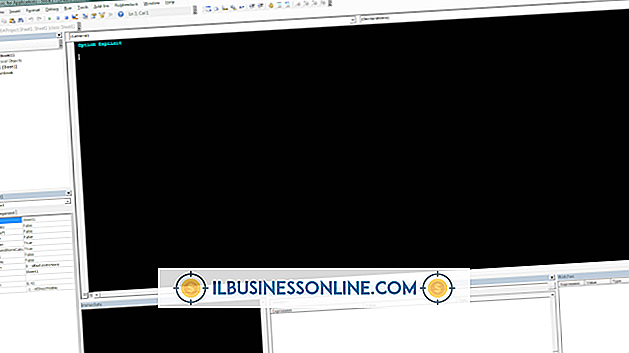Hvordan fotnote i Excel

Å sette sammen et Excel-regneark for å spore selskapets inntekter, utgifter, arbeidstidsarbeid eller andre detaljer kan virke som kjent område, spesielt hvis du har brukt andre Microsoft Office-programmer som Word. Av og til adskiller Excel seg fra disse programmene, og hvis du har latt etter Words praktiske automatisk fotnoteringsfunksjon, kan det hende du har følt deg litt tapt. Den finnes ikke i Excel, men dette betyr ikke at du ikke kan bruke samme funksjon i regnearkene dine. Fotnoter i Excel krever en enkel løsning, men alle alternativene er tilgjengelige og klare for å hjelpe deg med å fullføre regnearket med de ønskede fotnoter.
1.
Start Excel og åpne regnearket du vil bruke med fotnoter.
2.
Klikk på "Sett inn" -fanen, og klikk deretter på "Header & Footer" -knappen på båndet.
3.
Klikk på "Custom Footer" -knappen midt i popup-vinduet Sideoppsett.
4.
Klikk på avsnittet der du vil at fotnoteinformasjon skal vises på Excel-regnearket, for eksempel "Venstre seksjon." Skriv inn tallet som fotnoten vil svare til. Hvis dette er din første fotnote, skriv "1" og skriv deretter inn fotnote-teksten.
5.
Trykk "Enter" for å slippe til en ny linje. Skriv inn neste nummer, for eksempel "2", og skriv inn fotnote-teksten. Fortsett til alle fotnoter er skrevet, og klikk deretter på "OK" -knappen for å lukke Footer-vinduet. Klikk "OK" en gang til for å lukke vinduet Sideoppsett og gå tilbake til Excel-regnearket.
6.
Klikk kategorien "Fil" og velg "Skriv ut". Fordi fotnoten din ikke vises på Excel-regnearket, er dette en måte for deg å sjekke arbeidet ditt. Se nederst til høyre i forhåndsvisningsvinduet på utskriftsskjermbildet for å se fotnoter. Klikk kategorien "Fil" uten å klikke på "Skriv ut" -knappen for å gå tilbake til regnearket.
7.
Bla til cellen der du vil legge til den første fotnoten. Klikk på markøren etter siste tegn i cellen. Skriv det første fotnotenummeret, som svarer til det i fotfeltet. Hvis dette er fotnoten nærmest begynnelsen av regnearket, bør det være nummer ett.
8.
Marker nummeret du nettopp har skrevet. Klikk på "Hjem" -fanen. Klikk på den lille "Pil ned" i nederste høyre hjørne av Font-delen av båndet. Klikk på "Superscript" -boksen for å sette inn et merke, og klikk deretter på "OK". Fotnoten tar på det tradisjonelle, små og litt høyere utseende i forhold til vanlig tekst.
9.
Gjenta prosessen for å legge til et tall for hver fotnote du skrev inn i bunnteksten.
Tips
- Det kan hjelpe hvis du kjenner dine fotnoter på forhånd. På den måten kan du skrive dem alle inn i vinduet Header & Footer på en gang. Dette er ikke nødvendig, og du kan alltid åpne fotnoten og endre den når som helst.
- Fordi fotnoter ikke er automatisk korrelerte som de er i andre programmer, må du, hvis du sletter, legger til eller endrer rekkefølgen til fotnoter, enkeltvis omnummerere dem i sidefoten og skrive inn overskriftene i fotnoteene i cellene.