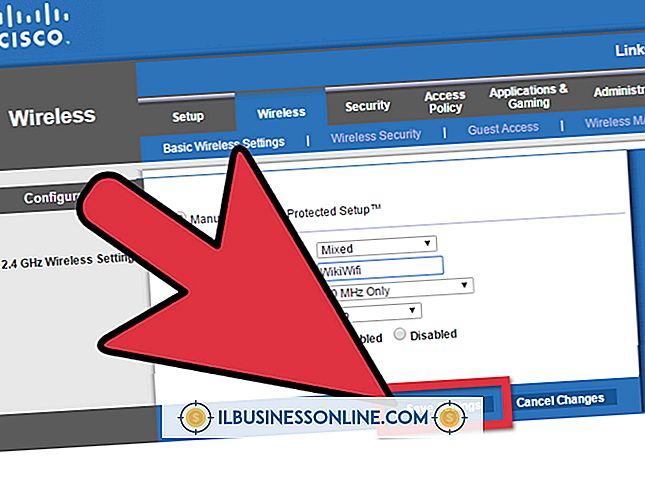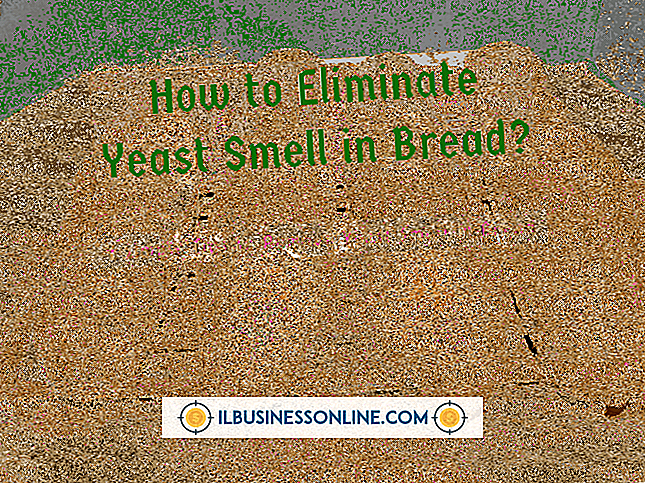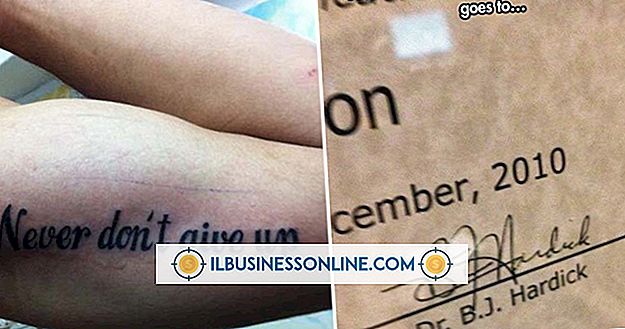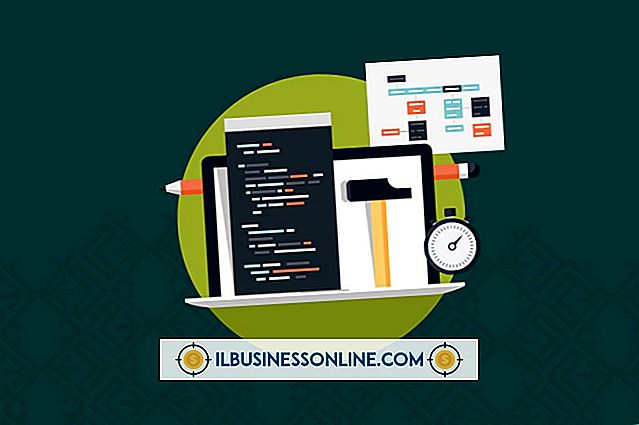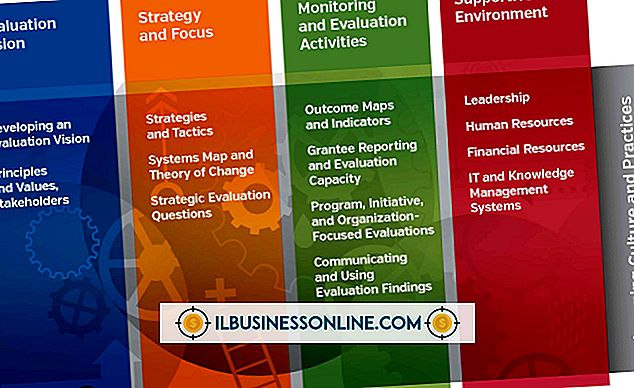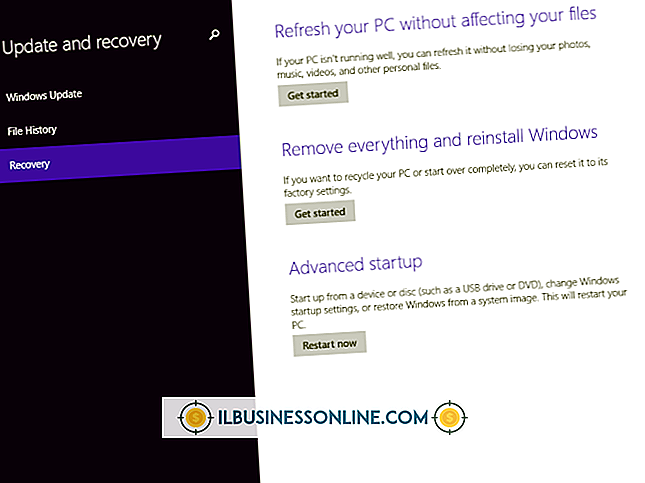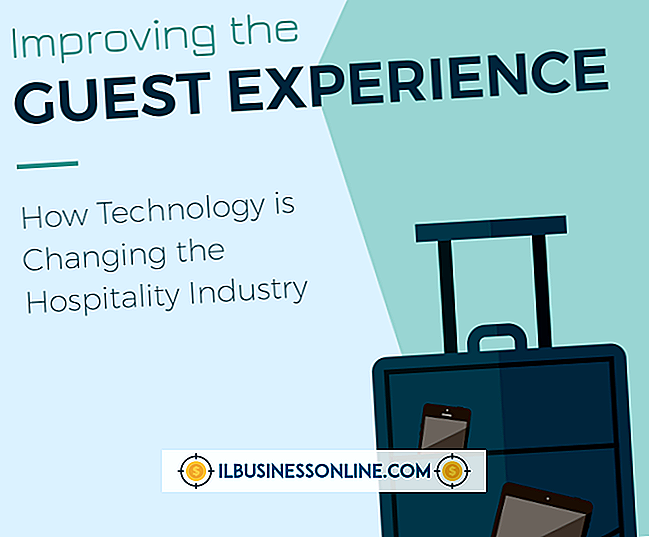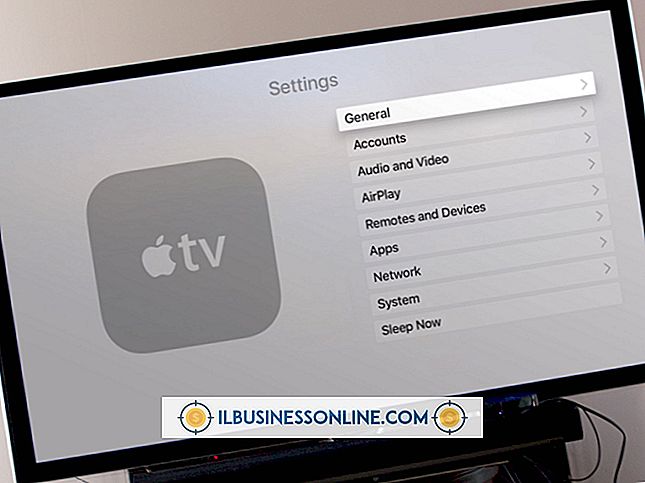Slik fyller du på tekst i Illustrator

Illustrator kan være et vektorprogram, men det betyr ikke at du er begrenset til solide farger og gradienter når det gjelder formfylling. Bruke tekstur for å fylle objekter kan legge til visuell interesse og en dybde for kunstverket ditt. Når du har brukt en tekstur på en gjenstand, kan du også endre den på flere måter for å sikre at den passer perfekt til ditt kunstverk.
Viser tilgjengelige teksturer
Klikk på "Vindu", sving over "Swatch-biblioteker, " svever over "Mønstre, " svever over en mønstertype, og klikk deretter på en oppføring i menyen for å åpne teksturene i den kategorien i et eget panel. Gjenta denne prosessen med andre oppføringer for å vise flere teksturer. Hvis mønsteret du vil bruke er i en egen fil du har lastet ned, klikker du på "Vindu", svever over "Swatch-biblioteker, " klikker "Andre biblioteker", og velg deretter filen for å åpne den.
Bruke en tekstur
Kontroller at fylleprøven er aktiv i verktøylinjen, og klikk deretter på en teksturprøve med et objekt som er valgt for å bruke tekstur til objektet. Alternativt kan du klikke på en teksturprøve med ingenting valgt, og deretter tegne med det verktøyet du foretrekker å lage et objekt fylt med tekstur. Hvis du allerede har et teksturfylt objekt i dokumentet ditt og du vil duplisere fyllingsinnstillingene nøyaktig, velger du objektet med markeringsverktøyet for å kopiere fyllings- og strekkinnstillingene til fargene i verktøylinjen, og deretter tegne en ny gjenstand bruker ditt foretrukne verktøy.
Justere teksturer Betraktninger
Teksturer som brukes på objekter, kan flyttes, endres og justeres på ulike måter. Når du gjør dette, vær oppmerksom på at disse endringene kun kan brukes på objektet i sin helhet - objektets strekk, om noen, vil også bli påvirket. Hvis strekket er rett og slett en solid farge, vil ingenting skifte seg; Hvis det er en gradient eller en tekstur, kan endringene dine ha uønskede effekter. For å løse dette problemet, fjern slaget fra objektet, gjør endringene du vil fylle ut, og bruk deretter strekket på nytt.
Flytte, Rotere, Reflektere og Skalering
Velg objektet hvis fyll du vil endre, og trykk deretter "Ctrl-Alt-Shift-D" for å åpne dialogboksen Transform hver dialog. Kontroller at alternativene "Preview" og "Transform Pattern" er aktivert, og at alternativet "Transform Objects" er deaktivert. Juster innstillingene i dialogvinduet ved hjelp av de ulike skyvekontrollene og tekstfeltene til teksturfyllingen ser ut som du vil ha den. Du kan gjøre mønsteret større eller mindre, opprettholde proporsjoner eller forvride dem, flytte det horisontalt eller vertikalt, roter det eller reflektere det langs hver akse.
Versjonsinformasjon
Informasjon i denne artikkelen gjelder for Adobe Illustrator CC. Det kan variere noe eller betydelig med andre versjoner.