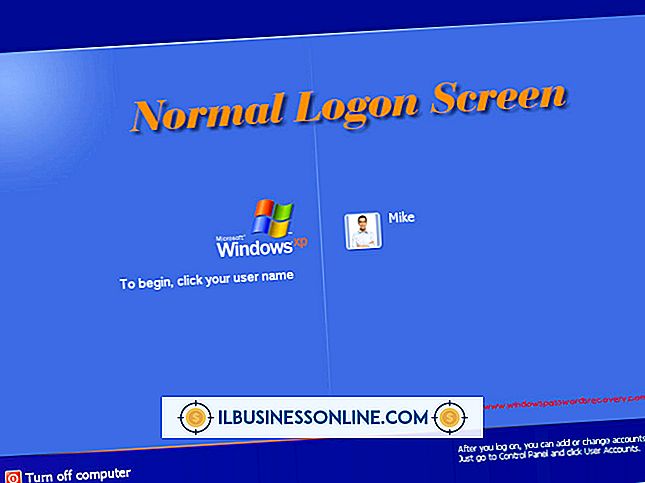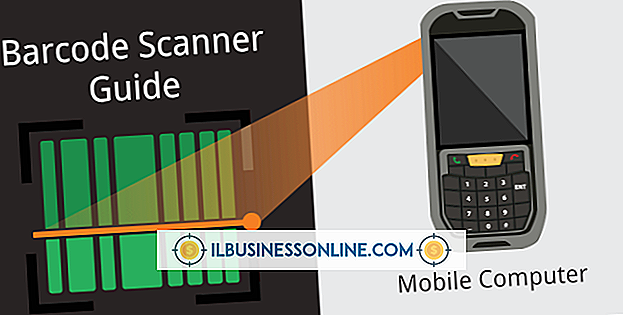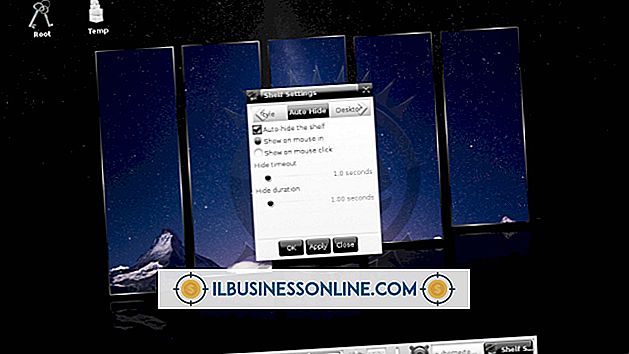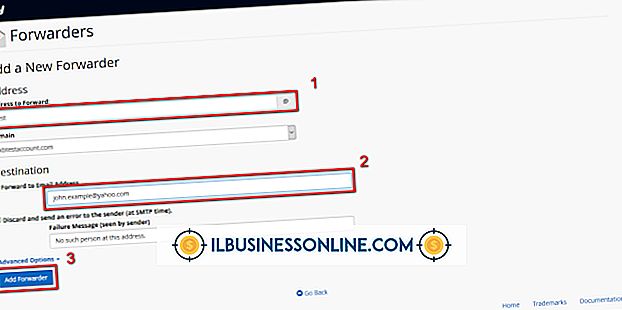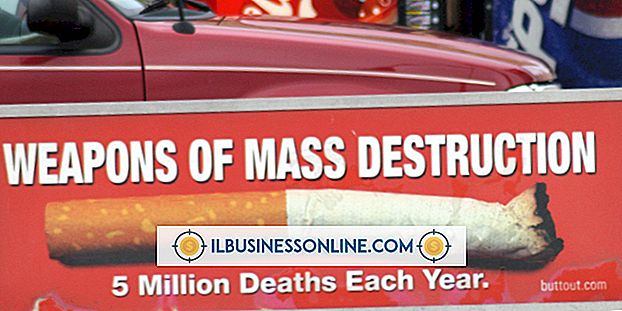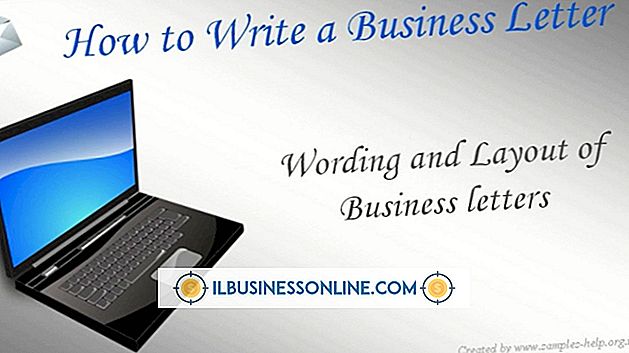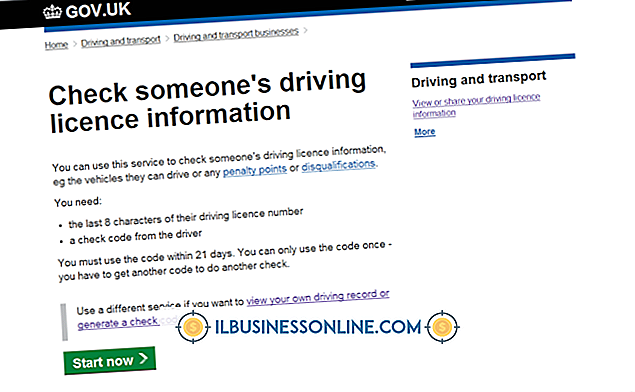Hvordan forstørre GIF eller JPEG-filer
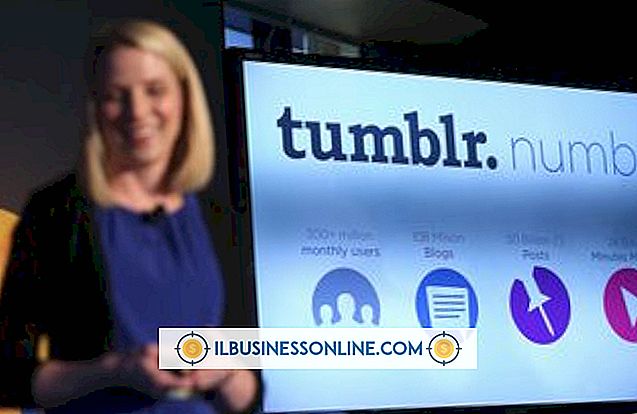
Å vite hvordan du forstørrer filer i GIF eller JPEG-format, kan du passe bildene dine til mediet du vil presentere bildene i. Websiden din kan kreve at en illustrasjon passer inn i en bestemt blokk diktert av sideoppsettet, for eksempel. Hvis grafikken for illustrasjonen er for liten, må den endres slik at den passer til blokken. Flere gratis verktøy kan gjøre jobben, inkludert noen på nettet. En ulempe for denne prosessen er at økende bildestørrelse for filer i GIF- og JPEG-format reduserer bildekvaliteten, fordi det innebærer å spre en fast mengde data over en økt formatstørrelse.
Pixlr
1.
Klikk på linken "Editor (Advanced)" på Pixlrs hjemmeside for å laste bildeditoren. Klikk koblingen "Åpne fra datamaskin", og naviger deretter til en JPEG eller en ikke-animert GIF-fil på harddisken din. Pixel bevarer ikke animasjoner i GIF-filer. Dobbeltklikk på bildet for å laste det opp til Pixlr.
2.
Klikk på Bildemenyens "Bildestørrelse" -kommando for å vise en dialogboks med resizing-kontroller. Skriv inn den nye bredden i tekstfeltet "Bredde". For å beholde det samme forholdet mellom bredde og høyde i det opprinnelige bildet, la du sjekken for "Constrain Proportions" -boksen, og klikk deretter "OK". Ellers fjerner du merket "Begrens forhold", og skriver deretter inn den nye høyden i tekstboksen Høyde.
3.
Bruk Arkiv-menyens "Lagre" -kommando for å lagre det forstørrede bildet.
Maling
1.
Bruk Paint's "Open" -kommandoen, som er under Fil-menyen, for å laste inn en JPEG eller ikke-animert GIF.
2.
Klikk på verktøylinjens "Endre størrelse" -kommando for å vise en størrelsesdialogdialogboks. Klikk på "Prosent" -alternativet for å endre størrelsen basert på bildens nåværende størrelse. Klikk på "Piksler" -alternativet for å forstørre til en bestemt pixeldimensjon. Skriv skalafaktoren, multiplisert med 100, i Horisontal kontroll, hvis du velger alternativet Skalering av prosentandel. For eksempel, for å doble bildens bredde, skriv "200" i Horisontal kontroll. Skriv inn antall piksler du vil ha bildens bredde til å okkupere i Horisontal kontroll, hvis du klikket på piksler-alternativet.
3.
Fjern avkryssingsboksen "Bildestørrelse" hvis du vil angi bildeets nye høyde uavhengig av bredden. Skriv inn et tall for de nye vertikale dimensjonene i den vertikale kontrollen. Klikk på "OK" for å utføre resizing.
GIMP
1.
Åpne filen i GIF eller JPEG-format for å endre størrelsen på GIMP. GIMP beholder animasjoner i filer som bruker GIF-filformatet.
2.
Klikk på Bildemenyens "Skala bilde" -kommando, og klikk deretter på kontrollen til høyre for "Percent" -verdien for å vise en liste over enheter hvor du kan forstørre bildet. Denne listen inkluderer forstørrelse i prosent, tommer, piksler og andre enheter.
3.
Klikk på utvidelsesmetoden du vil, og skriv deretter inn et nytt breddenummer i bredden kontrollen, slik at tallet har de samme enhetene (for eksempel prosentandel, piksler) som de valgte i enhetens kontroll.
4.
Klikk på kjedeikonet for å forstørre høyden uavhengig av bredden, og skriv deretter høydens nye dimensjon i høydekontrollen.
5.
Klikk på Interpolation-kontrollen for å vise en liste over utvidelsesmetoder. Listens nest til bunnpunkt, Cubic, gir den høyeste kvaliteten utvidelsen, men tar lengst å beregne. Metoder som er høyere i listen gir gradvis verre bildekvalitet.
6.
Klikk på "Skala" for å utføre utvidelsen, og klikk deretter på Arkiv-menyens "Lagre" -kommando. Klikk på animasjonsalternativet hvis en dialogboks vises med informasjon om GIF-filer. Klikk på "Eksporter" for å fullføre lagre på disk.