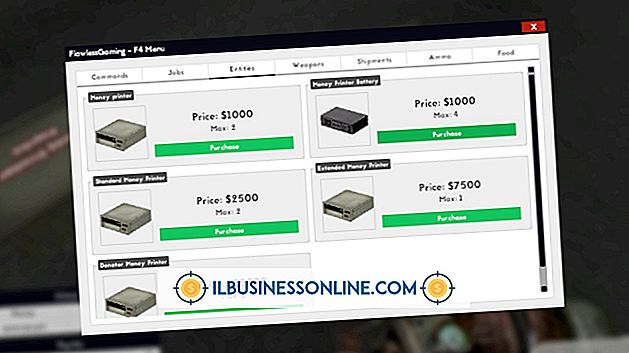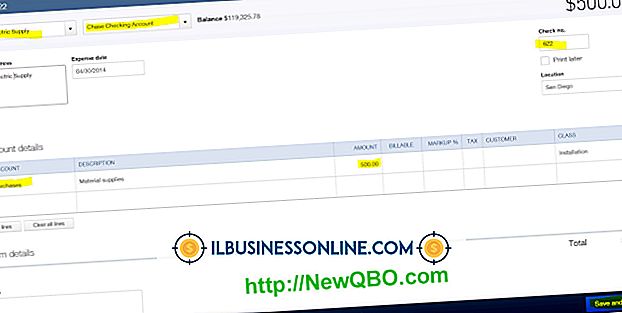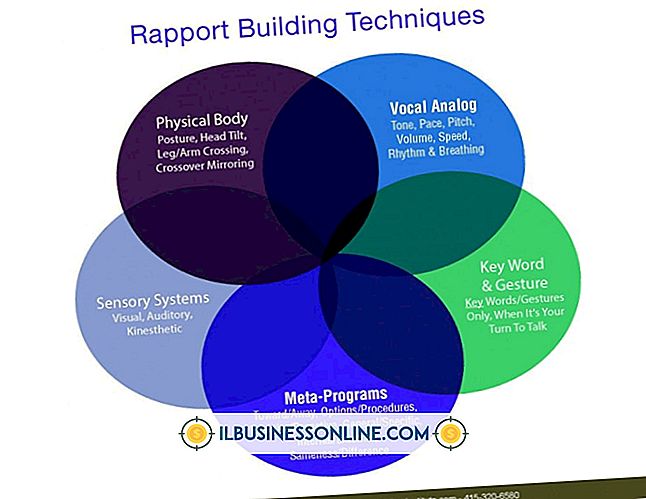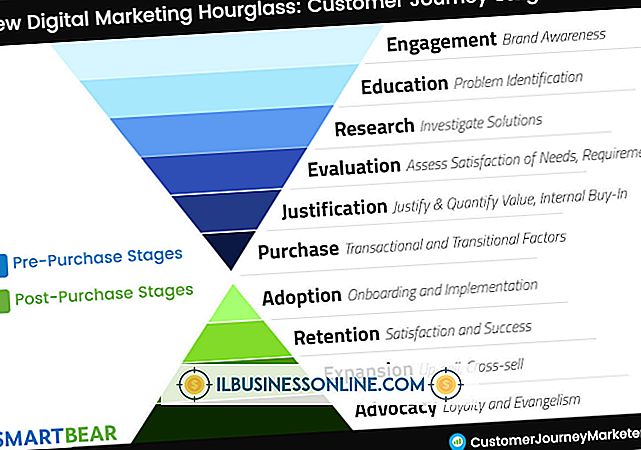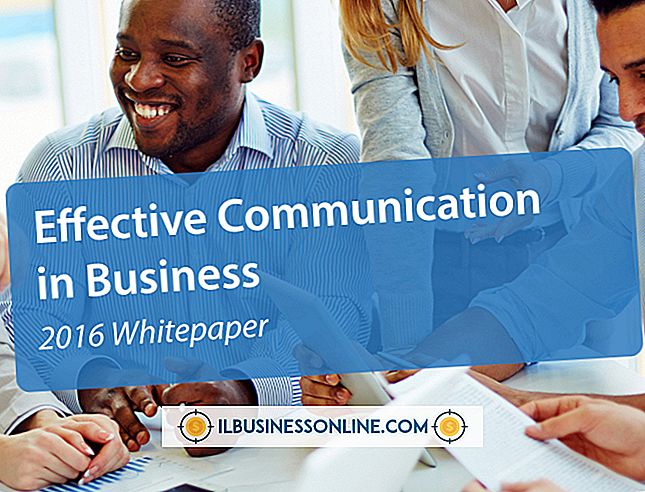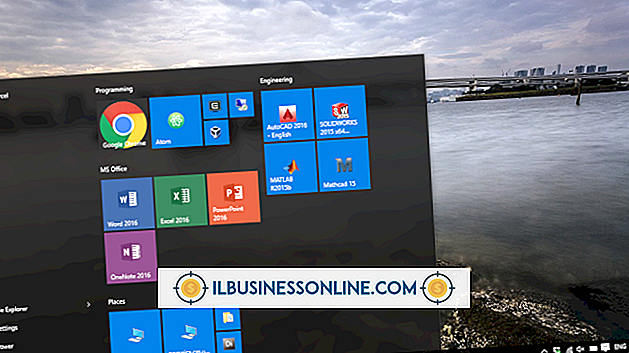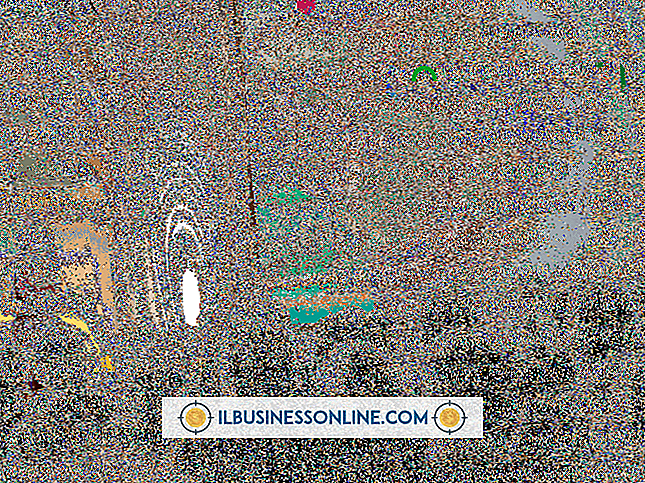Slik aktiverer du oppgaveplanleggeren

Windows Task Scheduler automatiserer oppgaver ved å kjøre bestemte handlinger hver gang en bestemt tilstand oppstår, for eksempel en tidsperiode som går forbi eller en bruker logger på. Ved å lage planlagte oppgaver kan du fremskynde gjentatte aktiviteter som å kjøre et sett med programmer når datamaskinen starter. Ved å skape oppgaver på flere datamaskiner på kontoret, kan du sikre at hver maskin utfører de samme oppgavene uten å kreve oppmerksomheten hver gang.
1.
Trykk "Windows-W" for å åpne Innstillinger søk vinduet. Skriv "tidsplan" uten anførselstegn og klikk "Planlegg oppgaver" i søkeresultatene.
2.
Åpne mappen "Oppgaveplanleggerbibliotek" på venstre panel for å se en liste over alle eksisterende oppgaver. For å aktivere en eksisterende oppgave, velg den og trykk "Aktiver" på høyre panel.
3.
Klikk på "Opprett oppgave" for å begynne å planlegge en ny aktivitet.
4.
Skriv inn et navn og eventuelt en beskrivelse for oppgaven. Disse elementene tjener bare for dine egne poster.
5.
Åpne "Triggers" -fanen og trykk "Ny". Velg når du vil at oppgaven skal løpe fra rullegardinmenyen. Resten av innstillingene vil variere etter eget valg. Hvis du for eksempel velger "På en tidsplan, " velger du hvor ofte du skal kjøre oppgaven og når du skal starte den. Hvis du velger "Ved logg på", kan du velge mellom å kjøre for en enkelt bruker eller alle brukere. Klikk "OK" for å lage utløseren, og gjenta hvis du trenger flere utløsere.
6.
Bytt til "Handlinger" -fanen og trykk "Ny". Den primære funksjonen til oppgaveplanleggeren er å kjøre programmer. Skriv inn plasseringen av programmet og eventuelle kommandolinjeparamenter du bruker med programmet. Du kan også velge å "Send en e-post" eller "Vis en melding", men Microsoft har utdatert disse funksjonene og de fungerer ikke lenger i Windows 8. Trykk "OK" for å opprette handlingen. Hvis du vil at flere programmer skal løpe ved utløseren, trykker du på "Ny" igjen, og gjenta trinnet.
7.
Åpne kategorien "Betingelser" for å endre når oppgaven kjører. På denne siden kan du angi at oppgaven først skal starte hvis datamaskinen sitter ledig i en periode, hvis den har vekselstrøm eller om den har en nettverkstilkobling.
8.
Åpne "Innstillinger" for å angi andre alternativer for oppgaven, for eksempel om oppgaven skal kjøre så snart den kan, hvis den går glipp av en planlagt runde eller ikke starter. Trykk "OK" for å opprette og aktivere oppgaven.
Tips
- Oppgaveplanleggeren tilbyr et bredt spekter av mer avanserte alternativer for spesielle bruksscenarier, for eksempel å kjøre en oppgave som en annen bruker.
- Hvis du bare trenger å raskt planlegge en enkel aktivitet, kan du klikke "Opprett grunnleggende oppgave" i stedet. Denne metoden gir ikke det samme spekteret av alternativer.
Advarsel
- Informasjon i denne artikkelen gjelder for Windows 8. Det kan variere noe eller betydelig med andre versjoner.